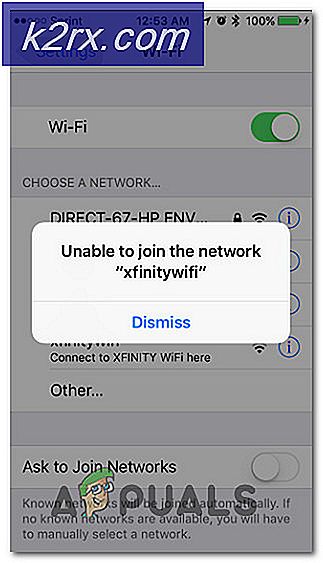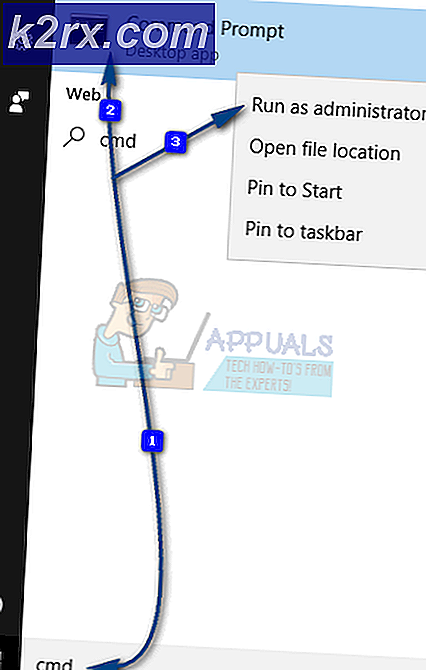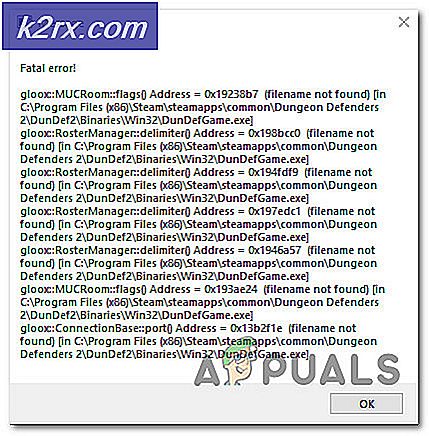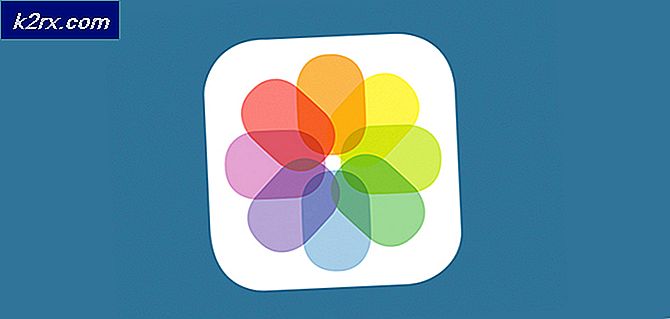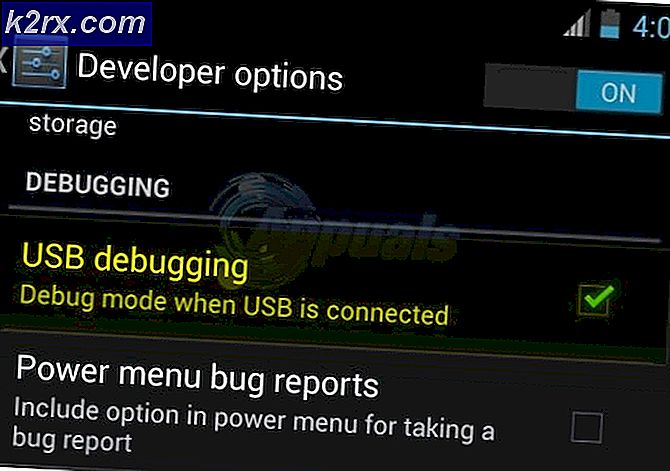Fix: Biru Yeti Tidak Diakui
Jika Anda memiliki mikrofon Blue Yeti maka Anda mungkin mengalami masalah dengan driver Blue Yeti atau dengan kerja mikrofon. Jika Anda melihat di pengelola perangkat, Anda akan melihat bahwa mikrofon tidak terdaftar di bawah Pengontrol suara, video, dan permainan. Tempat paling umum di mana Anda akan menemukan Blue Yeti adalah bagian Perangkat lain di pengelola perangkat. Anda mungkin juga melihat tanda peringatan kuning. Untuk beberapa pengguna, mereka mungkin mendapatkan pesan kesalahan No driver found ketika menghubungkan Blue Yeti ke sistem mereka terutama Windows. Masalah-masalah ini jelas akan mencegah Anda menggunakan mikrofon. Anda tidak akan dapat menggunakan mikrofon Blue Yeti untuk merekam dan Anda tidak akan menemukan driver untuk mikrofon ini juga.
Alasan di balik masalah ini adalah Windows akan mengenali mikrofon Blue Yeti dengan nama lain. Jadi, ya, secara teknis mikrofon Anda sedang dikenali tetapi tidak muncul dengan nama yang tepat yaitu mikrofon Blue Yeti. Bagi orang-orang yang mengalami masalah dengan kerja mikrofon ini, itu terutama karena masalah pengaturan yang dapat dengan mudah disesuaikan dari pengaturan rekaman suara.
Apakah Anda memerlukan driver untuk Blue Yeti?
Jika Anda ingin mengunduh driver Blue Yeti maka Anda harus berhenti mencari. Blue Yeti tidak memiliki driver dan ia bekerja dengan driver audio bawaan Windows (atau mesin lain yang Anda gunakan). Ini pada dasarnya adalah perangkat plug and play. Jadi, itulah mengapa Anda tidak akan menemukan driver apa pun dan Anda tidak perlu membuang waktu untuk mencari driver.
Metode 1: Periksa Mikrofon di Perangkat dan Printer
Langkah pertama adalah memeriksa apakah mikrofon Anda dikenali atau tidak. Jika Anda melihat mikrofon di perangkat lain, Anda dapat melewati bagian ini.
Pada dasarnya, Windows akan mengenali mikrofon dengan nama tertentu, selain Blue Yeti, dan Anda dapat memeriksa itu dari bagian Perangkat dan Printers.
- Tahan tombol Windows dan tekan R
- Ketik panel kontrol dan tekan Enter
- Klik Lihat perangkat dan printer
- Jika Anda melihat entri bernama USB Advanced Audio Device, maka Anda sebaiknya pergi. Ini agak aneh tetapi pengguna telah memperhatikan bahwa Windows mengenali mikrofon dengan nama ini. Anda dapat mengkonfirmasi apakah entri ini adalah mikrofon Blue Yeti atau tidak dengan hanya melepaskan mikrofon. Jika entri menghilang maka sudah dikonfirmasi.
Jadi, jika Anda bertanya-tanya mengapa mikrofon tidak muncul maka inilah alasannya. Jika Anda ingin mengubah nama perangkat, Anda dapat mencoba langkah-langkah yang diberikan di bawah ini.
- Klik kanan ikon speaker dari baki sistem (pojok kanan bawah)
- Pilih perangkat Rekaman
- Cari mikrofon yang bernama USB Advanced Audio Device
- Klik kanan USB Advanced Audio Device dan pilih Properties
- Anda akan melihat kotak teks dengan nama perangkat. Anda cukup menimpanya dan menamai perangkat ini apa pun yang Anda inginkan.
- Setelah selesai, klik Apply, lalu pilih Ok
Anda harus baik untuk pergi dan perangkat Anda harus muncul sebagai nama yang Anda masukkan.
Metode 2: Memperbaiki Volume Biru Yeti
Metode ini untuk orang-orang yang mengalami masalah dengan rekaman Blue Yeti atau tingkat suara. Jika Anda tidak mendengar apapun dari mikrofon atau rekaman audio sangat rendah maka ikuti langkah-langkah yang diberikan di bawah ini untuk memperbaiki masalah itu.
- Klik kanan ikon speaker dari baki sistem (pojok kanan bawah)
- Pilih perangkat Rekaman
- Cari mikrofon yang bernama USB Advanced Audio Device
- Klik kanan USB Advanced Audio Device (atau nama yang Anda berikan ke mic ini dengan mengikuti langkah-langkah dalam metode 1) dan pilih Set Default Device
- Setelah selesai, klik Apply, lalu pilih Ok
Anda harus dapat menggunakan mikrofon setelah Blue Yeti Anda diatur ke perangkat perekaman default. Jika Anda masih tidak dapat merekam apa pun dari mikrofon, ikuti langkah-langkah yang diberikan di bawah ini
- Klik kanan ikon speaker dari baki sistem (pojok kanan bawah)
- Pilih perangkat Rekaman
- Cari mikrofon yang bernama USB Advanced Audio Device
- Klik dua kali USB Advanced Audio Device (atau nama yang Anda berikan ke mic ini dengan mengikuti langkah-langkah dalam metode 1)
- Pilih tab Levels
- Pastikan volume mikrofon sesuai dan mikrofon tidak bisu. Klik tombol speaker jika Anda melihat ikon merah di atasnya. Itu artinya dibungkam. Catatan: Jika Anda mengalami banyak noise dengan mikrofon maka cukup kurangi volume mikrofon. Blue Yeti sangat sensitif sehingga menjaga agar tetap 0 atau sekitar level tersebut harus memperbaiki masalah kebisingan latar belakang.
Metode 3: Ubah port USB
Jika Anda masih mengalami masalah, masalahnya mungkin dengan port USB yang Anda gunakan. The Blue Yeti tidak akan berfungsi pada port USB 3.0. Jadi, hubungkan Blue Yeti dengan USB 2.0 dan periksa apakah itu berfungsi. Jika Anda tidak tahu port USB 2.0 atau 3.0, periksa manual komputer Anda atau coba setiap port USB untuk melihat mana yang berfungsi.
Setelah mikrofon Anda terhubung ke USB 2.0, mikrofon Anda akan berfungsi dengan baik dan Windows kemungkinan besar akan mengenali mikrofon.
TIP PRO: Jika masalahnya ada pada komputer Anda atau laptop / notebook, Anda harus mencoba menggunakan Perangkat Lunak Reimage Plus yang dapat memindai repositori dan mengganti file yang rusak dan hilang. Ini berfungsi dalam banyak kasus, di mana masalah ini berasal karena sistem yang rusak. Anda dapat mengunduh Reimage Plus dengan Mengklik di Sini