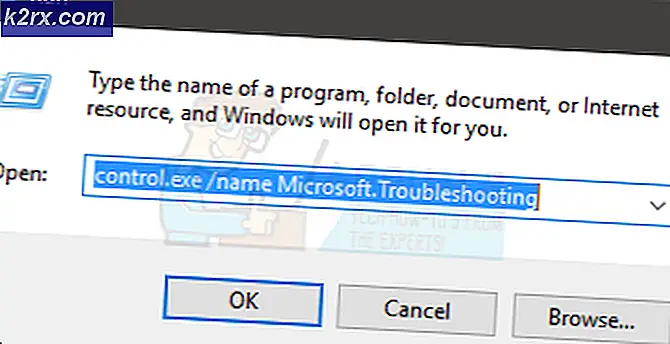Bagaimana Memperbaiki Kesalahan '1607 Unable to Install InstallShield Scripting Runtime' di Windows?
Windows adalah salah satu sistem operasi paling populer yang memiliki lebih dari satu miliar pengguna. Sistem operasi ini dikembangkan dan didistribusikan oleh Microsoft. Versi terbaru dari OS adalah Windows 10 dan ini jauh lebih cepat dan lebih aman daripada pendahulunya. Namun, baru-baru ini, banyak pengguna telah mengamati "1607 tidak dapat menginstal runtime skrip InstallShield" saat mencoba memasang aplikasi.
Apa Penyebab Kesalahan "1607 tidak dapat menginstal runtime skrip InstallShield"?
Setelah menerima banyak laporan dari banyak pengguna, kami memutuskan untuk menyelidiki masalah tersebut dan menemukan serangkaian solusi untuk memperbaikinya sepenuhnya. Juga, kami melihat alasan yang dipicu dan mencantumkannya sebagai berikut.
Sekarang setelah Anda memiliki pemahaman dasar tentang sifat masalah, kami akan melanjutkan ke solusi. Pastikan untuk menerapkan ini dalam urutan tertentu yang disajikan untuk menghindari konflik.
Solusi 1: Mengganti Nama Folder
Jika file InstallShield rusak, file tersebut mungkin mengganggu proses penting Windows yang menyebabkan kesalahan tersebut. Oleh karena itu, pada langkah ini, kami akan mengganti nama folder InstallShield. Untuk itu:
- Buka File Explorer dan arahkan ke direktori root.
- Klik "File program" dan pilih "Berkas umum".
- Klik kanan pada file "InstallShield" folder dan pilih "Ganti nama".
- Beri nama folder tersebut “InstallShield2” dan simpan perubahan.
- Memeriksa untuk melihat apakah masalah terus berlanjut.
Solusi 2: Mengunduh Penginstal Windows
Jika Pemasang Windows hilang atau rusak, kesalahan ini mungkin terpicu. Oleh karena itu, pada langkah ini, kami akan mengunduh dan menginstalnya kembali. Untuk itu:
- Arahkan ke halaman ini dan Pilih bahasamu.
- Klik pada "Unduh" tombol untuk mengunduh penginstal.
- Tunggu unduhannya selesai dan klik "Dapat dieksekusi".
- Ikuti petunjuk di layar untuk menginstal perangkat lunak dan periksa untuk melihat apakah masalah tetap ada.
Solusi 3: Memasang Kerangka
Dalam beberapa kasus, masalah mungkin dipicu karena penginstalan yang hilang dari ".NET Framework". Oleh karena itu, pada langkah ini, kami akan mengunduh dan menginstal versi terbaru dari ".NET Framework". Untuk itu:
- Arahkan ke halaman ini.
- Pilih versi perangkat lunak yang kompatibel dengan sistem operasi Anda.
- Tunggu unduhannya selesai dan klik "Dapat dieksekusi".
- Ikuti petunjuk di layar untuk menginstal perangkat lunak dan memeriksa untuk melihat apakah masalah terus berlanjut.
Solusi 4: Proses Penutupan
Proses tertentu yang berjalan di latar belakang mungkin mengganggu tugas penting Windows. Oleh karena itu, pada langkah ini, kami akan menutup dua proses yang mungkin melakukannya. Untuk itu:
- Tekan "Ctrl” + “Bergeser” + "ESC" untuk membuka pengelola tugas.
- Klik pada "Proses"Dan pilih “Idriver.exe” dan “Msiexec.exe”.
- Pilih "Tugas akhir" tombol untuk mengakhirinya.
- Juga, pilih apa pun yang bertuliskan “InstallSheild” dan klik "Tugas akhir".
- Memeriksa untuk melihat apakah masalah terus berlanjut.
Solusi 5: Melakukan Boot Bersih
Dalam beberapa kasus, tugas penting dapat terganggu oleh layanan latar belakang dan aplikasi. Oleh karena itu, Anda disarankan untuk membaca artikel ini dan melakukan boot bersih. Periksa untuk melihat apakah masalah tetap ada setelah melakukan boot bersih.
Solusi 6: Buat Akun Pengguna Baru
Akun yang Anda gunakan mungkin menghadapi masalah saat memvalidasi izin tertentu untuk penginstal. Oleh karena itu, disarankan untuk membuat akun administratif baru dan memeriksa untuk melihat apakah masalah tetap ada setelah melakukannya.