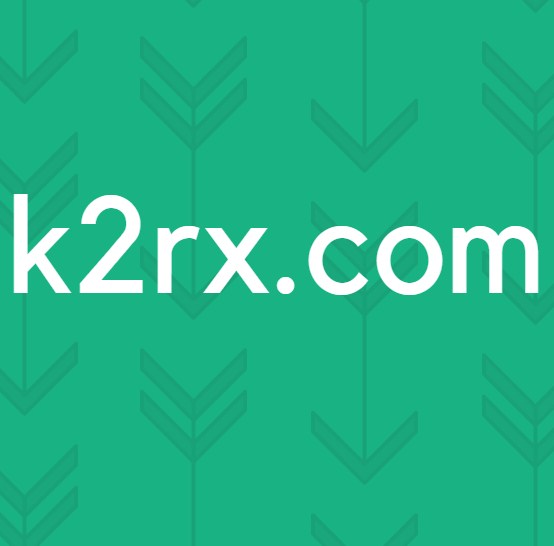FIX: Tidak Dapat Menarik Windows di Layar Ganda (Windows 10)
Saat ini semua orang menggunakan komputer secara harfiah di mana-mana. Saat bekerja, bermain Game atau menonton Film. Ketika komputer menjadi lebih cepat setiap tahun dan dapat memproses lebih banyak informasi pada saat yang bersamaan, komputer memungkinkan pengguna untuk mengerjakan beberapa tugas pada saat yang bersamaan. Kadang-kadang ini bisa menjadi sedikit membingungkan dan Anda mungkin menemukan diri Anda dengan hampir selusin program, semua dibuka pada waktu yang bersamaan.
Itu adalah banyak informasi untuk dipasang di layar komputer tunggal dan oleh karena itu banyak pengguna lebih suka bekerja dengan layar yang lebih besar dan banyak. Namun, banyak pengguna yang melaporkan bahwa dengan layar ganda dan banyak, mereka tidak dapat menyeret aplikasi, program atau jendela ke layar lain.
Dalam panduan ini, kami akan mencantumkan dua metode paling umum untuk mengatasi masalah ini. Anda dapat memilih yang paling sesuai untuk Anda.
Metode 1: Nonaktifkan Snap
Windows mendukung beberapa layar komputer secara bersamaan dan mengimplementasikan fitur untuk memanfaatkan banyak layar. Salah satu fitur tersebut disebut Snap dan meskipun itu bisa menjadi fitur yang bermanfaat untuk pengguna layar-tunggal, itu mungkin mengganggu bagi pengguna multi-layar. Snap, ketika digunakan dengan monitor tunggal, akan membantu pengguna dengan bergerak di sekitar jendela yang terbuka dan mengubah ukurannya, ini mempermudah pengguna untuk melakukan banyak tugas menggunakan satu layar.
Namun, dengan snap diaktifkan ketika Anda mengambil jendela dan memindahkannya ke kiri, kanan atau atas jendela perbatasan secara otomatis akan mengubah ukuran jendela. Perilaku ini telah ditemukan mengganggu proses menyeret jendela dengan beberapa monitor. Sekarang ada dua hal yang harus diselesaikan dengan ini.
TIP PRO: Jika masalahnya ada pada komputer Anda atau laptop / notebook, Anda harus mencoba menggunakan Perangkat Lunak Reimage Plus yang dapat memindai repositori dan mengganti file yang rusak dan hilang. Ini berfungsi dalam banyak kasus, di mana masalah ini berasal karena sistem yang rusak. Anda dapat mengunduh Reimage Plus dengan Mengklik di SiniJika Anda tetap mengaktifkan Snap, coba pindahkan jendela dengan cepat dan cepat ke monitor lainnya. Dan, jika Anda tidak ingin jepret, maka matikan saja. Untuk menonaktifkan Snap, Klik tombol Windows (Mulai) dan pilih Pengaturan . Klik pada ikon pertama, yang disebut Sistem. Navigasikan ke Multitasking dan nonaktifkan Atur jendela secara otomatis dengan menyeretnya ke sisi sudut layar.
Metode 2: Atur Ulang Monitor
Jika Anda menggunakan monitor ganda sebelum meng-upgrade ke Windows 10, maka biasanya setelah upgrade (driver diperbarui dan diinstal ulang). Terkadang ini mengakibatkan Windows lupa pengaturan monitor, dan mengakibatkan menyeret masalah aplikasi. Untuk ex: Layar kiri akan pergi ke kanan dan kanan di kiri.
Untuk memperbaiki masalah ini, Klik kanan pada Desktop Anda dan pilih Pengaturan Tampilan . Ketika Anda melakukan ini, Anda akan dapat melihat dan mengidentifikasi jendela monitor mana yang dianggap sebagai # 1, dan mana yang # 2. Setelah Anda melihatnya, dan mengidentifikasi bahwa itu tidak benar, pergi ke Pengaturan Lanjutan dan mengatur ulang kedua monitor dengan benar. Tekan Apply to Save dan kemudian uji.
TIP PRO: Jika masalahnya ada pada komputer Anda atau laptop / notebook, Anda harus mencoba menggunakan Perangkat Lunak Reimage Plus yang dapat memindai repositori dan mengganti file yang rusak dan hilang. Ini berfungsi dalam banyak kasus, di mana masalah ini berasal karena sistem yang rusak. Anda dapat mengunduh Reimage Plus dengan Mengklik di Sini