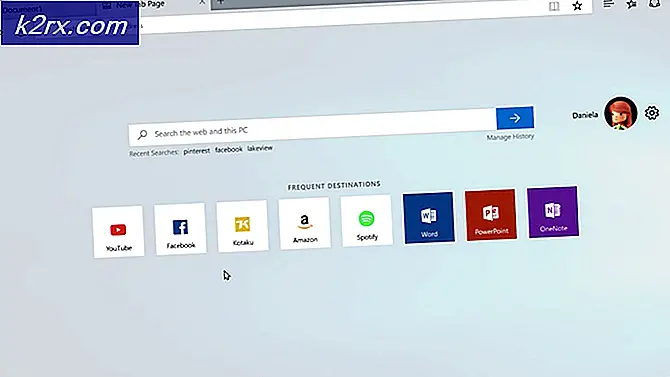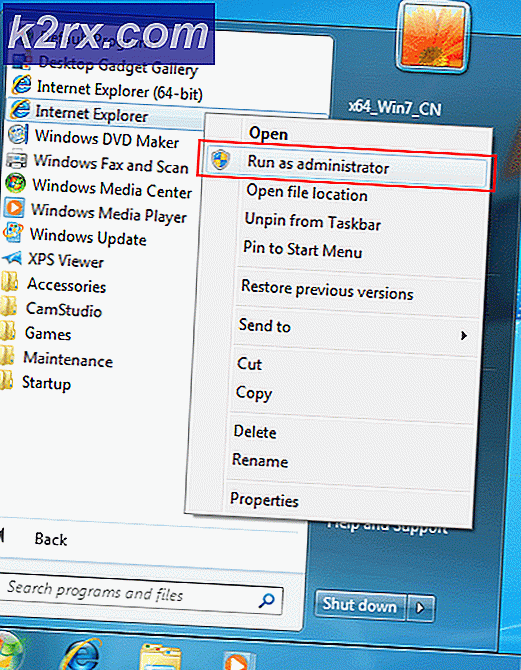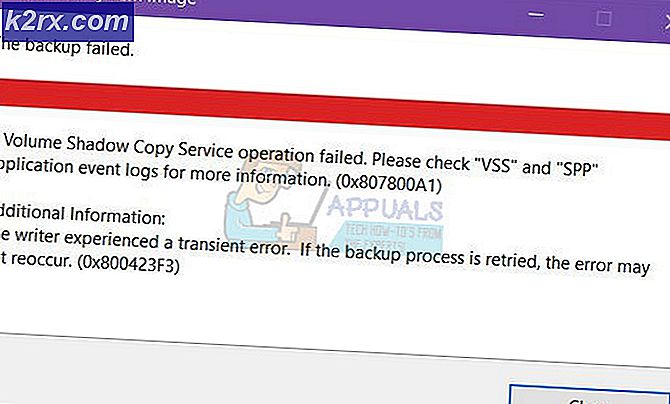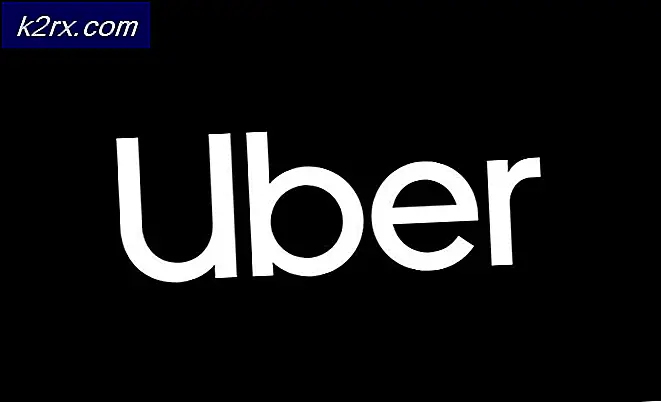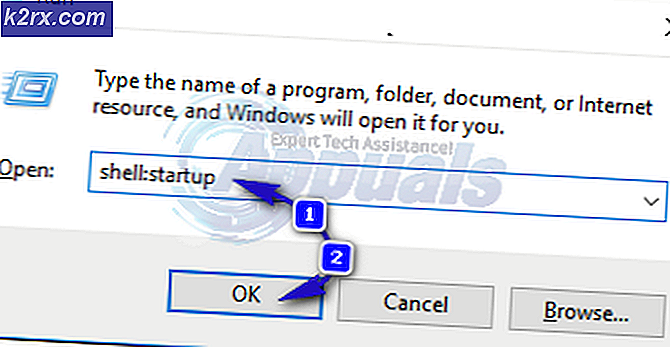SOLVED: Windows 10 Tidak Akan Menginstal atau Mengunduh Pembaruan
Sementara Windows 10 adalah iterasi terbaru dan terbesar dari Sistem Operasi Windows yang ada, itu jauh dari sempurna. Itulah yang terjadi, Microsoft secara berkala meluncurkan banyak pembaruan untuk Windows 10 dan program dan aplikasi yang dikandungnya. Tidak seperti versi Windows yang lebih lama, bagaimanapun, semua pembaruan yang diluncurkan ke komputer Windows 10 melalui Pembaruan Windows bersifat wajib dan secara otomatis diunduh dan diinstal pada satu waktu atau yang lain. Terlepas dari status penting pembaruan dan terlepas dari apakah Anda ingin menginstalnya atau tidak, akhirnya akan diunduh dan dipasang, meskipun Anda memiliki kekuatan untuk menunda terjadinya sedikit.
Beberapa pengguna Windows 10, sayangnya, telah dan terus terpengaruh oleh masalah di mana komputer mereka mengumpulkan banyak pembaruan yang tertunda, beberapa di antaranya ditandai sebagai menunggu untuk diunduh, beberapa ditandai sebagai menunggu untuk dipasang, tetapi tidak ada yang benar-benar diunduh. atau dipasang tidak peduli berapa kali pengguna yang terkena dampak mencoba mengunduh dan menginstalnya. Ketika pengguna terpengaruh oleh masalah ini masuk ke dalam Pembaruan Windows, mereka melihat daftar semua pembaruan yang tersedia untuk komputer mereka tetapi tidak dapat mengunduh dan / atau menginstalnya meskipun beberapa ditandai sebagai menunggu untuk diunduh dan beberapa menunggu untuk dipasang.
Namun, untungnya, masalah ini bukanlah masalah buntu dan dapat diperbaiki dengan cara yang cukup sederhana. Berikut ini adalah tiga solusi paling efektif yang dapat Anda gunakan untuk mencoba dan memperbaiki masalah ini:
Memperbaiki File Sistem yang Rusak
Unduh dan jalankan Reimage Plus untuk memindai file yang korup dari sini, jika file ditemukan rusak dan hilang perbaiki mereka dan kemudian periksa apakah itu memperbaiki masalah, jika tidak maka lanjutkan dengan Solusi yang tercantum di bawah ini.
Solusi 1: Jalankan Pemecah Masalah Pembaruan Windows
Jika komponen Windows 10 tidak berfungsi atau berperilaku seperti yang seharusnya, apa yang perlu Anda lakukan adalah sederhana - menjalankan utilitas Pemecahan Masalah bawaan Windows 10, tetapi jalankan secara khusus untuk komponen yang mengalami malfungsi. Hal yang sama berlaku untuk Pembaruan Windows - karena Pembaruan Windows berperilaku aneh, solusi pertama yang harus Anda coba adalah menjalankan Pemecah Masalah Pembaruan Windows . Untuk melakukannya, Anda perlu:
Buka Panel Kontrol .
Beralih ke Ikon
Klik Pemecahan Masalah .
Klik Lihat semua di panel kiri.
Klik pada Pembaruan Windows .
Klik Berikutnya, dan kemudian lanjutkan dengan pemecah masalah sampai akhir, mengikuti petunjuk pada layar di sepanjang jalan.
Pemecah Masalah akan mencoba mengidentifikasi setiap dan semua masalah dengan Pembaruan Windows dan memperbaiki masalah yang ditemukannya. Setelah Anda berhasil menjalankan Pemecah Masalah, Anda harus memulai ulang komputer dan mencoba mengunduh dan menginstal Pembaruan Windows setelah boot untuk melihat apakah masalah masih berlanjut atau tidak.
TIP PRO: Jika masalahnya ada pada komputer Anda atau laptop / notebook, Anda harus mencoba menggunakan Perangkat Lunak Reimage Plus yang dapat memindai repositori dan mengganti file yang rusak dan hilang. Ini berfungsi dalam banyak kasus, di mana masalah ini berasal karena sistem yang rusak. Anda dapat mengunduh Reimage Plus dengan Mengklik di SiniSolusi 2: Pastikan bahwa semua layanan yang terkait dengan Pembaruan Windows sedang berjalan
Anda mungkin menghadapi masalah Pembaruan Windows ini jika satu atau lebih dari layanan yang berkaitan dengan Pembaruan Windows tidak diaktifkan atau tidak berjalan di komputer Anda. Jika itu masalahnya, masalah ini dapat dengan mudah diperbaiki dengan memastikan bahwa semua layanan yang berhubungan dengan Pembaruan Windows diaktifkan dan berjalan.
Tahan tombol Logo Windows, dan saat melakukannya, tekan R untuk membuka Run
Ketik layanan. msc ke dalam dialog Run dan tekan Enter .
Cari dan klik kanan pada layanan Pembaruan Windows, dan klik Properties .
Setel jenis Startup layanan ke Otomatis, jika layanan dihentikan, klik Mulai untuk memulainya, klik Terapkan, lalu klik OK .
Cari dan klik kanan pada Background Intelligent Transfer Service ( BITS ), dan klik Properties .
Ulangi langkah 4 .
Cari dan klik kanan pada Layanan Cryptographic, dan klik Properties .
Ulangi langkah 4 .
Tutup utilitas, mulai ulang komputer Anda dan periksa untuk melihat apakah masalah telah diperbaiki setelah boot.
Solusi 3: Perbaiki masalah melalui Command Prompt yang ditinggikan
Jika tidak ada solusi yang tercantum dan dijelaskan di atas yang berhasil untuk Anda, Anda mungkin hanya dapat memperbaiki masalah ini melalui Command Prompt yang ditinggikan. Untuk melakukannya, Anda perlu:
Klik kanan pada tombol Start Menu untuk membuka Menu WinX .
Klik pada Command Prompt (Admin) .
Satu per satu, ketik perintah berikut ke Command Prompt yang ditinggikan, tekan Enter setelah mengetik di masing-masing dan menunggu satu perintah untuk dijalankan sepenuhnya sebelum mengetik di berikutnya:
net stop wuauserv
net stop cryptSvc
stop bit bersih
net berhenti msiserver
ren C: \ Windows \ SoftwareDistribution SoftwareDistribution.old
ren C: \ Windows \ System32 \ catroot2 catroot2.old
mulai bersih wuauserv
mulai bersih cryptSvc
mulai bersih bit
mulai msiserver bersih
Setelah semua perintah yang tercantum di atas telah dijalankan sepenuhnya, tutup Command Prompt dan mulai ulang komputer Anda.
Periksa apakah Anda sekarang dapat mengunduh dan menginstal pembaruan melalui Pembaruan Windows setelah komputer Anda boot.
TIP PRO: Jika masalahnya ada pada komputer Anda atau laptop / notebook, Anda harus mencoba menggunakan Perangkat Lunak Reimage Plus yang dapat memindai repositori dan mengganti file yang rusak dan hilang. Ini berfungsi dalam banyak kasus, di mana masalah ini berasal karena sistem yang rusak. Anda dapat mengunduh Reimage Plus dengan Mengklik di Sini