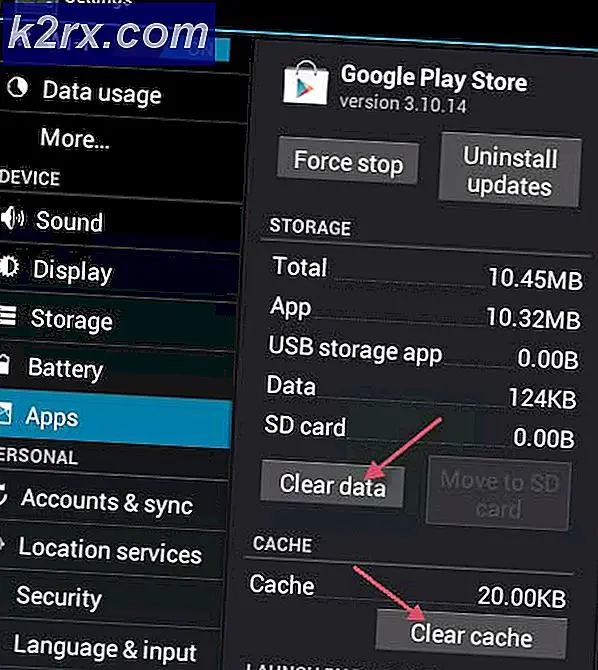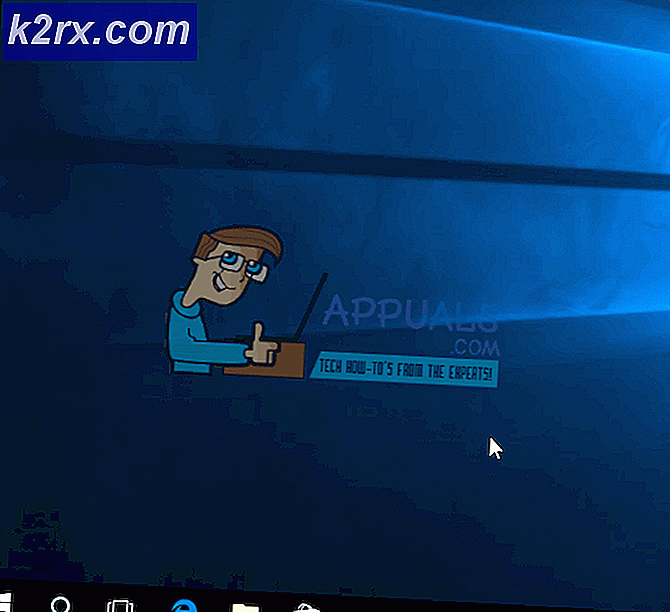Perbaiki: Tidak dapat membuka volume untuk akses langsung
CHKDSK adalah alat sistem hadir di Windows yang memverifikasi integritas volume dan mencoba memperbaiki kesalahan sistem logis. Ini juga mengidentifikasi bad sector hadir pada hard drive dan menandainya sehingga tidak akan ada kesalahan ketika komputer menggunakan drive.
Kadang-kadang ketika menggunakan perintah CHKDSK, pengguna menemukan kesalahan Tidak dapat membuka volume untuk akses langsung. Kesalahan ini menandakan bahwa aplikasi tidak dapat mengakses drive untuk memindai dan melakukan operasinya di sana. Ada sejumlah solusi dan pemeriksaan yang berbeda yang membuat masalah ini hilang. Mulailah dengan solusi pertama dan kerjakan sesuai dengan cara Anda.
Solusi 1: Tidak termasuk drive dari CHKDSK
Jika komputer Anda baru-baru ini mengalami BSOD, sistem Anda mungkin menetapkan sedikit pada drive Anda bahwa itu salah dan akan selalu mencoba menjalankan CHKDSK sebelum mem-boot komputer Anda. Jika drive itu adalah C, Anda tidak akan dapat mem-boot komputer Anda atau memiliki masalah serupa. Atau jika drive lain rusak sama, Anda dapat menggunakan solusi dari dalam komputer untuk mengecualikannya dari CHKDSK. Setelah mengeluarkan drive, kami akan memasukkannya lagi. Ini secara praktis akan menyingkirkan bit kotor dan membuat CHKDSK memindai drive secara normal.
Perhatikan jika Anda memiliki drive yang rusak secara fisik, solusi ini tidak akan berfungsi seperti yang diharapkan. Tidak ada alternatif untuk memperbaiki drive yang rusak secara fisik.
- Tekan Windows + R, ketik command prompt di kotak dialog, klik kanan padanya dan pilih Run as administrator . Jika Anda mengalami masalah ini di drive C lokal, pertimbangkan untuk boot ke command prompt menggunakan opsi pemulihan dan lakukan solusi ini dari sana.
- Ketik perintah berikut diikuti dengan nama drive dan tekan Enter.
chkntfs / XD:
Di sini, drive 'D' dikecualikan dari CHKDSK. Anda dapat mengganti huruf dengan yang memberi Anda masalah.
TIP PRO: Jika masalahnya ada pada komputer Anda atau laptop / notebook, Anda harus mencoba menggunakan Perangkat Lunak Reimage Plus yang dapat memindai repositori dan mengganti file yang rusak dan hilang. Ini berfungsi dalam banyak kasus, di mana masalah ini berasal karena sistem yang rusak. Anda dapat mengunduh Reimage Plus dengan Mengklik di SiniPerhatikan bahwa perintah ini tidak bersifat kumulatif. Juga, ini perintah tujuan utama adalah untuk mengecualikan volume dari yang diperiksa untuk sedikit kotor.
- Sekarang kita akan menyertakan drive lagi ke CHKDSK dan melihat apakah pemindaian dapat berjalan dengan sukses. Terus gunakan perintah yang sama dan jalankan perintah berikut:
chkdsk / f D:
Perintah ini akan memaksa CHKDSK untuk dijalankan. Jika volume sedang digunakan oleh aplikasi lain, Anda mungkin mendapatkan prompt bahwa volume sedang digunakan. Anda dapat menekan Y atau menjalankan perintah setelah restart. Kesalahan ini hanya akan terjadi jika Anda mengikuti solusi ini dari dalam Windows. Jika Anda menggunakan command prompt dari opsi pemulihan, ini tidak akan terjadi.
Solusi 2: Memeriksa aplikasi pihak ketiga
Kesalahan ini juga dapat muncul jika Anda memiliki perangkat lunak pemantauan drive pihak ketiga yang diaktifkan di komputer Anda. Perangkat lunak ini sudah mengakses hard drive Anda yang membuat CHKDSK tidak dapat melakukan operasi secara normal.
Nonaktifkan semua perangkat lunak ini secara manual atau uninstall sepenuhnya dari komputer Anda. Tekan Windows + R, ketik appwiz.cpl di kotak dialog dan tekan Enter. Semua aplikasi akan terdaftar. Hapus instalasi yang memantau atau 'memperbaiki' hard drive Anda. Restart komputer Anda dan lihat apakah masalahnya hilang.
Solusi 3: Memeriksa Hard drive Anda
Jika semua solusi di atas tidak berfungsi, pertimbangkan untuk memeriksa hard drive Anda. Dalam banyak kasus, CHKDSK tidak dapat memindai komputer Anda jika hard drive rusak secara fisik dan ada masalah fisik di dalamnya.
Anda dapat mencoba memasukkan drive ke komputer lain dan melihat apakah itu berfungsi di sana. Selain itu, coba lepaskan drive dari komputer Anda, ganti kabel SATA dan port dan coba akses lagi. Masalah ini juga terjadi jika Anda memiliki kabel yang rusak atau port rusak. Jika semua kiat ini tidak berfungsi, Anda harus mempertimbangkan untuk memeriksanya oleh teknisi yang terverifikasi.
TIP PRO: Jika masalahnya ada pada komputer Anda atau laptop / notebook, Anda harus mencoba menggunakan Perangkat Lunak Reimage Plus yang dapat memindai repositori dan mengganti file yang rusak dan hilang. Ini berfungsi dalam banyak kasus, di mana masalah ini berasal karena sistem yang rusak. Anda dapat mengunduh Reimage Plus dengan Mengklik di Sini