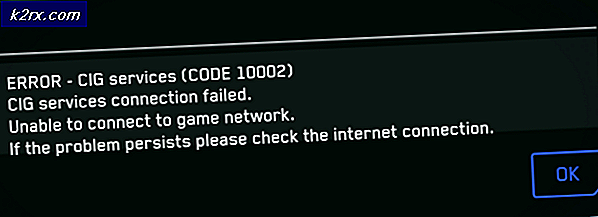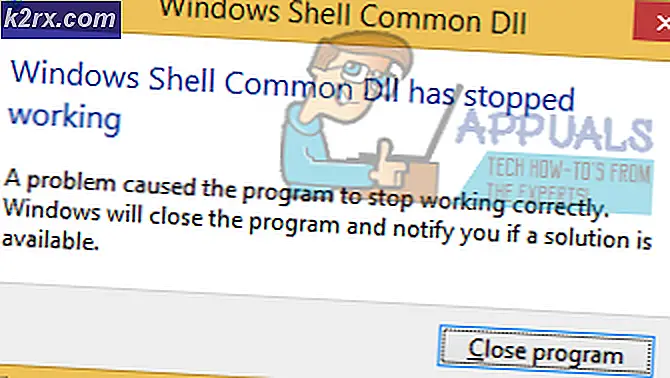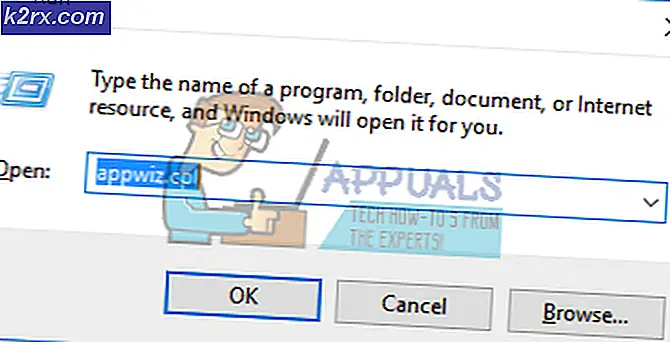Cara Menggunakan Fast Audio Switcher di Windows 10
Banyak pengguna PC telah kecewa dengan fakta bahwa Microsoft memutuskan untuk tidak menyertakan dan pengalih audio cepat dengan Windows 10. Ini bahkan lebih mengejutkan mengingat fakta bahwa Windows 7 digunakan untuk memiliki pengalih audio cepat di ikon baki.
Jika Anda menggunakan versi Windows 10 yang dipreteli (tanpa menerapkan pembaruan utama), tidak ada cara cepat untuk beralih di antara beberapa output audio. Satu-satunya cara untuk melakukannya adalah dengan mengklik kanan pada ikon volume dan kemudian mengubah perangkat output default dari pengaturan sistem.
Jika Anda mencari cara cepat untuk beralih di antara perangkat yang Anda putar melalui audio, gunakan salah satu metode di bawah ini.
Metode 1: Menggunakan pengalih audio asli
Karena ada banyak reaksi pada keputusan Microsoft untuk mengecualikan pengalih audio cepat dari Windows 10, para pengembang akhirnya mengatur catatan langsung dengan Pembaruan Ulang Tahun.
Jika Anda sudah menerapkan Pembaruan Ulang Tahun, Anda sudah memiliki pengalih audio asli Windows 10. Untuk menggunakannya, cukup klik pada ikon volume di baki sistem Anda. Di bagian atas menu volume, Anda harus memperhatikan panah yang mengarah ke atas. Klik dan Windows akan menampilkan daftar yang dapat digulir dengan semua perangkat audio yang saat ini Anda pasang. Cukup klik pada perangkat audio untuk mengalihkan audio ke sana. Seperti yang Anda lihat, ini jauh lebih mudah daripada harus menggali pengaturan suara.
Jika Anda tidak memiliki fitur ini pada Windows 10 Anda, buka Kotak run ( tombol Windows + R ), ketik pengaturan-ms: windowsupdate dan tekan Enter untuk membuka Pembaruan Windows . Kemudian, tekan tombol Periksa pembaruan dan ikuti petunjuk di layar untuk membiarkan sistem operasi Anda menerapkan setiap pembaruan sampai sistem Anda terbaru.
Jika Anda tidak tertarik untuk menerapkan pembaruan Hari Jadi, atau Anda hanya mencari alternatif lain, pindah ke Metode 2 .
Metode 2: Membuat pintasan Pengaturan Suara
Jika metode satu tidak berlaku dan Anda lebih suka tinggal di saluran asli, Anda juga dapat membuat pintasan menu Suara dan letakkan di desktop Anda untuk akses yang mudah. Berikut panduan singkat tentang cara melakukan ini:
TIP PRO: Jika masalahnya ada pada komputer Anda atau laptop / notebook, Anda harus mencoba menggunakan Perangkat Lunak Reimage Plus yang dapat memindai repositori dan mengganti file yang rusak dan hilang. Ini berfungsi dalam banyak kasus, di mana masalah ini berasal karena sistem yang rusak. Anda dapat mengunduh Reimage Plus dengan Mengklik di Sini- Tekan tombol Windows + R untuk membuka kotak Run. Kemudian, ketik kontrol dan tekan Enter untuk membuka Control Panel .
- Di Panel Kontrol, klik kanan pada Suara dan klik Buat Pintasan dan kemudian tekan Ya untuk menempatkan pintasan di desktop Anda. Sekarang pintas telah dibuat, Anda dapat membuka menu pengaturan dengan dua kali klik sederhana.
Jika Anda mencari pengalih audio yang berbeda, pindah ke Metode 3 untuk solusi pihak ketiga.
Metode 3: Menggunakan solusi pihak ketiga
Jika metode di atas belum memuaskan, Anda selalu dapat memilih solusi pihak ketiga. Auto Switch adalah program yang sangat ringan yang menambahkan fitur sakelar otomatis pada Windows 10 bagi pengguna yang belum menerapkan Pembaruan Ulang Tahun .
Untuk menggunakan Auto Switch, cukup arahkan ke tautan GitHub ini (di sini ) dan unduh versi terbaru yang tersedia. Perlu diingat untuk mengunduh setup yang dapat dieksekusi dan bukan kode sumbernya.
Selanjutnya, klik dua kali pada pengaturan dan ikuti petunjuk di layar untuk menginstal perangkat lunak pada sistem Anda.
Setelah perangkat lunak diinstal, Anda akan melihat ikon suara baru di menu baki. Satu klik sederhana akan membuka opsi output audio Anda. Mengeklik salah satu dari mereka akan mengalihkan audio ke sana.
Jika Anda tidak puas dengan antarmuka, ada alternatif pihak ketiga lainnya yang akan membantu Anda mencapai hal yang sama. Audio Switcher juga gratis dan memiliki antarmuka yang lebih kompleks. Anda juga dapat menggunakan Audio Switcher (nama yang sama, pengembang yang berbeda) tetapi tidak ada instalasi yang tersedia sehingga Anda harus membangun kembali proyek sendiri di Visual Studio .
TIP PRO: Jika masalahnya ada pada komputer Anda atau laptop / notebook, Anda harus mencoba menggunakan Perangkat Lunak Reimage Plus yang dapat memindai repositori dan mengganti file yang rusak dan hilang. Ini berfungsi dalam banyak kasus, di mana masalah ini berasal karena sistem yang rusak. Anda dapat mengunduh Reimage Plus dengan Mengklik di Sini