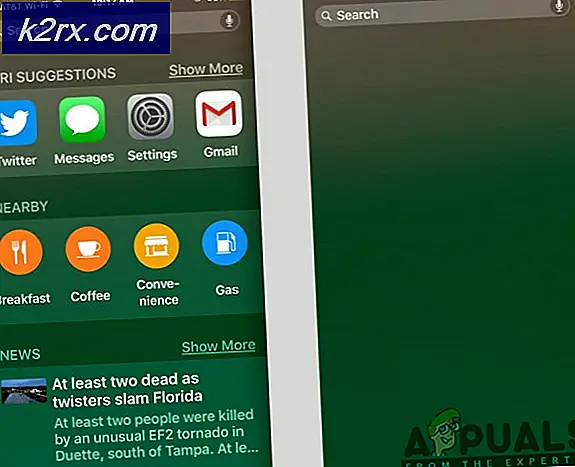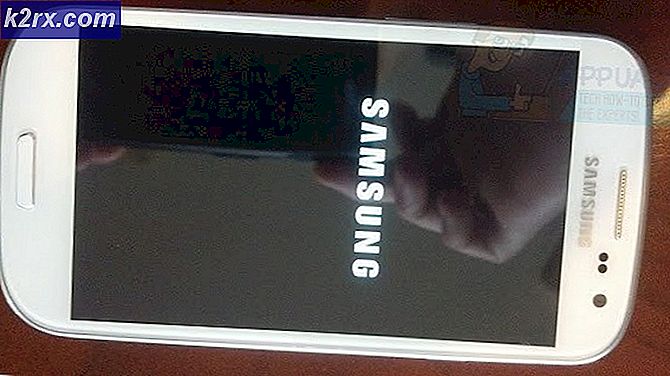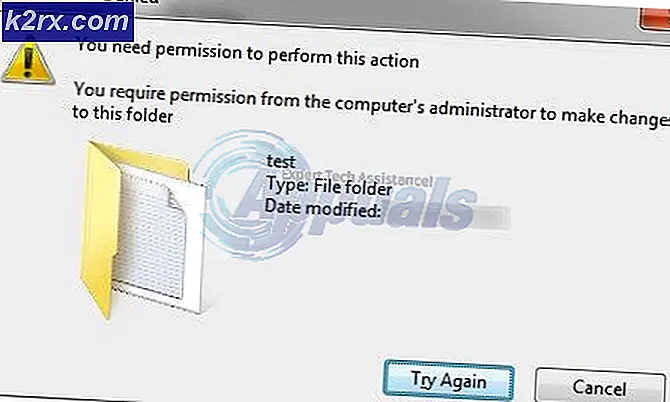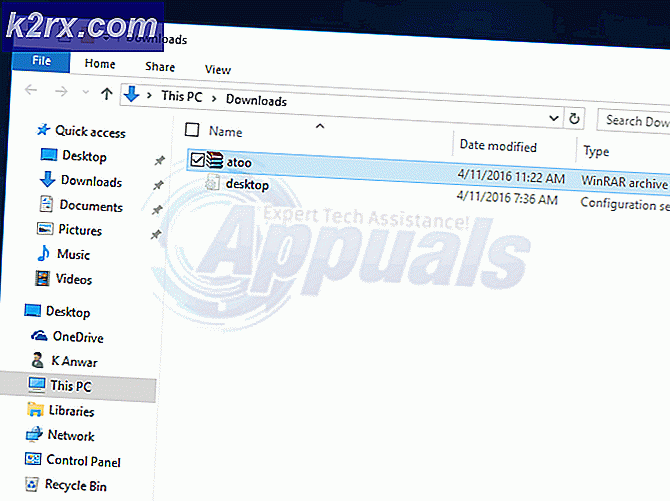Fix: Komputer Secara Acak Restart Windows 7, 8 dan 10
Jika Anda pengguna Windows biasa, Anda mungkin mengalami skenario di mana sistem Anda akan dimulai ulang secara otomatis. Biasanya, ini akan berguna karena Windows dirancang untuk me-restart jika terjadi kesalahan terutama BSOD. Ada fitur dan opsi yang memungkinkan Anda menghidupkan dan mematikan ini. Tapi, ini menjadi masalah ketika komputer Anda me-restart secara otomatis tanpa kesalahan. Ada banyak kasus di mana pengguna mengeluh tentang PC mereka memulai ulang tanpa peringatan atau kesalahan apa pun. Ini bisa menjadi masalah karena dapat terjadi kapan saja misalnya selama permainan atau pekerjaan Anda, dll.
Ada beberapa hal yang dapat menyebabkan masalah ini. Ini dapat berupa fitur restart secara otomatis yang mungkin berliku atau mungkin me-restart sistem Anda tanpa memberi Anda cukup waktu untuk melihat pesan kesalahan. Ini juga bisa disebabkan oleh overheating atau catu daya yang rusak. RAM yang rusak juga bisa menjadi penyebab di balik masalah ini. Singkatnya, sebagian besar masalah perangkat keras yang berkaitan dengan RAM atau PSU atau GPU Anda (terutama jika ini adalah masalah yang terlalu panas). Penyebab langka ini termasuk masalah driver juga.
Ada beberapa hal yang dapat Anda periksa yang diberikan di bawah ini dalam metode. Jadi, pelajari setiap metode sampai masalah terpecahkan.
Metode 1: Matikan Fitur Restart Otomatis
Hal pertama yang harus Anda lakukan adalah mematikan fitur restart secara otomatis. Ini harus dilakukan untuk mempersempit penyebab kesalahan. Menonaktifkan fitur ini akan membantu kami memeriksa apakah restart dilakukan karena ada kesalahan atau tidak. Hal ini terutama karena sebagian besar kali fitur restart secara otomatis akan me-restart PC Anda tanpa menunjukkan pesan kesalahan. Jadi, jika masalah disebabkan oleh kesalahan tertentu maka itu harus ditampilkan di layar setelah mematikan fitur ini.
- Tahan tombol Windows dan tekan R
- Ketik sysdm. cpl dan tekan Enter
- Pilih tab Advanced
- Klik Pengaturan dari bagian Startup dan Pemulihan
- Hapus centang opsi Secara otomatis restart option di bagian System Failure
- Klik ok
Sekarang, gunakan sistem Anda seperti yang Anda lakukan secara rutin dan periksa apakah restart terjadi atau tidak. Jika restart terjadi dan Anda melihat pesan kesalahan kemudian mencari solusi dari kesalahan itu. Jika tidak, lanjutkan ke metode selanjutnya.
Metode 2: Periksa RAM untuk masalah
Hal pertama yang harus Anda lakukan adalah memeriksa RAM. RAM yang rusak juga dapat menyebabkan masalah yang mudah dilacak. Anda dapat memeriksa RAM dengan MemTest86 atau Anda dapat melakukannya secara manual dengan meletakkan satu RAM stick pada satu waktu untuk memeriksa yang mana yang menyebabkan restart.
Memeriksa RAM dengan MemTest86 adalah tugas yang memakan waktu. Jadi, kami akan menyarankan Anda untuk melakukan pengecekan manual.
MemTest86
MemTest86 adalah program yang akan memeriksa RAM Anda untuk masalah apa pun. Program ini cukup dapat diandalkan tetapi membutuhkan banyak waktu.
- Buka di sini dan unduh programnya
- Anda dapat pergi di sini untuk petunjuk detail tentang cara menggunakan MemTest86
- Setelah Anda mengatur MemTest86 dan menyalakan kembali komputer Anda, MemTest86 akan berjalan secara otomatis. Anda akan dapat melihat semuanya di layar biru
- Pastikan Anda menjalankan 7-8 tes untuk hasil yang akurat dan periksa semua slot
Jika Anda melihat hasil merah maka itu berarti RAM rusak. Keluarkan dan periksa PC Anda untuk masalah restart.
Pemeriksaan Manual
Cara manual adalah cara mudah tetapi mengharuskan Anda membuka casing sistem Anda. Ikuti petunjuk di bawah ini
- Matikan komputer Anda
- Lepaskan sambungan sistem Anda
- Buka penutup samping casing komputer Anda atau penutup belakang laptop Anda. Anda bisa melakukan itu dengan membuka atau melepasnya.
- Anda harus melihat tongkat yang sempit tetapi panjang di papan. Mungkin ada satu atau beberapa tetapi mereka akan ditempatkan bersama
- Anda dapat mengambilnya dengan menghapusnya
- Jika Anda memiliki beberapa keping RAM, keluarkan semuanya. Sekarang, masukkan RAM kembali ke papan satu tongkat pada satu waktu untuk memeriksa yang mana yang menyebabkan restart. Salah satu yang menyebabkan masalah adalah yang salah.
- Jika Anda hanya memiliki satu tongkat maka Anda harus menggantinya dengan yang lain (sementara). Anda dapat mengambil satu dari komputer lain atau dari toko tetapi jangan lupa untuk memeriksa peringkat dan jenisnya. RAM pengganti harus kompatibel dengan sistem Anda.
Konfirmasikan masalah dengan mengikuti langkah-langkah yang diberikan di atas. Jika Anda tidak melihat kemajuan dengan mengubah stik RAM kemudian pindah ke metode berikutnya. Di sisi lain, jika tidak ada masalah restart setelah mengambil RAM rusak maka Anda baik untuk pergi.
Metode 3: Periksa PC Anda karena terlalu panas
Anda juga harus memeriksa sistem Anda untuk masalah yang terlalu panas. Sistem Anda akan memulai ulang secara otomatis jika terlalu panas saat menjalankan program tertentu. Jadi, jika Anda melihat sistem Anda mulai lagi pada program tertentu atau umumnya ketika Anda menjalankan program intensif sumber daya maka terlalu panas adalah penyebab yang paling mungkin.
Anda dapat memeriksa masalah overheating dengan dua cara: Anda dapat menggunakan perangkat lunak pihak ketiga untuk mengukur suhu atau Anda dapat menggunakan sensor pemantauan perangkat keras internal dari sistem Anda.
CPUID
CPUID adalah perangkat lunak yang memungkinkan Anda mengukur suhu komputer Anda. Anda dapat menggunakan ini untuk mengukur suhu saat bermain game dan memeriksa apakah suhu berada dalam jangkauan atau tidak.
- Buka di sini dan unduh HWMonitorPro.
- Setelah diunduh, jalankan file yang diunduh dan instal.
Anda dapat menjalankan program dan membiarkannya di latar belakang. Sekarang, main game atau jalankan program intensif sumber daya lainnya. Periksa nilai suhu dan voltase setelah beberapa menit.
BIOS
Seperti disebutkan sebelumnya, Anda juga dapat menggunakan BIOS Anda untuk memeriksa pembacaan dan voltase sistem Anda. Sebagian besar sistem memiliki sensor built-in. Ikuti langkah-langkah yang diberikan di bawah ini untuk memeriksa sensor sistem Anda
TIP PRO: Jika masalahnya ada pada komputer Anda atau laptop / notebook, Anda harus mencoba menggunakan Perangkat Lunak Reimage Plus yang dapat memindai repositori dan mengganti file yang rusak dan hilang. Ini berfungsi dalam banyak kasus, di mana masalah ini berasal karena sistem yang rusak. Anda dapat mengunduh Reimage Plus dengan Mengklik di Sini- Reboot
- Tekan F2 saat logo produsen Anda muncul. Tombol ini bervariasi tergantung pada pabrikan Anda tetapi Anda dapat mencoba F10 dan Del juga. Jangan khawatir, kunci akan disebutkan di salah satu sudut layar saat logo pabrikan muncul. Jadi, awasi terus dan tekan tombol yang disebutkan.
- Sekarang Anda harus berada di BIOS Anda, jika Anda tidak maka Anda harus dapat melihat menu dengan beberapa opsi. Salah satu opsi ini adalah pengaturan BIOS atau menu BIOS (atau variasinya). Anda dapat menggunakan tombol panah dan untuk menavigasi daftar dan memilih opsi BIOS. Tekan Enter untuk masuk ke opsi.
- Sekarang, gunakan tombol panah untuk memilih H / W monitor atau Status (atau variasi ini tergantung pada pabrikan Anda) dan tekan Enter.
- Anda harus dapat melihat pembacaan suhu dan tegangan di bagian ini.
Periksa apakah pembacaan berada dalam batas atau tidak. Batas akan diberikan pada perangkat lunak CPUID tetapi jika Anda tidak yakin maka Anda dapat Google untuk perangkat khusus Anda. Jika pembacaan tidak dalam kisaran maka itu berarti ini adalah masalah yang terlalu panas.
Anda dapat mengkonfirmasi masalah overheating dengan meletakkan tangan di GPU atau CPU setelah sistem restart secara otomatis. Jika CPU atau GPU sangat panas maka itu menegaskan masalah.
Menyelesaikan Masalah Overheating
Ada beberapa cara untuk mengatasi masalah overheating.
- Membersihkan sistem Anda dan memastikan bahwa Anda memiliki sistem pendingin yang tepat adalah cara yang baik untuk mengatasi masalah overheating. Ubah pasta termal dan bersihkan heat sink terutama jika Anda tidak melakukan ini untuk waktu yang lama.
- Jika pengaktifan ulang terjadi terutama saat Anda bermain game, maka pemanasan mungkin karena GPU. Anda dapat mengeluarkan atau mencabut GPU dan menggunakan grafik terintegrasi dari sistem Anda. Jika tidak ada restart tanpa GPU maka dapatkan kartu Grafis Anda dicentang. Juga, pastikan ia memiliki pendinginan yang tepat dan perbarui drivernya.
Metode 4: Periksa dan ganti Power Supply
Terakhir, Anda perlu memeriksa unit catu daya untuk masalah apa pun. Catu daya Anda bertanggung jawab untuk menyediakan daya untuk semua komponen. Ikuti langkah-langkah yang diberikan di bawah ini untuk memeriksa catu daya debu / kotoran.
- Matikan komputer Anda
- Lepaskan sambungan sistem Anda
- Buka penutup samping casing komputer Anda atau penutup belakang laptop Anda. Anda bisa melakukan itu dengan membuka atau melepasnya.
- Anda akan dapat melihat kotak kecil di salah satu sudut dengan kipas dan stiker dengan peringkat. Ini akan menjadi catu daya Anda.
- Keluarkan power supply dengan memutuskan kabel yang terhubung ke motherboard. Setelah terputus, Anda dapat melepaskan atau melepas catu daya dari sistem.
- Sekarang, periksa catu daya untuk setiap debu jalur udara yang tersumbat karena ini dapat menyebabkan panas berlebih di catu daya. Bersihkan catu daya, kembalikan dan kemudian periksa apakah masalah overheating diselesaikan.
Anda juga dapat mengganti catu daya dengan yang lain (yang dalam kondisi kerja) dan memeriksa apakah masalah restart selesai atau tidak. Ini akan mengkonfirmasi masalah ini juga. Jika mengganti catu daya memecahkan masalah maka Anda harus mendapatkan catu daya baru.
Metode 5: Pembaruan BIOS
Meskipun tidak mungkin tetapi tidak sepenuhnya mustahil, masalahnya mungkin disebabkan oleh BIOS yang ketinggalan jaman juga. Jika Anda memiliki komputer Anda untuk waktu yang sangat lama dan Anda belum memperbarui BIOS Anda, maka memeriksa pembaruan layak dicoba.
Anda dapat pergi ke situs web pabrikan Anda dan memeriksa versi BIOS yang diperbarui.
Catatan: Memperbarui BIOS adalah prosedur yang sangat canggih dan dapat memiliki efek yang tidak dapat diubah. Jika Anda tidak yakin atau Anda tidak nyaman melakukannya sendiri, bawalah komputer Anda ke spesialis.
Metode 6: Instal ulang Driver
Terkadang, masalah mungkin disebabkan oleh driver yang tidak kompatibel atau ketinggalan jaman terutama jika masalah mulai terjadi setelah pembaruan atau peningkatan. Pengandar kartu grafis Anda kemungkinan besar penyebab restart acak. Jadi, uninstall driver kartu grafis dan biarkan Windows mengunduh driver yang paling kompatibel untuk itu.
- Tahan tombol Windows dan tekan R
- Ketik devmgmt. msc dan tekan Enter
- Cari dan klik dua kali Display adapter
- Klik kanan kartu grafis Anda dan pilih Uninstall
Reboot sistem Anda setelah penghapusan selesai. Windows secara otomatis akan menginstal driver terbaru dan paling kompatibel untuk kartu grafis Anda pada saat masuk berikutnya. Periksa apakah Anda mengalami masalah setelah restart.
Metode 7: Mengubah Opsi Daya
Solusi ini tampaknya menyelesaikan masalah restart acak. Pada dasarnya, Anda akan menurunkan status proses minimum menjadi hampir 5% yang akan mencegah sistem Anda untuk memulai secara acak.
- Tahan tombol Windows dan tekan R
- Ketik powercfg. cpl dan tekan Enter
- Pilih ubah pengaturan rencana dari rencana Anda yang dipilih (aktif)
- Pilih Ubah pengaturan daya lanjut
- Klik dua kali Manajemen daya prosesor
- Klik dua kali Status prosesor minimum
- Pilih 5% dari menu rentang. Lakukan untuk memasang dan baterai juga.
- Pilih Terapkan lalu Ok
Sekarang, gunakan sistem Anda atau jalankan program untuk memeriksa apakah masalah masih ada atau tidak.
TIP PRO: Jika masalahnya ada pada komputer Anda atau laptop / notebook, Anda harus mencoba menggunakan Perangkat Lunak Reimage Plus yang dapat memindai repositori dan mengganti file yang rusak dan hilang. Ini berfungsi dalam banyak kasus, di mana masalah ini berasal karena sistem yang rusak. Anda dapat mengunduh Reimage Plus dengan Mengklik di Sini