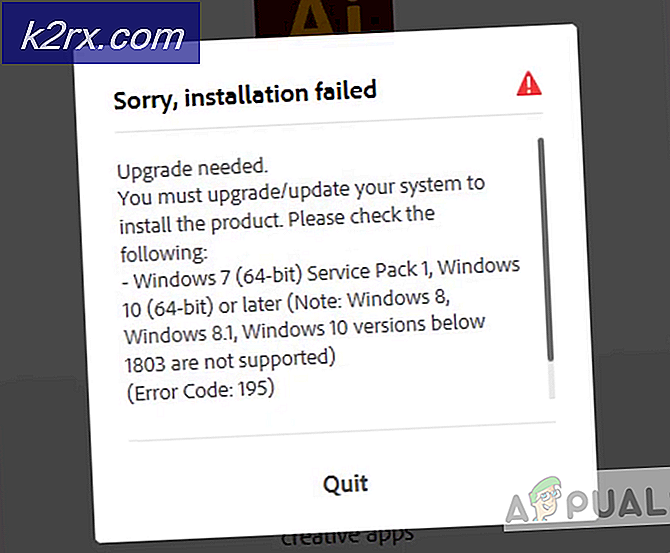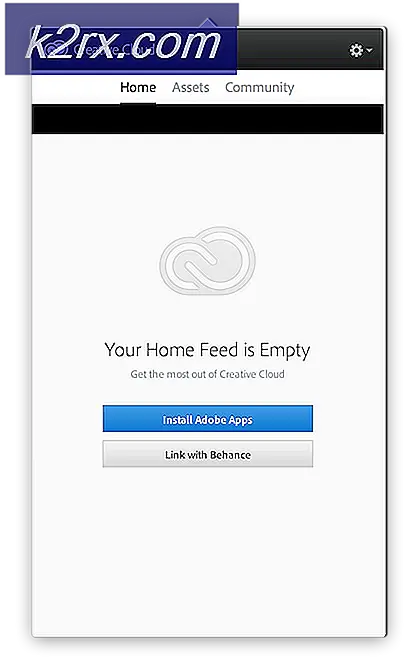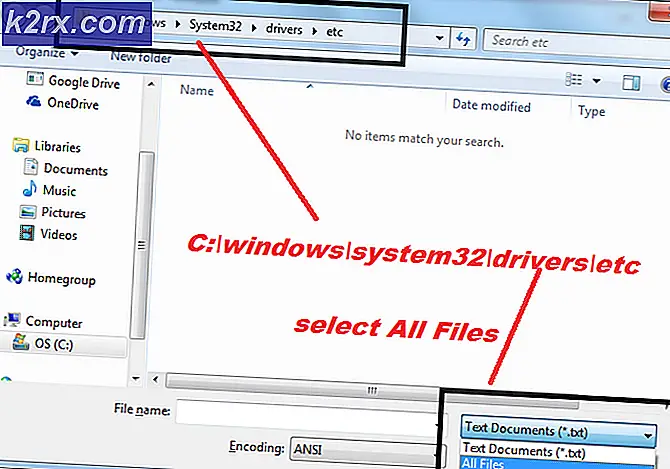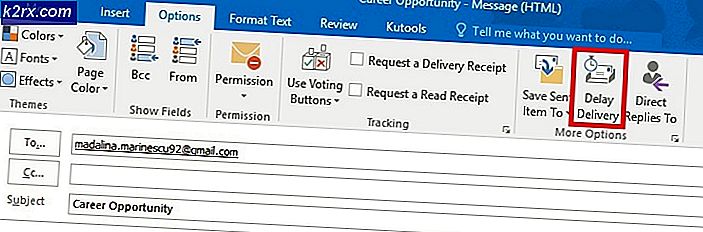Perbaiki: Ada masalah dengan sertifikat keamanan situs web ini
Beberapa pengguna Windows mengalami masalah aneh di mana mereka terus-menerus mendapatkan kesalahan sertifikat HTTPS seperti 'Ada masalah dengan sertifikat keamanan situs web ini' kesalahan saat mencoba mengakses situs & aplikasi profil tinggi seperti Twitter, Google, Facebook, dll. Dalam kebanyakan kasus, pengguna yang terpengaruh melaporkan bahwa mereka mendapatkan jenis kesalahan yang sama dengan setiap browser yang mereka coba gunakan.
Ternyata, penyebab paling umum yang akan menyebabkan kesalahan sertifikat ini adalah nilai tanggal & waktu yang sangat usang. Dan meskipun kesalahan yang ditampilkan oleh browser berbeda, perbaikannya selalu sama – memastikan bahwa sertifikat divalidasi dengan memperbarui tanggal & waktu sistem Anda. (Metode 1)
Namun, jika mengubah tanggal & waktu hanya terbukti sebagai perbaikan sementara, ada kemungkinan besar bahwa masalah tersebut sebenarnya berasal dari kesalahan baterai CMOS. Dalam hal ini, Anda dapat menyelesaikan masalah dengan mengganti baterai CMOS motherboard Anda dengan yang baru yang setara. (Metode 2)
Setelah Anda memastikan bahwa tanggal & waktu sistem Anda tidak menyebabkan masalah ini, Anda harus menginstal sertifikat yang hilang yang mungkin menyebabkan kesalahan browser semacam ini (Metode 3).
Dan jika Anda baru saja memasang PUP yang mencurigakan, selidiki untuk melihat apakah itu benar-benar mengganggu verifikasi sertifikat Anda (Metode 4).
Metode 1: Mengatur tanggal & waktu yang benar
Sejauh ini, situasi paling umum yang akan menyebabkan munculnya jenis kesalahan sertifikat ini adalah tanggal & waktu sistem yang tidak akurat. Ada kemungkinan bahwa tanggal atau jenis telah berubah tanpa Anda sadari, atau Anda mungkin telah melakukan perubahan perangkat keras yang pada akhirnya mengganggu kemampuan mesin Anda untuk melacak waktu.
Perlu diingat bahwa jika tanggal dan waktu Anda jauh, ini akan menyebabkan sebagian besar sertifikat keamanan gagal – Ini mungkin menjelaskan mengapa Anda mendapatkan kesalahan sertifikat dengan banyak browser.
Jika skenario ini berlaku, Anda seharusnya dapat memperbaiki masalah dengan mengatur tanggal & waktu yang benar melalui menu Tanggal & waktu. Berikut panduan singkat tentang cara melakukannya:
catatan: Langkah-langkah di bawah ini bersifat universal dan akan berfungsi terlepas dari versi Windows mana yang mengalami masalah.
- Buka Lari kotak dialog dengan menekan Tombol Windows + R. Saat Anda melihat kotak teks, ketik 'timedate.cpl' dan tekan Memasukkan untuk membuka Tanggal Waktu jendela.
- Pada titik ini, Anda harus mendarat langsung ke Tanggal Waktu jendela. Setelah masuk, pilih select Tanggal Waktu tab dan klik Ubah Tanggal & waktu.
- Ketika Anda melihat Kontrol Akun Pengguna (UAC) jendela, klik Iya untuk memberikan hak administratif.
- Setelah Anda berada di dalam Pengaturan Tanggal & waktu menu, gunakan kalender di bawah Tanggal dan waktu kotak untuk mengatur nilai yang sesuai dengan zona waktu tempat Anda tinggal.
- Setelah nilai yang benar ditetapkan, klik Menerapkan untuk menyimpan perubahan dan restart komputer Anda untuk melihat apakah masalah telah teratasi.
- Setelah pengaktifan komputer berikutnya selesai, buka halaman yang sebelumnya menunjukkan kesalahan sertifikat dan lihat apakah masalahnya sudah diperbaiki.
Jika kesalahan yang sama masih muncul atau Anda telah menemukan bahwa tanggal & waktu telah berubah lagi, pindah ke metode berikutnya di bawah ini.
Metode 2: Mengganti baterai CMOS
Jika metode sebelumnya telah mengungkapkan ketidakmampuan komputer Anda untuk menyimpan tanggal & waktu antara restart, ini hanya dapat berarti satu hal – Anda sebenarnya berurusan dengan baterai CMOS (Complementary Metal Oxide Semiconductor) yang rusak.
Setiap motherboard memiliki baterai CMOS. Tugas utamanya adalah mengingat informasi penting tentang mesin Anda (preferensi BIOS khusus, waktu dan tanggal seluruh sistem, log kesalahan kritis, dll.)
Tapi sama seperti baterai apa pun, hal ini pada akhirnya cenderung menjadi buruk. Jika Anda mengalami masalah pada model motherboard lama, peluang terbaik Anda untuk menyelesaikan masalah adalah dengan mengganti baterai CMOS baru dengan yang baru.
Hal-hal ini sangat umum karena digunakan pada berbagai perangkat elektronik, jadi Anda harus dapat menemukannya di setiap toko peralatan listrik – Anda bahkan mungkin memilikinya di rumah Anda.
Setelah Anda memiliki baterai CMOS baru, inilah yang perlu Anda lakukan untuk menggantinya dengan yang rusak:
- Hal pertama yang pertama, matikan komputer Anda sepenuhnya dan pastikan komputer dicabut dari sumber listrik.
- Lengkapi diri Anda dengan gelang statis jika Anda memilikinya. Hal-hal ini bekerja dengan menghubungkan Anda ke rangka komputer, memastikan bahwa Anda tidak merusak komponen apa pun karena listrik statis.
catatan: Langkah ini opsional.
- Lepaskan penutup komputer Anda, lihat motherboard Anda, dan identifikasi baterai CMOS – Seharusnya tidak sulit untuk menemukannya.
- Setelah Anda melihatnya, gunakan kuku Anda atau obeng non-konduktif untuk melepaskan baterai yang rusak dari slotnya.
- Masukkan baterai CMOS baru dan pasang kembali penutup samping sebelum menyambungkan komputer Anda kembali ke sumber daya dan menyalakannya kembali.
- Sekarang setelah baterai CMOS baru terpasang, tunggu hingga startup selesai, lalu ikuti Metode 1 lagi untuk mengatur nilai waktu & tanggal yang benar, kemudian restart untuk melihat apakah komputer Anda sekarang dapat mengingat perubahannya.
- Setelah Anda mengonfirmasi bahwa semuanya berfungsi, buka Internet Explorer (atau Edge) dan lihat apakah Anda masih mendapatkan 'Ada masalah dengan sertifikat keamanan situs web ini' kesalahan saat mencoba mengakses halaman web tertentu.
Jika masalah yang sama masih terjadi, pindah ke perbaikan potensial berikutnya di bawah ini.
Metode 3: Menginstal sertifikat yang hilang dari CA tepercaya
Jika metode pertama tidak memungkinkan Anda untuk memperbaiki masalah, jelas bahwa waktu & tanggal tidak ada hubungannya dengan masalah ini. Pada titik ini, penyebab terbesar yang mungkin adalah hilangnya beberapa sertifikat root kunci dari CA tepercaya (Otoritas Sertifikat).
Beberapa pengguna yang terpengaruh telah mengonfirmasi bahwa mereka berhasil memperbaiki masalah setelah mereka mengunduh dan menginstal setiap sertifikat root pihak ketiga melalui Program Sertifikat Root Windows.
Saat melakukan ini, Anda dapat melakukannya dengan menggunakan alat Kebijakan Keamanan Lokal dan Manajer Sertifikasi bersama-sama atau dengan menginstalnya secara manual melalui Konsol Manajemen. Karena itu, kami membuat dua panduan terpisah. Jangan ragu untuk mengikuti mana pun yang Anda rasa lebih nyaman:
Opsi 1: Memasang sertifikat yang hilang melalui Kebijakan Keamanan Lokal dan Manajer Sertifikat
Penting: Anda tidak akan dapat mengikuti panduan ini di Windows 10 Home karena Kebijakan Keamanan Lokal hanya tersedia di Windows 10 Pro dan Windows 10 Enterprise.
- Pertama, Anda perlu mengunduh sertifikat yang hilang secara manual sesuai dengan halaman web yang memicu kesalahan. Anda dapat menggunakan Program Sertifikat Root Windows atau Anda dapat menggunakan alternatif pihak ketiga seperti GeoTrust.
- Setelah Anda mengunduh sertifikat yang hilang, tekan Tombol Windows + R untuk membuka Lari kotak dialog. Selanjutnya, ketik 'sekpol.msc' di dalam kotak teks dan tekan Memasukkan untuk membuka Kebijakan Keamanan Lokal.
catatan: Jika Anda diminta oleh Kontrol Akun Pengguna (UAC), klik Iya untuk memberikan hak administratif.
- Setelah Anda berada di dalam Kebijakan Keamanan Lokal, pilih Kebijakan Kunci Publik dari menu sebelah kiri. Selanjutnya, pindah ke bagian sisi kanan dan klik dua kali pada Pengaturan Validasi Jalur Sertifikat.
- Di dalam yang baru dibuka Properti jendela, pilih Toko tab dari menu horizontal di atas, lalu mulai dengan memastikan bahwa kotak yang terkait dengan Tentukan pengaturan kebijakan ini diperiksa.
- sekali Per toko sertifikat Pengguna menu tersedia, lanjutkan dan aktifkan kotak yang terkait dengan Izinkan CA root tepercaya pengguna digunakan untuk memvalidasi sertifikat dan Izinkan pengguna untuk memercayai sertifikat kepercayaan rekan.
- Selanjutnya, pindah ke bawah ke menu toko Sertifikat Root dan pilih sakelar yang terkait dengan CA Root Pihak Ketiga dan CA Root Perusahaan (disarankan).
- Setelah Anda memastikan bahwa pengaturan validasi Sertifikasi dikonfigurasi dengan benar, Anda dapat menutup Kebijakan Keamanan Lokal dengan aman.
- Buka yang lain Lari kotak dialog dengan menekan Tombol Windows + R sekali lagi. Jenis ini, jenis 'Certmgr.msc' dan tekan Memasukkan untuk membuka Manajer Sertifikasi utilitas. Ketika Anda diminta oleh UAC (Kontrol Akun Pengguna), klik Iya untuk memberikan hak administratif.
catatan: Utilitas ini akan mencantumkan setiap sertifikat digital yang telah Anda instal dan akan memungkinkan Anda untuk mengimpor sertifikat yang hilang yang Anda unduh pada langkah 1.
- Setelah Anda berada di dalam Manajer Sertifikasi, gunakan bagian kiri untuk memilih Otoritas Sertifikasi Root Tepercaya.
- Selanjutnya, klik kanan pada Sertifikat submenu dan pilih Semua Tugas > Impor dari menu konteks yang baru muncul.
- Setelah Anda berhasil masuk ke dalam Wizard Impor Sertifikat Certificate, mulailah dengan mengklik Lanjut tombol sekali. Kemudian, setelah Anda masuk ke layar berikutnya, klik Jelajahi untuk mencari & memilih file root dari sertifikat yang ingin Anda instal (pada langkah 1).
- Setelah setiap sertifikat selesai, klik Berikutnya lalu Selesai sebelum menutup utilitas.
- Restart komputer Anda dan lihat apakah masalah teratasi pada startup komputer berikutnya.
Opsi 2: Memasang sertifikat yang hilang melalui Kebijakan Keamanan Lokal dan Manajer Sertifikat
- Unduh sertifikat yang hilang secara manual sesuai dengan halaman web yang memicu kesalahan. Anda dapat menggunakan Program Sertifikat Root Windows atau Anda dapat menggunakan alternatif pihak ketiga seperti GeoTrust.
- tekan Tombol Windows + R untuk membuka Lari kotak dialog. Di dalam kotak teks, ketik 'mmc' dan tekan Memasukkan untuk membuka Konsol Manajemen Microsoft. Ketika Anda melihat UAC (Permintaan Akun Pengguna), klik Iya untuk memberikan hak administratif.
- Setelah Anda berada di dalam Konsol Manajemen Microsoft, klik pada Mengajukan menu (dari bilah pita di bagian atas) dan klik Tambah / Hapus Snap-in.
- Di dalam Tambah atau Hapus Snap-in menu, pilih Sertifikat dari menu sebelah kiri, lalu klik pada Menambahkan tombol di tengah.
- Anda akan melihat menu baru terbuka. Gunakan untuk memilih Akun komputer > Akun Lokal, lalu tekan Selesai untuk menyelesaikan prosedur. Selanjutnya, klik Baik untuk Menutup Tambah atau Hapus Snap-in.
- Setelah Anda kembali ke Konsol Manajemen, klik kanan pada Sertifikat dan gunakan menu konteks untuk memilih Semua Tugas > Daftarkan dan Ambil Sertifikat Secara Otomatis.
- Ikuti petunjuk di layar untuk menginstal sertifikat CA yang hilang.
- Setelah setiap sertifikat yang hilang dipasang, nyalakan ulang komputer Anda dan lihat apakah masalah telah teratasi pada pengaktifan sistem berikutnya.
Metode 4: Menghapus Instalasi Browser Safeguard
Ternyata, masalah khusus ini juga dapat disebabkan oleh PuP (Program yang Mungkin Tidak Diinginkan) yang disebut Browser Safeguard – mungkin ada program serupa lainnya yang akan menyebabkan perilaku ini.
Beberapa pengguna yang telah berurusan dengan kesalahan sertifikat pada setiap browser yang diinstal telah melaporkan bahwa masalah telah diselesaikan sepenuhnya setelah mereka menghapus aplikasi yang bermasalah.
Berikut panduan singkat tentang cara melakukannya:
- tekan Tombol Windows + R untuk membuka Lari kotak dialog. Saat diminta oleh UAC (Kontrol Akun Pengguna), klik Iya untuk memberikan hak administratif.
- Setelah Anda berada di dalam Program dan fitur menu, gulir ke bawah melalui daftar aplikasi yang diinstal dan temukan Browser Safeguard (atau program lain yang Anda curigai mungkin menyebabkan masalah).
- Setelah Anda berhasil mengidentifikasi pelakunya, klik kanan padanya dan pilih Copot pemasangan dari menu konteks.
- Ikuti petunjuk di layar untuk menyelesaikan penghapusan instalasi, kemudian restart komputer Anda dan lihat apakah masalah teratasi pada startup sistem berikutnya.