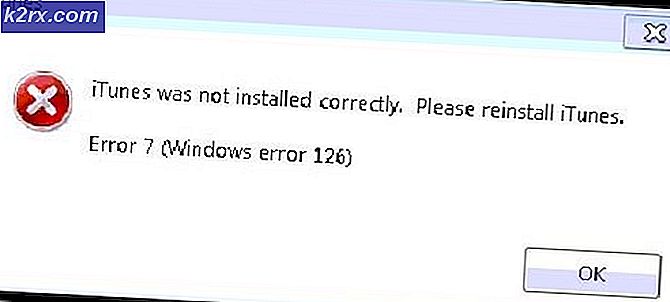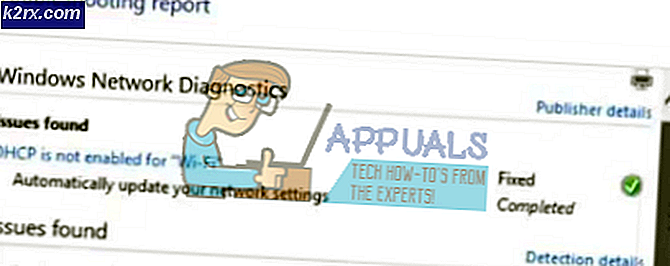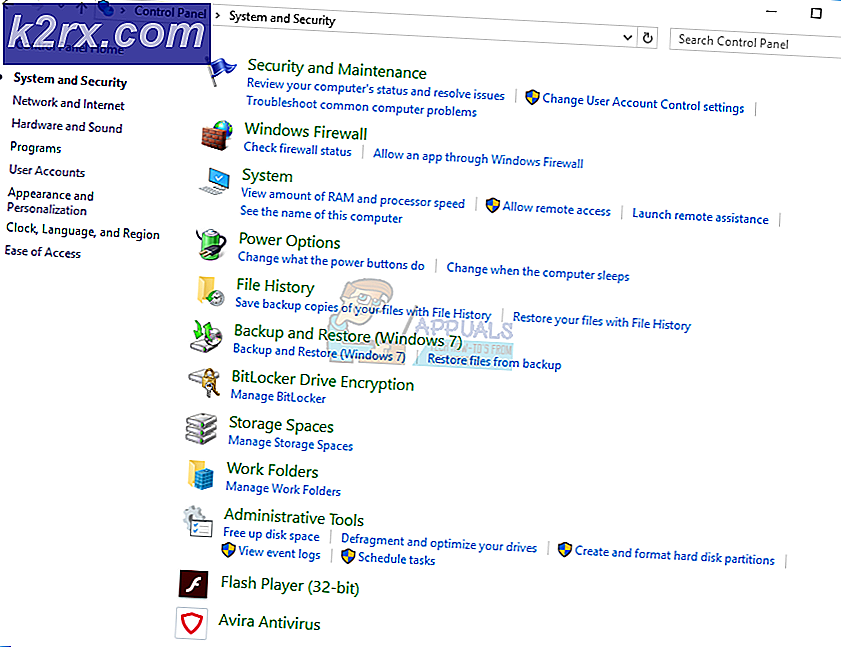Cara Memperbaiki Hilang Terminal Windows di Desktop Linux
Sangat mudah untuk membuka jendela terminal dengan menekan Ctrl + Alt + T di Linux dan FreeBSD, yang mendorong pengguna untuk menekan ini setiap kali mereka ingin menjalankan hampir semua hal. Ini telah menjadi sesuatu yang memalukan karena mendorong orang untuk menggunakan baris perintah yang kuat sementara juga kehilangan lusinan jendela terminal yang tidak perlu Anda buka. Ini karena lebih mudah untuk menahan kombinasi tombol itu dan membuka jendela lain daripada benar-benar berpindah aplikasi.
Tentunya, ini bukanlah solusi ideal, karena ini menciptakan sejumlah jendela yang tidak perlu di mana-mana. Ada beberapa cara untuk memperbaiki ini, meskipun, yang seharusnya membantu menjaga lingkungan desktop Anda sedikit lebih tidak berantakan. Mereka mungkin juga mendorong Anda untuk terus menggunakan baris perintah lebih banyak lagi.
Metode 1: Menggunakan Pengalih Aplikasi
Daripada menahan Ctrl + Alt + T setiap kali Anda ingin membuka terminal baru, Anda mungkin ingin menggunakan Alt + Tab untuk beralih ke yang sudah ada. Sementara banyak pengguna yang akrab dengan perintah ini, mudah lupa bahwa itu akan dengan mudah beralih kembali ke jendela terminal biasa Anda dengan cepat. Ini ditetapkan secara default di semua lingkungan desktop modern.
Setiap kali Anda menekan tombol Alt dan Tab, Anda akan menerima jendela pengalihan tugas. Pengguna Xfce4 dapat menggunakan mouse mereka untuk mengklik pada tugas yang berbeda, tetapi pengguna LXDE dan MATE mungkin menemukan kotak pesan hanya mengemulasi pengalihan tugas non-interaktif Windows 95-gaya klasik. Jika salah satu dari situasi ini mengganggu Anda, maka Anda dapat menahan Alt dan mendorong Esc setiap kali Anda ingin mengganti jendela tanpa terganggu. Ini adalah cara terbaik untuk menghindari kehilangan jendela terminal pada desktop.
Pintasan ini juga merupakan default di LXDE, MATE, GNOME3, dan KDE, jadi Anda tidak perlu melakukan penyesuaian apa pun. Jika Anda menggunakan OpenBox murni atau memiliki masalah dengan konfigurasi LXDE Anda, maka dari leafpad jenis terminal ~ / .config / openbox / dan kemudian tekan tab sampai bash memuat file konfigurasi apa pun yang Anda miliki di sana. Pengguna Lubuntu memiliki file .xml khusus yang lain tidak, maka mengapa langkah ini diperlukan.
Pastikan baris berikut disertakan dalam dokumen tersebut:
Pengguna Xfce4 akan ingin mengklik menu Whisker atau Xfce dan kemudian membuka tautan Keyboard. Klik pada tab Pintasan dan kemudian pastikan pintasan Ctrl + Esc telah diatur. Jika tidak, klik ganda pada Application Switching dan kemudian tekan kombinasi tombolnya. Anda juga bisa mengaturnya menjadi sesuatu yang khusus jika Anda mau. Sekarang Anda dapat menggunakan salah satu dari ini untuk berpindah antara emulator terminal Anda dan jendela lainnya.
Metode 2: Buat Terminal Layar Penuh
Setelah membuka jendela terminal dengan menekan Ctrl + Alt + T, Anda dapat mendorong F11 di sebagian besar lingkungan desktop untuk memaksa terminal menjadi pengaturan layar penuh. Anda biasanya dapat beralih antara desktop virtual Anda melalui tombol Super dan F1, F2 dan seterusnya. Ini mungkin menggunakan tombol Ctrl sebagai pengganti tombol Super di beberapa lingkungan desktop. Pengguna Ubuntu mungkin ingin memasang pin terminal ke sidebar peluncur. Jika mereka memposisikannya tepat di slot kesepuluh, maka mereka dapat menggunakan Super + 0 untuk segera membuka jendela itu.
Anda juga dapat menggunakan Ctrl, Atl dan tombol panah kursor kanan atau kiri untuk menavigasi antara desktop virtual Anda. Jika Anda memiliki terminal layar penuh di desktop, Anda dapat menggunakan desktop lain untuk aplikasi grafis sambil menjalankan semua aplikasi berbasis teks dari lingkungan ini.
TIP PRO: Jika masalahnya ada pada komputer Anda atau laptop / notebook, Anda harus mencoba menggunakan Perangkat Lunak Reimage Plus yang dapat memindai repositori dan mengganti file yang rusak dan hilang. Ini berfungsi dalam banyak kasus, di mana masalah ini berasal karena sistem yang rusak. Anda dapat mengunduh Reimage Plus dengan Mengklik di SiniBeberapa pengguna lebih memilih jendela terminal transparan yang memungkinkan mereka melihat desktop di belakangnya. Pengguna terminal Gnome, KDE dan Xfce4 dapat memilih opsi konfigurasi dari menu terminal dan mengubahnya menjadi transparan, meskipun terminologinya mungkin berubah antara program dan versi yang berbeda. Daripada menggunakan transparansi, pengguna yang memiliki guake mungkin ingin menggilir terminal terminal terakhir mereka ke atas dan ke bawah dengan menekan tombol F12.
Anda mungkin ingin mengkonfigurasi ulang opsi warna saat Anda melakukan ini untuk membuat warna yang bagus. Jika Anda memiliki program aterm yang diinstal, maka Anda akan ingin memohonnya dengan mengeluarkan perintah:
aterm -tr -sh 30 -sl 32767 -tinta kuning -trsb
Anda dapat menambahkan ini ke file / usr / share / applications .desktop, skrip bash atau apa pun yang Anda inginkan. Angka setelah -sh menunjukkan seberapa banyak bayangan yang Anda inginkan, dan Anda mungkin ingin mengubah warna setelah tint. Anda tidak dapat menyalin dan menempel ke program aterm semudah aplikasi yang lebih modern, tetapi beberapa pengguna masih lebih suka terutama bila digunakan dengan cara ini. Kemungkinan besar, Anda akan ingin menyimpan -trsb karena ini membuat scroll bar menjadi transparan, yang bukan merupakan pilihan di beberapa program terminal modern. Beberapa pengguna akan ingin bereksperimen dengan beberapa pengaturan warna lain sebelum mereka mengatur perintah mereka di batu.
Metode 3: Menggunakan Konsol Virtual
Meskipun mungkin mudah melupakan konsol virtual dan sementara beberapa pengguna mungkin memilih untuk tidak menggunakannya, mereka sebenarnya dapat mencegah penumpukan jendela baris perintah yang banyak didapatkan pengguna listrik setelah beberapa saat. Setiap terminal virtual memiliki konsol virtual sendiri yang dipetakan ke tombol F1-F6. Jika Anda ingin menerima layar log teks Linux tradisional, kemudian tahan Ctrl dan Alt sambil mendorong F1, F2, F3, F4, F5, atau F6. Ketik nama pengguna dan kata sandi Anda untuk pengalaman pengguna standar.
Anda akan menerima shell apa pun yang biasanya Anda gunakan, yang merupakan bash dalam sebagian besar situasi. Pengguna sebagian besar bentuk Debian atau Fedora dapat masuk ke layar ini dengan akun root, tetapi ini dikunci pada distribusi turunan Ubuntu. Gunakan Ctrl + Alt + F7 untuk beralih kembali ke lingkungan desktop Anda kapan saja.
Perlu diingat bahwa Anda tidak dapat dengan mudah menyalin dan menempelkan dari aplikasi X Windows ke terminal virtual apa pun, tetapi mereka bagus untuk menjalankan utilitas disk dan memanipulasi file. Anda dapat menggunakannya untuk menjalankan semua jenis perintah yang tidak mengharuskan Anda untuk berbagi informasi dengan program apa pun, yang merupakan mayoritas perintah orang membuka jendela terminal cepat di desktop mereka untuk tetap.
Jika Anda menggunakan utilitas pemantauan CPU, maka Anda mungkin juga mempertimbangkan untuk menggunakan metode ini untuk secara konsisten menjalankan tload daripada menjalankannya di dalam jendela desktop.
TIP PRO: Jika masalahnya ada pada komputer Anda atau laptop / notebook, Anda harus mencoba menggunakan Perangkat Lunak Reimage Plus yang dapat memindai repositori dan mengganti file yang rusak dan hilang. Ini berfungsi dalam banyak kasus, di mana masalah ini berasal karena sistem yang rusak. Anda dapat mengunduh Reimage Plus dengan Mengklik di Sini