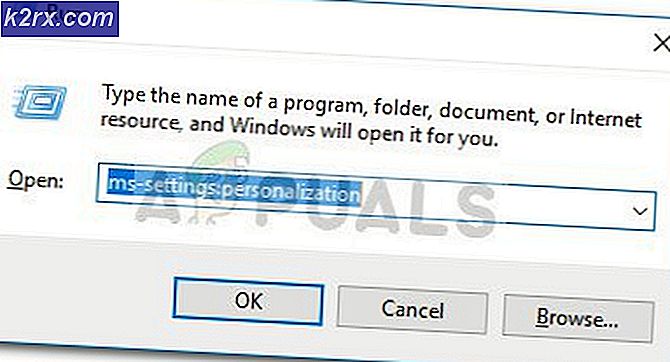Fix: DCOM Sever Process Launcher High Usage
DCOM adalah seperangkat konsep Microsoft dan antarmuka program di mana objek program klien dapat meminta layanan dari objek program server di komputer lain dalam jaringan. Ini adalah proses yang sangat umum dalam sistem operasi Windows dan sebagian besar komputer memiliki proses ini berjalan.
Mengingat fakta bahwa DCOM adalah proses yang populer, banyak pengguna melaporkan bahwa proses ini menghabiskan sumber daya yang sangat besar kadang-kadang. Selama waktu ini, komputer hampir tidak dapat digunakan dan proses ini adalah penyebab utama. Kami telah mencantumkan sejumlah solusi untuk membantu memperbaiki masalah ini. Mulai dari atas dan teruskan ke bawah.
Solusi 1: Memutuskan sambungan perangkat eksternal
Banyak pengguna melaporkan bahwa memutus sambungan perangkat eksternal dari komputer memecahkan masalah mereka. Setiap kali Anda menghubungkan perangkat eksternal (Smartphone, Tablet, Xbox, Playstation, dll.), Mereka mengonsumsi sumber daya di komputer untuk melakukan sinkronisasi dengan mesin Anda. Selain itu, ada juga proses lain yang terjadi di latar belakang. Putuskan sambungan semua perangkat yang terhubung secara eksternal dari komputer Anda dan reboot.
Solusi 2: Membuat Akun baru
Anda dapat meminta administrator untuk menjadikan Anda akun baru atau jika Anda mengakses ke akun administratif, Anda membuat akun baru sendiri. Kami dapat memandu Anda tentang cara membuat akun baru sehingga semua pengaturan akun dalam akun baru akan sama dengan akun Anda saat ini. Dengan cara ini Anda tidak akan merasakan perbedaan dan juga memperbaiki masalah.
- Pertama untuk boot komputer Anda dalam mode aman
- Buka akun administrator. Ketik Pengaturan di kotak dialog menu awal dan klik pada Akun .
- Sekarang klik Keluarga dan opsi pengguna lain yang ada di sisi kiri jendela.
- Setelah masuk pilih menu, pilih Tambah orang lain ke PC ini .
- Sekarang Windows akan memandu Anda melalui panduannya tentang cara membuat akun baru. Ketika jendela baru muncul, klik Saya tidak memiliki informasi masuk orang ini .
- Sekarang pilih opsi Tambahkan pengguna tanpa Microsoft . Windows sekarang akan meminta Anda untuk membuat akun Microsoft baru dan menampilkan jendela seperti ini.
- Masukkan semua detail dan pilih kata sandi mudah yang dapat Anda ingat.
- Sekarang arahkan ke Pengaturan> Akun> Akun Anda .
- Pada ruang di bawah gambar akun Anda, Anda akan melihat opsi yang bertuliskan Masuk dengan akun lokal .
- Masukkan kata sandi Anda saat ini ketika prompt datang dan klik Next .
- Sekarang masukkan nama pengguna dan kata sandi untuk akun lokal Anda dan klik Keluar dan selesaikan .
- Sekarang Anda dapat dengan mudah beralih ke akun lokal baru, dan memindahkan semua file pribadi Anda ke sana tanpa hambatan apa pun.
- Setelah beralih ke akun lokal, periksa apakah masalah masih berlanjut. Jika tidak dan semuanya berjalan lancar, lanjutkan dengan instruksi.
- Sekarang arahkan ke Pengaturan> Akun> Akun Anda dan pilih opsi Masuk dengan Akun Microsoft sebagai gantinya .
- Masukkan nama pengguna dan kata sandi Anda dan klik Masuk.
- Sekarang Anda dapat menghapus akun lama dengan aman dan terus menggunakan akun ini.
Jika entah bagaimana Anda tidak dapat mengakses pengaturan akun, kami dapat mencoba membuat akun baru menggunakan command prompt. Perhatikan bahwa Anda masih memerlukan hak administrator
- Tekan Windows + S untuk meluncurkan bilah pencarian. Ketik command prompt di kotak dialog, klik kanan pada hasil dan pilih Run as administrator .
- Setelah di command prompt, jalankan perintah berikut:
pengguna net / tambah [nama pengguna] [kata sandi]
- Ini akan membuat akun pengguna baru di komputer Anda. Sekarang kami akan memberikan hak istimewa administrator ke akun ini.
administrator localgroup baru [nama pengguna] / tambahkan
- Perintah-perintah ini akan langsung membuat akun administrator lokal. Reboot PC Anda dan masuk ke akun baru.
Semoga semuanya berjalan lancar. Jika tidak, ikuti langkah-langkah di bawah ini.
TIP PRO: Jika masalahnya ada pada komputer Anda atau laptop / notebook, Anda harus mencoba menggunakan Perangkat Lunak Reimage Plus yang dapat memindai repositori dan mengganti file yang rusak dan hilang. Ini berfungsi dalam banyak kasus, di mana masalah ini berasal karena sistem yang rusak. Anda dapat mengunduh Reimage Plus dengan Mengklik di Sini- Tekan Windows + R untuk meluncurkan aplikasi Run. Ketik msconfig di kotak dialog dan tekan Enter.
- Setelah dalam konfigurasi sistem, pilih Startup Selektif dari daftar opsi di tab Umum.
- Sekarang arahkan ke tab Boot dan pilih Boot dan Jaringan aman di bawahnya. Tekan Terapkan untuk menyimpan perubahan dan keluar. Sekarang reboot komputer Anda untuk boot dalam boot aman.
- Sekarang ulangi proses pembuatan akun baru menggunakan command prompt seperti yang kita lakukan di langkah sebelumnya.
- Sekarang buka konfigurasi sistem lagi dan batalkan semua perubahan yang kita lakukan di langkah 2 dan 3 . Nyalakan ulang komputer Anda dan masuk ke akun baru.
- Semoga masalahnya akan terpecahkan. Anda dapat dengan mudah mentransfer semua data sebelumnya menggunakan langkah-langkah yang disebutkan di awal solusi ini.
Solusi 3: Menonaktifkan aplikasi Pihak Ketiga
Ada banyak laporan ketika aplikasi seperti Google Chrome, Dropbox, Xbox, dll. Menyebabkan masalah dalam penggunaan disk. Setiap konfigurasi komputer berbeda sehingga kita tidak dapat mendiagnosa aplikasi mana yang menyebabkan masalah.
Buat tebakan, matikan masing-masing aplikasi ini dengan benar dan periksa penggunaan CPU / Disk Anda. Berikan prioritas lebih pada aplikasi yang membutuhkan akses internet yang sering untuk keperluan sinkronisasi. Berikut beberapa aplikasi dan perbaikannya:
- Jika Anda memiliki Google Chrome, Mozilla atau Opera, uninstal dan periksa penggunaan Anda.
- Nonaktifkan Dropbox dengan benar dan nonaktifkan aplikasi dari peluncuran pada saat startup.
- Matikan aplikasi Xbox.
Solusi 4: Menonaktifkan Live-Tiles
Fitur lain dari Windows 10 adalah Live Tiles. Ini adalah ubin yang ada di menu mulai Anda yang muncul setiap kali Anda mengklik tombol atau ikon Windows. Ubin ini juga selalu disinkronkan dengan server lain untuk memberi Anda pembaruan dan berita terbaru. Kami juga menemukan ini menjadi masalah. Setelah menonaktifkan ini, banyak pengguna melaporkan bahwa masalah mereka telah diperbaiki sepenuhnya. Kami dapat menonaktifkan ini untuk Anda juga. Jika tidak ada perbedaan, Anda selalu dapat mengembalikan perubahan nanti.
- Sebelum mencopot pemasangan aplikasi, kita dapat menghapus ubin langsung dari menu awal Anda dan memeriksa apakah ini memperbaiki apa pun.
- Tekan tombol Windows atau klik ikon Windows yang ada di sisi kiri bawah layar.
- dan pilih Lepas Sematan dari Mulai . Tindakan ini akan langsung menghapus ubin langsung. Klik kanan pada ubin dari menu awal Anda. Lakukan ini untuk semua entri dan reboot komputer Anda.
Jika menghapus ubin langsung tidak memperbaiki apa pun, kami dapat mencoba mencopot pemasangan aplikasi dan memeriksa apakah masalah diperbaiki. Anda selalu dapat menginstal ulang aplikasi menggunakan satu baris perintah di command prompt.
Lihat cache windows store mungkin artikel rusak dan telusuri ke solusi terakhir (solusi 8). Anda akan menemukan penjelasan mendetail tentang cara mencopot aplikasi yang sudah ada dan ho untuk menginstalnya kembali.
Nyalakan ulang komputer Anda dan periksa kembali jika masalah berlanjut. Selain itu, coba putuskan hubungan dari jaringan dan jika penggunaannya stabil, coba hubungkan ke jaringan lain untuk memeriksa apakah masalahnya ada pada jaringan.
Solusi 5: Memeriksa melalui Process Explorer
Process Explorer adalah alat oleh Microsoft yang menunjukkan Anda informasi mengenai mana DLL telah dibuka / dimuat bersama dengan semua rincian tentang proses induk yang memulainya. Ini memberi Anda informasi mengenai sumber daya yang dikonsumsi, penggunaan CPU, dll. Kita dapat mencoba memeriksa proses menggunakan DCOM dan memecahkan masalah mengapa mereka menggunakannya.
- Unduh Process Explorer dari situs web resmi Microsoft.
- Setelah Anda membuka ritsleting paket di direktori yang dapat diakses, luncurkan. Anda akan disambut oleh sejumlah proses bersama dengan detailnya. Klik File di kiri atas dan pilih Tampilkan Detail untuk Semua Proses . Anda mungkin memerlukan hak administrator untuk melakukan operasi ini
- Sekarang cari proses svchost.exe, klik kanan dan pilih Properties. Arahkan ke tab Image. Di sini Anda akan melihat pelakunya yaitu proses mana yang menggunakan eksekusi.
- Lakukan sedikit penggalian dan cari aplikasi / layanan. Anda dapat dengan mudah menonaktifkan layanan menggunakan layanan. msc atau menghapus instalasi aplikasi.
- Satu proses yang dimulai dengan dll benang ! DabSessionStateChanged + 0xe4 .. diketahui menyebabkan masalah. Anda dapat menonaktifkan proses ini menggunakan proses explorer secara langsung. Ini terkait dengan Broker Peristiwa Sistem.
TIP PRO: Jika masalahnya ada pada komputer Anda atau laptop / notebook, Anda harus mencoba menggunakan Perangkat Lunak Reimage Plus yang dapat memindai repositori dan mengganti file yang rusak dan hilang. Ini berfungsi dalam banyak kasus, di mana masalah ini berasal karena sistem yang rusak. Anda dapat mengunduh Reimage Plus dengan Mengklik di Sini