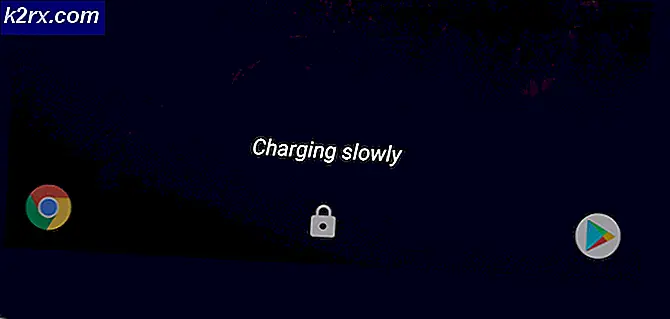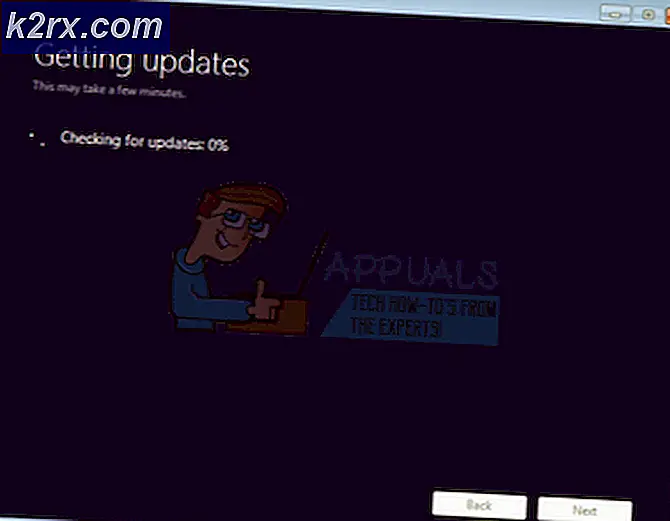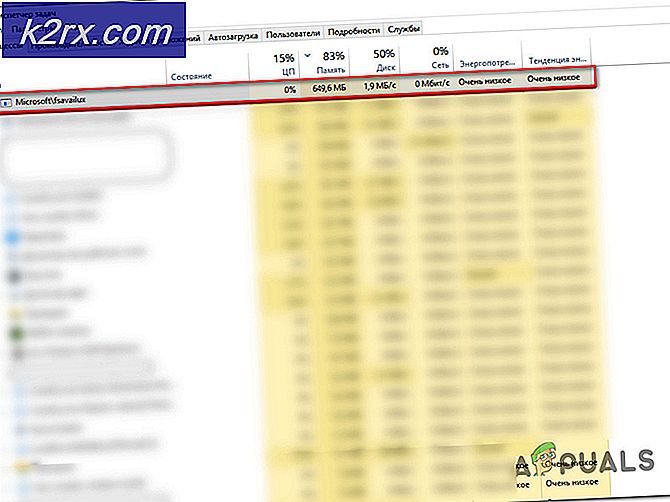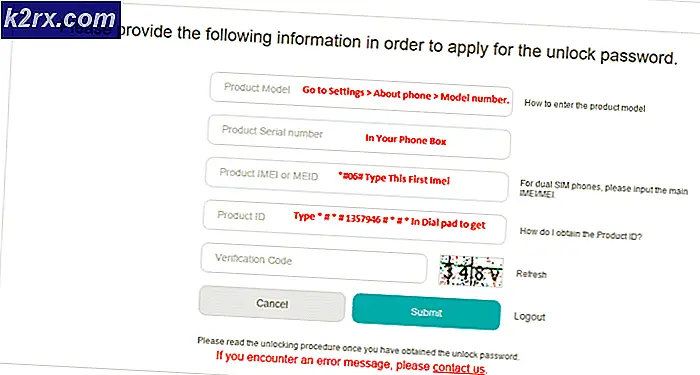Fix: Path tujuan kesalahan terlalu panjang
Pengguna mendapatkan kesalahan Path Tujuan Terlalu Panjang saat mencoba menyalin, memindahkan atau menghapus file atau folder tertentu pada sistem operasi Windows. Sebagian besar waktu, kesalahan ini terjadi karena Microsoft memiliki folder 256/260 dan pembatasan nama di tempat.
Bahkan jika masalahnya sudah lebih dari 20 tahun, bug masih ditemui di semua versi Windows terbaru. Perlu diingat bahwa ini bukan pembatasan NTFS, jadi mengubah format tidak akan menghapus masalah. Masalahnya disebabkan oleh keterbatasan dalam perpustakaan API Win32 . Sebagian besar aplikasi standar yang dikeluarkan (termasuk File Explorer ) akan rusak jika batas karakter terlampaui.
Jika saat ini Anda berjuang dengan masalah ini, kami mungkin bisa membantu. Di bawah ini Anda memiliki kumpulan metode yang memungkinkan pengguna dalam situasi serupa untuk menyelesaikan masalah. Harap ikuti setiap perbaikan potensial dalam rangka sampai Anda menemukan metode yang memperbaiki kesalahan Path Tujuan Terlalu Panjang.
Metode 1: Persingkat nama folder induk
Solusi termudah dari kelompok adalah dengan memendekkan nama folder induk. Tapi seperti yang Anda bayangkan, ini tidak selalu berlaku. Metode ini tidak berlaku jika Anda memiliki banyak file yang melebihi batas pembatasan panjang.
Jika Anda hanya memiliki beberapa file atau folder yang menampilkan masalah ini saat dipindahkan / dihapus / disalin, cukup persingkat nama mereka dan coba lagi.
Jika ini tidak berlaku untuk situasi Anda, pindah ke metode di bawah ini.
Metode 2: Sementara mengubah nama ekstensi file menjadi teks
Jika Anda menerima kesalahan ini saat mencoba memindahkan satu file .zip atau .rar, Anda dapat mencoba untuk secara sementara mengganti nama ekstensi file menjadi teks dan mengganti namanya kembali setelah Anda memindahkannya. Berikut panduan cepat untuk melakukan ini:
- Klik kanan pada arsip .zip atau .rar dan pilih Ganti nama . Kemudian, modifikasi ekstensi ke txt .
Catatan: Jika Anda tidak dapat melihat jenis ekstensi secara default, akses tab Lihat File Explorer dan centang kotak yang terkait dengan ekstensi nama file. - Pindahkan file ke tempat yang Anda inginkan, lalu klik kanan lagi, pilih Ganti nama dan ubah kembali ekstensi seperti semula ( .zip atau .rar ).
Jika Anda tidak dapat memindahkan file dengan metode ini atau jika itu tidak berlaku untuk situasi Anda, pindah ke metode di bawah ini.
Metode 3: Hapus folder dengan HapusLongPath
Jika Anda menghapus folder yang melebihi batas 260 karakter, Anda dapat menggunakan freeware yang dapat diandalkan untuk mengatasi masalah ini. DeleteLongPath adalah freeware yang akan menyingkirkan folder dengan segera. Program ringan ini dirancang untuk secara otomatis menghapus struktur folder dan semua subfolder dan file yang ada.
Berikut panduan singkat tentang cara menggunakan DeleteLongPath untuk menghapus folder yang menampilkan kesalahan Path Tujuan Terlalu Panjang saat dihapus:
TIP PRO: Jika masalahnya ada pada komputer Anda atau laptop / notebook, Anda harus mencoba menggunakan Perangkat Lunak Reimage Plus yang dapat memindai repositori dan mengganti file yang rusak dan hilang. Ini berfungsi dalam banyak kasus, di mana masalah ini berasal karena sistem yang rusak. Anda dapat mengunduh Reimage Plus dengan Mengklik di Sini- Kunjungi tautan ini (di sini ) dan unduh DeleteLongPath Freeware .
- Ekstrak DeleteLongPath yang dapat dieksekusi dari file zip dan buka.
- Gunakan tombol Browse untuk mengatur jalur folder yang tidak dapat dihapus dan tekan tombol Hapus untuk menyingkirkannya.
- Tekan Ya pada prompt Peringatan terakhir dan tunggu struktur folder yang akan dihapus. Namun perlu diingat bahwa semua subfolder dan file dari folder tertentu itu juga akan dihapus.
Metode 4: Aktifkan Dukungan Jalur Panjang (Windows 10 dibangun 1607 atau lebih tinggi)
Jika Anda menggunakan Windows 10 dan telah menerapkan Pembaruan Ulang Tahun (1607), Anda dapat menonaktifkan batas MAX_PATH pada tingkat sistem. Anda dapat mengaktifkan dukungan untuk jalur panjang dengan menggunakan Peninjau Suntingan Registri . Berikut panduan singkat tentang semuanya:
- Tekan tombol Windows + R untuk membuka perintah Jalankan. Ketik regedit dan tekan Enter untuk membuka Registry Editor.
- Dengan menggunakan panel kiri, navigasikan melalui Komputer> HKEY_LOCAL_MACHINE> SYSTEM> CurrentControlSet> Control> FileSystem.
- Dengan FileSystem dipilih dari panel kiri, klik dua kali pada LongPathsEnabled (panel kanan).
- Di Edit Nilai DWord dari LongPathsEnabled, setel nilai data ke 1 dan tekan Ok untuk menyimpan.
- Tutup Penyunting Registri dan coba operasikan folder atau file yang menampilkan kesalahan Path Tujuan Terlalu Panjang .
Jika metode ini tidak berlaku, pindah ke metode di bawah ini.
Metode 5: Menggunakan perintah xcopy di Command Prompt yang ditinggikan
Beberapa pengguna telah berhasil menyelesaikan kesalahan Path Tujuan Terlalu Panjang dengan menggunakan perintah xcopy di prompt perintah yang ditinggikan. Berikut panduan singkat tentang cara melakukan ini:
- Gunakan bilah mulai di sudut kiri bawah untuk mencari cmd . Kemudian, klik kanan dan klik pada Run as Administrator.
- Sisipkan perintah berikut ke Command Prompt yang ditinggikan dan tekan Enter:
xcopy * path ke file sumber * * path ke tujuan * / O / X / E / H / K
Catatan: Perlu diingat bahwa * path ke file sumber * dan * path to destination * hanyalah placeholder untuk jalur yang tepat. Ganti placeholder dengan lokasi sebenarnya sebelum menekan Enter .
TIP PRO: Jika masalahnya ada pada komputer Anda atau laptop / notebook, Anda harus mencoba menggunakan Perangkat Lunak Reimage Plus yang dapat memindai repositori dan mengganti file yang rusak dan hilang. Ini berfungsi dalam banyak kasus, di mana masalah ini berasal karena sistem yang rusak. Anda dapat mengunduh Reimage Plus dengan Mengklik di Sini