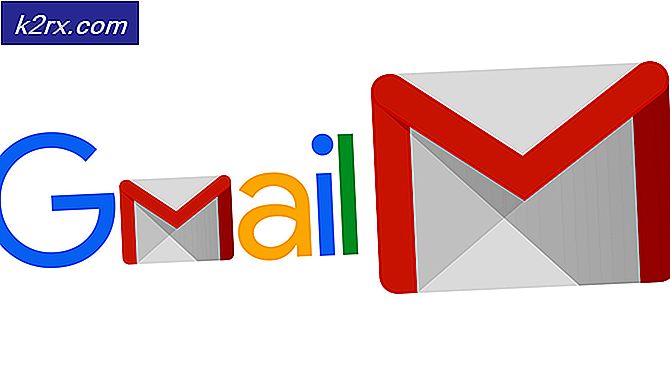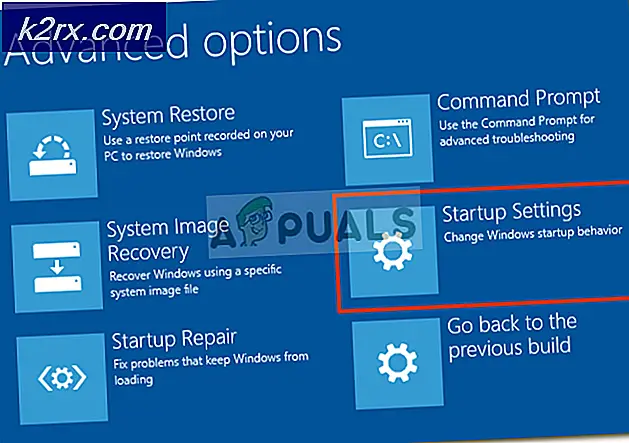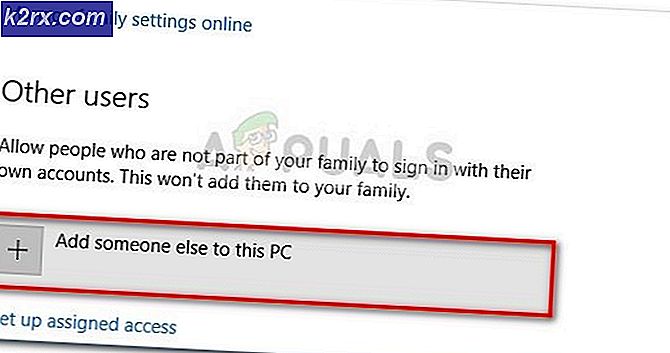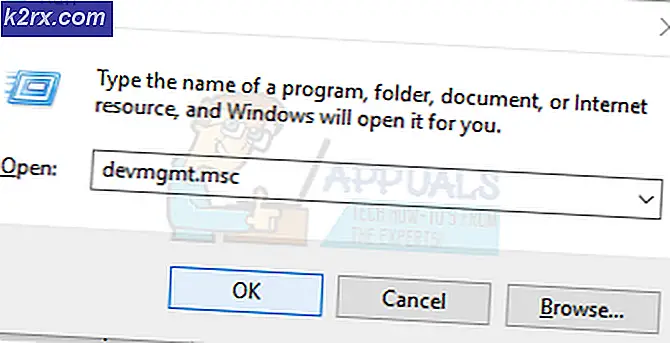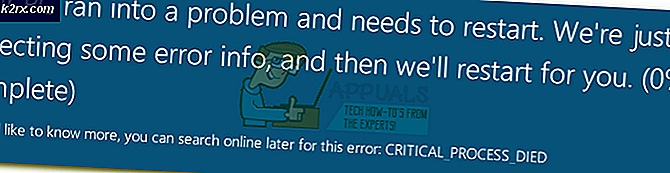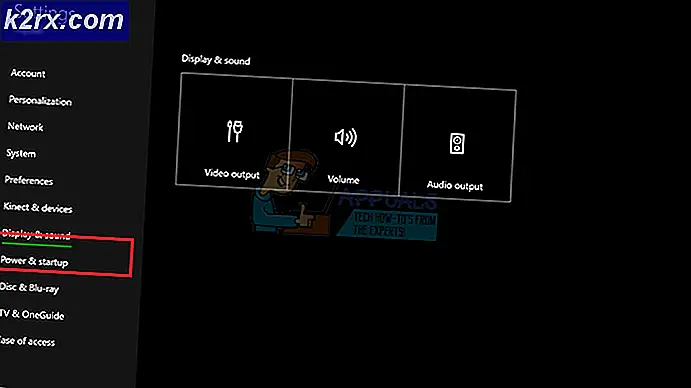Bagaimana Cara Mengakses Graphical User Interface (GUI) Raspberry Pi Menggunakan SSH Dan VNC Viewer?
Raspberry Pi adalah komputer ekonomis berukuran kartu kredit yang membutuhkan beberapa komponen perangkat keras dasar untuk membuat proyek menarik yang dapat digunakan dalam kehidupan sehari-hari untuk membuat hidup kita lebih mudah. Sederhana untuk memulai, gadget elektronik yang sederhana namun luar biasa ini dilengkapi dengan aset tambahan termasuk layar, konsol, dan mouse. Model Raspberry Pi terbaru biasanya memiliki tiga hingga empat port Universal Serial Bus (USB), satu port ethernet, dan satu High Definition Multimedia Interface (HDMI). Ia dapat melakukan semua yang Anda antisipasi yang harus dilakukan oleh stasiun kerja, seperti memutar video kualitas superior, membuat spreadsheet, stasiun radio FM dan game, dll. Pengaturan yang diberikan dalam artikel ini memberi Anda kesempatan untuk mengatur koneksi antara Papan Raspberry Pi dan laptop. Ini adalah metode dasar dan bermanfaat untuk mengakses Raspberry Pi dari jarak jauh. Sekarang, Mari kita mulai menyiapkan Raspberry Pi, menginstal paket yang diperlukan di dalamnya dan membuat perubahan perangkat keras tertentu!
Bagaimana Cara Setup Raspberry Pi Dan Komponen Hardware Lainnya?
Pendekatan terbaik untuk memulai proyek apa pun adalah dengan membuat daftar komponen dan melalui studi singkat tentang komponen ini karena tidak ada yang mau bertahan di tengah-tengah proyek hanya karena ada komponen yang hilang.
Langkah 1: Komponen Diperlukan
Langkah 2: Memilih Model Raspberry Pi
Beberapa model raspberry pi tersedia di pasaran. Kecuali raspberry pi zero, model apa pun bisa disukai. Ini karena pada Pi zero menyiapkan jaringan adalah pekerjaan yang sangat melelahkan. Model terbaru seperti 3A +, 3B + dapat dibeli. Raspberry Pi 4 adalah gadget tercepat dan paling dominan yang dirilis Raspberry Pi Foundation hingga saat ini, tetapi tim Raspberry Pi belum membagikan masalah perangkat kerasnya setelah dirilis. Tidak boot karena port USB-C tidak memberikan daya yang cukup untuk booting. Jadi, dalam proyek ini, kami akan menggunakan Raspberry Pi 3B +.
Langkah 3: Memasang Pemformat Kartu SD Di Laptop
Pemformat Kartu SD perlu diinstal pada laptop karena kami memerlukan perangkat lunak ini untuk memformat Kartu SD sebelum memasukkan file Sistem Operasi ke dalamnya. Itu bisa diunduh dari sini. Ekstrak semua file ke dalam folder dan mulailah menginstalnya.
Langkah 4: Menginstal Imager Disk Win32 Di Laptop
Disk Imager Win32 perlu diinstal pada laptop karena kami memerlukan perangkat lunak ini Menulis file imager Sistem Operasi kami ke Kartu SD. Perangkat lunak ini dapat dengan mudah ditemukan di internet dan juga dapat diunduh dari sini
Langkah 5: Menginstal VNC Viewer Di Laptop
VNC adalah kerangka kerja berbagi desktop grafis yang memungkinkan Anda mengontrol antarmuka desktop dari satu PC dari jarak jauh (menjalankan VNC Server) dari PC atau ponsel lain (menjalankan VNC Viewer). Ada beberapa jenis VNC Viewer misalnya. TigerVNC, TeamViewer, Real VNC, dll. Persyaratan kami adalah RealVNCdan itu dengan mudah tersedia di internet dan dapat diunduh dari Sini. Raspbian terbaru terdiri dari VNC Server yang memungkinkan kita untuk mengontrol Pi kita dari jarak jauh dan VNC Viewer yang memungkinkan kita untuk mengontrol sistem lain dari Pi. Setelah membuka tautan yang disebutkan di atas, klik ikon Raspberry Pi dan kemudian mulai mengunduh karena kita membutuhkan VNC Viewer untuk Raspberry Pi.
Langkah 6: Memformat Kartu SD
Setelah menginstal kedua perangkat lunak, format Kartu SD sehingga file yang tidak perlu dapat dihapus yang awalnya diinstal di kartu. Karena kami telah memformat kartu SD, kami sekarang siap untuk menginstal Sistem Operasi di dalamnya.
Langkah 7: Mengunduh Sistem Operasi Terbaru
Sistem Operasi terbaru perlu diunduh dari situs resmi raspberry pi. Versi terbaru dari Raspbian adalah “Pembasmi Raspbian”. Ini mencakup fitur pemrograman terbaru untuk kabel gadget perangkat keras seperti NodeRed dll. Metode alternatif juga tersedia untuk menginstal Raspbian ke Pi. Pertama, unduh Noobs Itu adalah Penginstal Sistem Operasi dan berisi Raspbian terbaru tetapi ini adalah proses yang memakan waktu sehingga kami akan langsung mengunduh “Raspbian Buster Dengan Desktop dan Perangkat Lunak yang Direkomendasikan” untuk Raspberry Pi kami. Raspbian dapat diunduh dari Sini
Langkah 8: Menulis Sistem Operasi Ke Kartu SD
Karena kami telah mengunduh Sistem Operasi untuk Raspberry Pi kami, kami siap untuk menulis file img file ke Kartu SD. Setelah memilih file img klik pada ikon tulis dan tunggu sampai seluruh file img ditulis ke SD Card. Sebelum mengklik tombol Tulis, pilih MD5 opsi dari panah dropdown di Hash.
Langkah 9: Mengonfigurasi Wifi On Pi
Setelah menulis Sistem Operasi pada Kartu SD cabut Kartu SD dari Pembaca Kartu. Hubungkan Keyboard dan Mouse dengan Raspberry Pi. Hubungkan satu sisi kabel HDMI dengan televisi dan sisi lainnya dengan Raspberry Pi. Nyalakan Pi menggunakan adaptor dan tunggu hingga Raspberry Pi di-boot. Setelah booting, atur kata sandi Wifi dengan mengklik ikon Wifi di sudut kanan atas Raspbian. Alamat IP akan ditetapkan ke Raspberry Pi dan dalam kasus saya, Alamat IP adalah: “192.168.1.15“. Catat alamat IP ini karena akan dibutuhkan dalam konfigurasi lebih lanjut. Kabel Ethernet juga dapat digunakan untuk berbagi koneksi wifi laptop dengan Raspberry Pi tetapi kami harus mengubah beberapa pengaturan Internet. Ini adalah tugas yang agak sulit sehingga disarankan untuk menghubungkan Pi melalui Wifi. catatan: Setiap individu akan diberi alamat IP yang berbeda tergantung pada router Wifi.
Kami juga dapat menemukan IP yang ditetapkan dengan menavigasi ke jendela Lx Terminal / perintah dan mengetik perintah berikut:
ifconfig
Langkah 10: Mengaktifkan Klien SSH Dan VNC Di Raspberry Pi
Untuk mengakses Raspberry Pi dari jarak jauh SSH perlu diaktifkan. Ini adalah protokol login jarak jauh yang menggunakan Port 22 secara default. Di versi Raspbian yang lebih lama, ssh diaktifkan secara default tetapi setelah rilis Raspbian November 2016, server ssh dinonaktifkan secara default dan harus diaktifkan secara manual. Setelah mengetahui IP Address dari Pi klik icon Raspberry di pojok kiri atas.
Arahkan ke Preferensi dan dari sana pilih Konfigurasi Raspberry Pi dan terakhir klik Antarmuka. Dari daftar tombol, Anda harus mengklik dua tombol Memungkinkantombol saja. Yang pertama adalah SSH dan yang kedua VNC.
Langkah 11: Cara Alternatif Mengaktifkan Klien SSH Di Windows
Ada alternatif untuk mengaktifkan klien SSH juga. Setelah Anda menulis Raspbian ke Kartu SD, buka kartu SD, klik kanan di mana saja dan buat file teks baru. Setelah membuat txt file Anda akan melihat bahwa itu bernama “New Text Document.txt”.Hapus semua ini dan alih-alih menulis ini “Ssh”. Setelah membuat file ini lepaskan Kartu SD dan tancapkan ke Raspberry Pi. Sekarang, ssh akan diaktifkan secara otomatis.
Langkah 12: Memasang Putty Di Laptop
Dempul adalah alat yang sangat fleksibel yang digunakan untuk akses jarak jauh ke PC lain. Ia bekerja sebagai klien SSH dan terkenal dengan firewall yang kuat dan keserbagunaan. Kami akan menginstal Putty di laptop kami karena mendukung protokol SSH. SSH melalui PuTTY menawarkan cara mudah untuk mengakses Raspberry Pi dengan aman dari sistem Windows. Putty untuk windows dapat ditemukan dengan mudah dari internet dan juga dapat diunduh dari sini
Langkah 13: Masuk ke Raspberry Pi Melalui Putty
Masukkan Alamat IP yang ditetapkan untuk Raspberry Pi kami oleh router Wifi. Dalam kasus saya, alamat IP yang diberikan adalah “192.168.1.15”.
Setelah memasukkan alamat IP, layar akan muncul dan meminta nama pengguna dan kata sandi. Nama pengguna default adalah "pi"Dan kata sandi adalah"frambos“. Kami juga dapat mengubah detail login jika kami mau.
Langkah 14: Memeriksa Versi Penampil VNC
Jalankan perintah berikut untuk memastikan bahwa kami memiliki VNC Viewer versi terbaru.
sudo apt memperbarui sudo apt menginstal realvnc-vnc-server realvnc-vnc-viewerLangkah 15: Menghubungkan Pi Dengan VNC Viewer
Buka VNC Viewer dan masukkan alamat IP yang telah dimasukkan sebelumnya di Putty. Dalam kasus saya, alamat IP yang akan digunakan adalah “192.168.1.15”. Setelah memasukkan Alamat IP server akan meminta nama pengguna dan kata sandi. Nama pengguna default adalah “Pi” dan kata sandinya adalah "frambos". Klik pada tombol OK.
Setelah masuk, kami telah mendapatkan akses jarak jauh ke Pi kami dan sekarang kami dapat menggunakan Pi kami. Sekarang, kita dapat membuat beberapa proyek menarik seperti otomatisasi rumah, server airplay, dll menggunakan Pi kita.