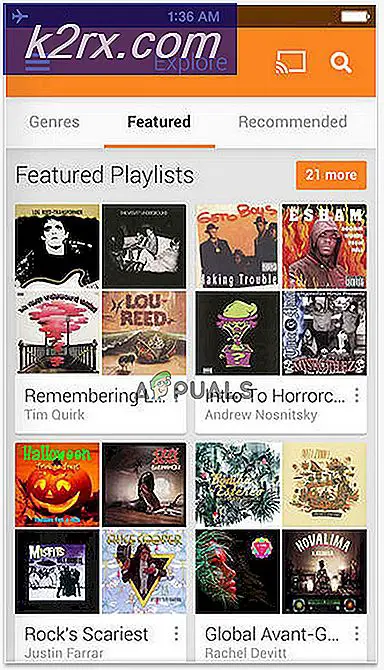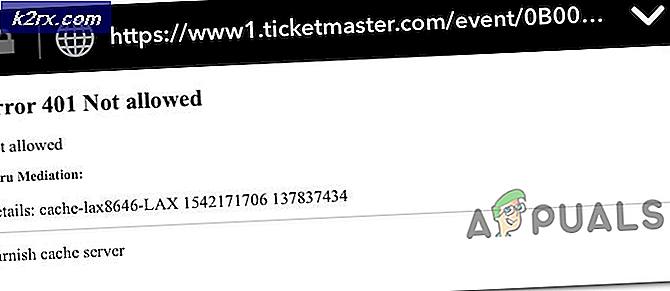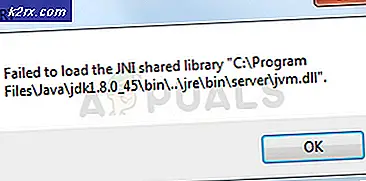Apa itu ‘fsavailux.exe’ dan Haruskah Saya Menghapusnya?
Beberapa pengguna Windows telah menghubungi kami dengan pertanyaan setelah memperhatikan bahwa proses tertentu disebut fsavailux.exe menggunakan banyak sumber daya sistem secara acak dan akhirnya memperlambat komputer. Mayoritas pengguna yang terpengaruh oleh perilaku ini bertanya-tanya apakah mereka berurusan dengan malware atau apakah program yang dapat dijalankan adalah bagian dari sistem operasi Windows. Ternyata, perilaku ini ditemui di Windows 10, Windows 8.1 dan Windows 7.
Apa itu 'fsavailux.exe'?
Asli fsavailux.exe Proses adalah komponen perangkat lunak milik penginstalan Windows terbaru. Proses ini ditandatangani oleh Microsoft dan secara aktif digunakan oleh Utilitas Pemeriksaan Disk, alat Windows berpemilik.
Tujuan dari eksekusi ini adalah untuk memanggil, memulai dan mengelola pemindaian Disk Check Utility yang dipicu oleh pengguna akhir secara manual atau oleh tugas mulai otomatis.
Setelah melihat penggunaan rata-rata proses fsavailux.exe, kami dapat menyimpulkan bahwa penggunaan sumber daya default kecil dan seharusnya tidak berdampak pada kinerja sistem secara keseluruhan (terutama saat DIsk Check Utility tidak berjalan).
Apakah ‘fsavailux.exe’ aman?
Karena file fsavailux.exe yang sah ditandatangani oleh Microsoft, itu tidak boleh dianggap sebagai ancaman keamanan. Namun, Anda tidak boleh mengabaikan kemungkinan ini, karena beberapa malware saat ini dirancang dengan kemampuan penyelubungan - Ini berarti bahwa malware dilengkapi untuk menyamar sebagai sistem yang dapat dijalankan dengan hak istimewa yang ditingkatkan untuk menghindari deteksi oleh pemindai keamanan.
Beberapa melakukannya lebih baik daripada yang lain, tetapi untuk memastikan bahwa Anda tidak berurusan dengan ancaman keamanan, kami mendorong Anda untuk melakukan serangkaian investigasi yang akan membantu Anda menentukan apakah fsavailux.exe yang dapat dieksekusi asli atau tidak.
Hal pertama yang pertama, Anda harus menyelidiki apakah Anda menemukan diri Anda dalam skenario di mana Utilitas Pemeriksaan Diskmemiliki alasan untuk dipanggil. Jika Anda memicu pemindaian secara manual atau Anda memulai komputer setelah mati tiba-tiba, ada alasan yang valid mengapa Anda melihat proses ini di dalam Pengelola Tugas.
Namun, jika tidak ada skenario di atas yang dapat diterapkan dan Anda tidak menemukan alasan untuk melihat fsavailux.exe file dengan banyak penggunaan sistem, Anda harus mulai mencari lokasi file yang Anda tangani. Untuk melakukan ini, tekan Ctrl + Shift + Esc untuk membuka jendela Task Manager.
Setelah Anda berada di dalam Pengelola Tugas, pilih tab Proses ke dari menu horizontal, lalu gulir ke bawah ke daftar proses Latar Belakang dan cari fsavailux.exe.Setelah Anda berhasil menemukannya, klik kanan padanya dan pilih Buka Lokasi File dari menu konteks yang baru dibuat.
Jika lokasi yang diungkapkan berbeda dari C: \ Windows \ System, ada kemungkinan besar Anda berurusan dengan perangkat lunak berbahaya yang dapat dieksekusi.
Jika Anda menemukan fsavailux.exe file di lokasi yang tidak tepat, tindakan terbaik adalah mengunggah file yang mencurigakan ke database virus untuk mengetahui apakah file tersebut benar-benar terinfeksi atau tidak. Beberapa cara berbeda akan memungkinkan Anda melakukan ini, tetapi metode yang paling mudah dilakukan adalah mengandalkan VirusTotal.
Untuk melakukan ini, akses tautan ini (sini), unggah file dan tunggu analisis selesai.
Jika analisis tidak menunjukkan adanya ketidakkonsistenan, lewati bagian berikutnya di bawah dan langsung pindah ke Haruskah saya menghapus fsavailux.exe?bagian.
Tetapi jika analisis menunjukkan bahwa file tersebut memang terinfeksi, lanjutkan dengan bagian berikutnya di bawah ini untuk petunjuk langkah demi langkah dalam menangani infeksi virus.
Berurusan dengan Ancaman Keamanan
Jika penyelidikan yang Anda lakukan di atas mengungkapkan bahwa fsavailux.exefile tidak sah dan analisis VirusTotal menandainya sebagai potensi infeksi virus, sangat disarankan agar Anda menggunakan pemindai keamanan yang mampu mengidentifikasi dan menginfeksi file serta menghapusnya dari komputer Anda.
Perlu diingat bahwa dalam hal pendeteksian malware dengan kemampuan penyelubungan, tidak semua rangkaian keamanan efisien dalam mengidentifikasi dan mengkarantina mereka. Jika Anda sudah membayar langganan bulanan atau kuartalan ke pemindai, lanjutkan dan pindai sistem Anda dengannya.
Namun jika tidak memiliki akses ke paket keamanan premium dan Anda mencari opsi gratis yang mampu menangani infeksi virus, pilihan terbaik Anda adalah Malwarebytes. Utilitas ini memungkinkan Anda untuk menghapus sebagian besar malware yang dikonfigurasi untuk menghindari deteksi dengan menyamar sebagai proses sistem.
Jika Anda tidak yakin tentang cara memulai pemindaian Malwarebytes yang mendalam, ikuti artikel ini (sini).
Jika pemindaian ini berhasil mengidentifikasi dan menghapus item yang terinfeksi, mulai ulang komputer Anda dan lihat apakah Anda masih mengalami penggunaan sumber daya yang tinggi dari fsavailux.exe,pergi ke bagian terakhir di bawah ini.
Haruskah Saya Menghapus ‘fsavailux.exe’?
Jika penyelidikan di atas tidak mengungkapkan ancaman keamanan, Anda dapat dengan aman menyimpulkan bahwa file executable yang Anda tangani adalah asli. Namun, jika Anda masih melihat penggunaan sumber daya yang tidak normal fsavailux.exe,sangat mungkin bahwa executable telah rusak dan tidak berfungsi.
Jika Anda berada dalam situasi khusus ini, Anda harus dapat menyelesaikan masalah dengan memperbaiki setiap kemungkinan masalah korupsi yang mungkin bertanggung jawab atas masalah ini. Berikut panduan cepat untuk mengatasi korupsi dengan dua utilitas bawaan - DISM (Deployment Image Servicing and Management) dan SFC (Pemeriksa Berkas Sistem):
- Buka a Lari dialog dengan menekan Tombol Windows + R. Selanjutnya, ketik “Cmd” di dalam kotak teks dan tekan Ctrl + Shift + Enter untuk membuka Command Prompt yang ditinggikan. Saat Anda masuk ke UAC (Kontrol Akun Pengguna) cepat, klik Iya untuk memberikan hak administratif.
- Setelah Anda berada di dalam prompt CMD yang ditinggikan, ketik perintah berikut dan tekan Memasukkan untuk memulai pemindaian SFC:
sfc / scannow
catatan: Jangan hentikan proses ini hingga operasi selesai. Jika tidak, Anda berisiko memicu kesalahan logika tambahan.
- Setelah pemindaian SFC selesai, tutup CMD yang ditinggikan dan mulai ulang komputer Anda. Pada urutan pengaktifan berikutnya, ikuti langkah 1 lagi untuk membuka CMD lain yang ditinggikan. Setelah Anda melakukan ini, ketik perintah berikut secara berurutan dan tekan Memasukkan setelah masing-masing memulai pemindaian DISM:
Dism.exe / online / cleanup-image / scanhealth Dism.exe / online / cleanup-image / restorehealth
catatan: DISM memerlukan koneksi Internet yang andal untuk mengunduh salinan sehat yang akan menggantikan item yang rusak. Dengan pemikiran ini, pastikan Anda memiliki koneksi internet yang stabil sebelum memulai jenis pemindaian ini.
- Setelah operasi selesai, mulai ulang komputer Anda dan lihat apakah masalah telah teratasi pada permulaan sistem berikutnya.