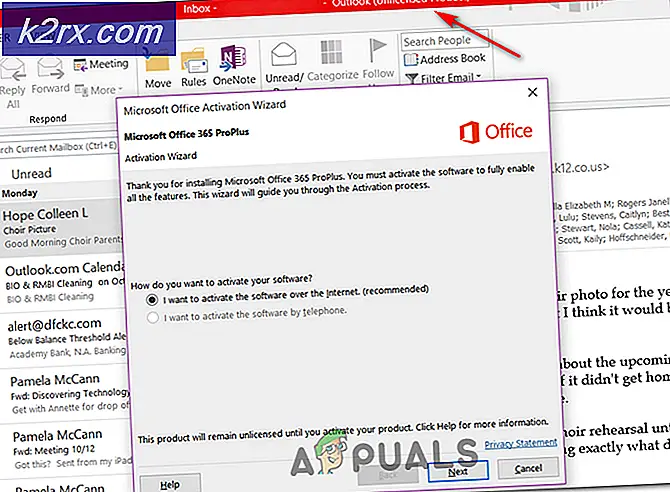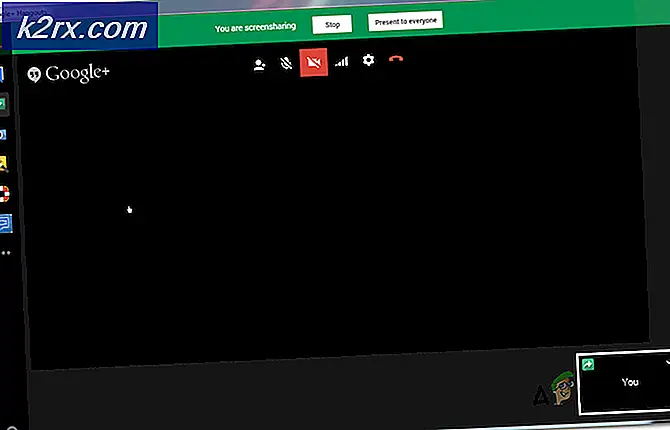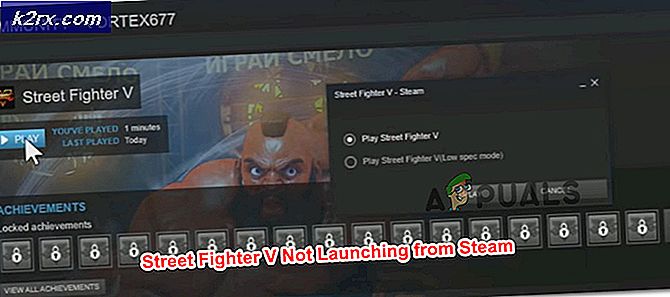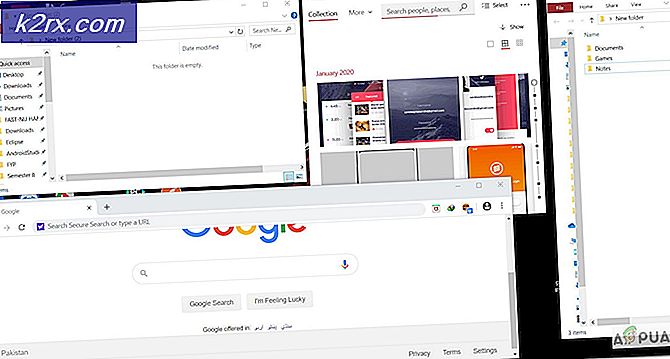Fix: Layanan Kebijakan Diagnostik tidak berjalan
Pengguna mengalami layanan kebijakan Diagnostik kesalahan tidak berjalan di jendela pemecahan masalah ketika internet mereka tidak berfungsi. Kesalahan ini cukup umum dan sebagian besar pengguna diminta dengan dialog lain Komputer memiliki konektivitas jaringan yang terbatas.
Pemecah masalah berhenti di sini dan tidak banyak menyelesaikan masalah jaringan. Layanan Kebijakan Diagnostik memungkinkan deteksi masalah, pemecahan masalah, dan resolusi untuk komponen Windows di sistem operasi Windows Anda. Jika layanan ini tidak berjalan, diagnostik tidak akan berfungsi lagi. Perilaku ini biasanya terjadi karena beberapa kesalahan konfigurasi sistem. Kami akan melalui semua solusi dan mencoba mendapatkan layanan diagnostik kembali online sehingga komputer dapat melanjutkan dengan pemecahan masalah.
Memeriksa Layanan Kebijakan Diagnostik
Sebelum kami mulai memperbarui driver atau menjalankan perintah di command prompt, kami akan memeriksa apakah layanan berjalan atau tidak. Jika tidak, kami dapat dengan mudah mengaktifkannya dan mencoba memecahkan masalah jaringan Anda lagi.
- Tekan Windows + R, ketik layanan. msc di kotak dialog dan tekan Enter.
- Semua layanan di komputer Anda akan dicantumkan di sini. Menavigasi melalui semuanya sampai Anda menemukan Layanan Kebijakan Diagnostik . Klik kanan dan pilih Properties .
- Setel jenis startup sebagai Otomatis dan klik Mulai Tekan Terapkan untuk menyimpan perubahan dan keluar. Sekarang coba meluncurkan pemecah masalah lagi dan lihat apakah pesan kesalahan hilang.
Solusi 2: Memberikan hak istimewa administrator ke modul yang berbeda
Pesan kesalahan ini mungkin juga terjadi jika 'layanan jaringan' modul dan 'administrator layanan lokal' tidak memiliki hak administratif. Modul-modul ini memerlukan akses lengkap ke komputer Anda sehingga mereka dapat bekerja dengan otonomi penuh dan tidak menghalangi blokade apa pun (masalah dengan menjalankan operasi). Kami dapat mencoba memberi mereka izin ini dan melihat apakah ini memperbaiki masalah bagi kami.
- Tekan Windows + S, ketik cmd di kotak dialog, klik kanan pada aplikasi dan pilih Run as administrator .
- Setelah ditinggikan command prompt, jalankan perintah berikut:
Administrator localgroup net / tambahkan networkervice net localgroup Administrator / tambah penduduk setempatTIP PRO: Jika masalahnya ada pada komputer Anda atau laptop / notebook, Anda harus mencoba menggunakan Perangkat Lunak Reimage Plus yang dapat memindai repositori dan mengganti file yang rusak dan hilang. Ini berfungsi dalam banyak kasus, di mana masalah ini berasal karena sistem yang rusak. Anda dapat mengunduh Reimage Plus dengan Mengklik di Sini
- Tutup prompt perintah dan coba jalankan diagnostik lagi. Jika tidak berhasil, pertimbangkan untuk memulai ulang.
Solusi 3: Menginstal Ulang Adaptor Jaringan
Jika kedua solusi di atas tidak berfungsi, menginstal ulang adapter jaringan dapat memperbaiki masalah secara instan. Kami akan menghapus adaptor jaringan dari komputer Anda pada awalnya dan kemudian memindai perubahan perangkat keras. Sistem operasi akan secara otomatis mendeteksi perangkat keras yang terpasang dan menginstal driver default untuk itu. Jika driver default tidak berfungsi, Anda selalu dapat memperbaruinya.
- Tekan Windows + R, ketikkan devmgmt. msc di kotak dialog dan tekan Enter.
- Memperluas kategori Adapter jaringan, klik kanan pada adaptor yang memberi Anda masalah dan klik Uninstall device .
- Setelah perangkat di-uninstall, klik kanan pada ruang kosong di device manager dan pilih Scan for hardware changes .
- Adaptor jaringan akan diinstal secara otomatis. Periksa apakah Anda mengakses internet dengan benar. Jika Anda masih tidak bisa, coba pemecahan masalah lagi dan lihat apakah modul berfungsi.
Setelah menginstal driver default, Anda juga dapat memperbaruinya ke versi terbaru dengan mengklik kanan perangkat keras dan memilih Update driver . Anda dapat memperbarui secara otomatis (opsi pertama) atau secara manual (opsi kedua).
Solusi 4: Pemulihan Sistem / Instalasi Bersih
Jika metode di atas tidak berfungsi, sebaiknya Anda memulihkan kembali sebelum pembaruan Windows 10 terbaru dipasang di komputer atau saat Anda memasang aplikasi apa pun di komputer. Jika Anda tidak memiliki titik pemulihan terakhir, Anda dapat menginstal versi Windows yang bersih . Anda dapat menggunakan utilitas Belarc untuk mendapatkan semua lisensi Anda disimpan, backup data Anda menggunakan penyimpanan eksternal dan kemudian melakukan instalasi bersih.
Catatan: Metode ini paling layak dalam kasus di mana perangkat keras jaringan gagal berfungsi setelah pembaruan atau setelah menginstal aplikasi.
Anda dapat memeriksa metode di Cara melakukan sistem dari artikel kami di solusi kedua.
TIP PRO: Jika masalahnya ada pada komputer Anda atau laptop / notebook, Anda harus mencoba menggunakan Perangkat Lunak Reimage Plus yang dapat memindai repositori dan mengganti file yang rusak dan hilang. Ini berfungsi dalam banyak kasus, di mana masalah ini berasal karena sistem yang rusak. Anda dapat mengunduh Reimage Plus dengan Mengklik di Sini