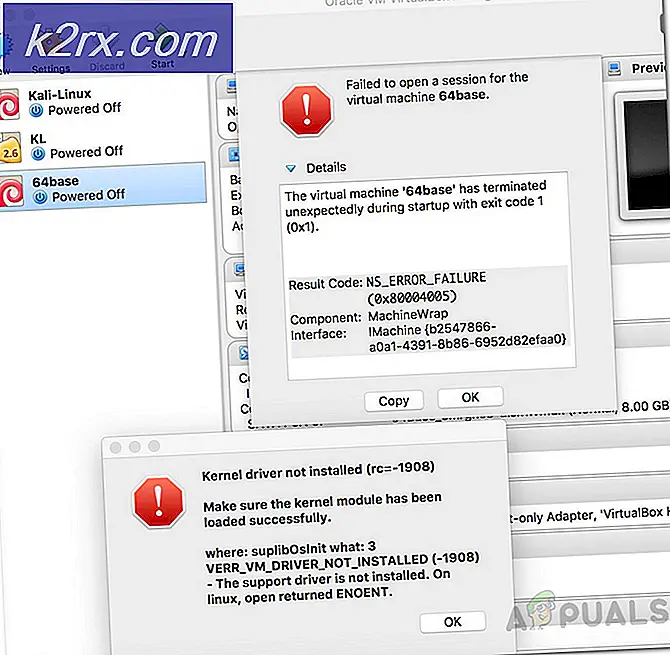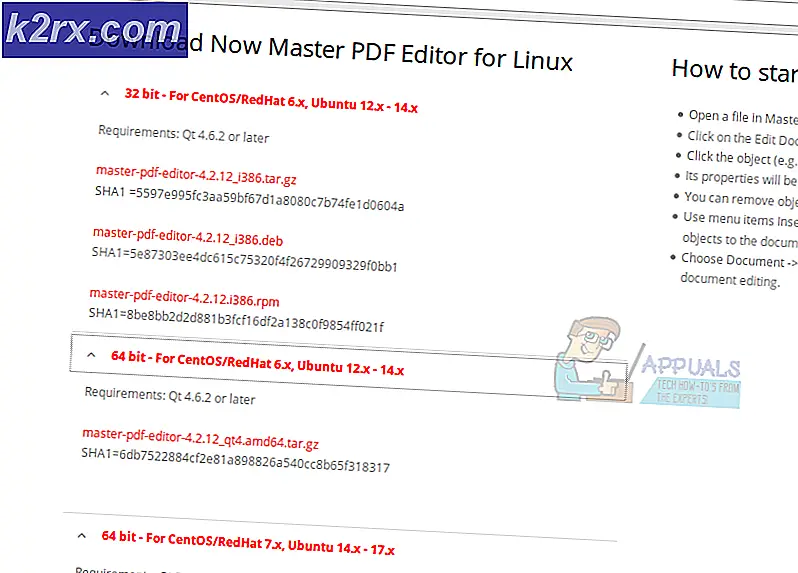Layar Hitam Google Hangouts saat Berbagi Layar
Beberapa pengguna Google Hangout mengalami masalah saat mencoba berbagi layar mereka dengan pemirsa. Setiap kali ini terjadi, penonton hanya dapat melihat layar hitam dan kursor bergerak (tetapi mereka tidak dapat melihat apa pun dari layar sebenarnya dari host).
Apa yang harus dilakukan untuk Memperbaiki Layar Hitam di Hangouts saat Berbagi Layar?
Google mendorong beberapa pembaruan berbeda yang bertujuan meningkatkan fungsionalitas Hangouts dengan Google Chrome. Jika browser Anda tidak diperbarui dengan tambalan terbaru, Anda harus memperbaruinya dan melihat apakah masalah diselesaikan secara otomatis.
Skenario potensial lain yang mungkin menyebabkan masalah ini adalah data cache lokal yang buruk yang akhirnya disimpan Chrome untuk Hangouts. Dalam kasus ini, masalah dapat diselesaikan dengan mencondongkan cache dan cookie Google Chrome dari menu GUI atau dengan menghapus data secara manual melalui File Explorer.
Namun, dalam beberapa kasus, masalah juga dapat disebabkan oleh Ekstensi Google Hangouts yang rusak. Dalam kasus ini, Anda seharusnya dapat menyelesaikan masalah dengan menginstal ulang ekstensi dan memulai ulang browser Anda.
catatan: Berikut caranya nonaktifkan Google Hangouts sepenuhnya.
Metode 1: Memperbarui Chrome ke versi terbaru
Untuk beberapa pengguna yang terpengaruh, masalah ini tampaknya hanya terjadi dengan versi Chrome yang sudah kedaluwarsa. Kecuali Anda dengan sengaja mencoba mempertahankan versi lama Google Chrome, perhentian pertama Anda saat mencoba memperbaiki masalah ini adalah memastikan bahwa Anda menggunakan versi terbaru Google Chrome.
Selama beberapa bulan terakhir ini, Google telah merilis beberapa pembaruan yang Changelog-nya menyertakan peningkatan dan perbaikan bug untuk aplikasi Hangouts mereka.
Berikut panduan singkat tentang memperbarui versi Google Chrome Anda ke versi terbaru:
- Buka Google Chrome dan klik tombol aksi (ikon tiga titik) di pojok kanan atas. Setelah Anda tiba di lokasi yang benar, pergilah ke Bantuan> Tentang Google Chrome.
- Setelah Anda berhasil membuka jendela berikutnya, fungsi pembaruan Google Chrome akan memindai secara otomatis untuk melihat apakah versi baru tersedia.
- Jika versi baru tersedia, itu akan diinstal secara otomatis dan Anda akan diminta untuk memulai ulang browser Anda setelah operasi selesai.
- Setelah memulai ulang browser Anda, ulangi tindakan yang sebelumnya menyebabkan Layar Hitam Google Hangouts ScreenShare masalah untuk melihat apakah sekarang sudah diperbaiki.
Jika Anda masih mengalami masalah yang sama, lanjutkan ke perbaikan potensial berikutnya di bawah ini.
Metode 2: Membersihkan Cache Chrome dan cookie
Ternyata, Layar Google Hangouts sering kali disebabkan oleh file sementara yang buruk yang akhirnya disebabkan oleh browser Anda. DALAM kebanyakan kasus, cookie atau cache web diidentifikasi sebagai penyebab terjadinya masalah Layar Hitam ini. Untuk memperbaikinya, yang perlu Anda lakukan adalah menghapus Cache dan cookie yang saat ini disimpan oleh browser Anda.
Berikut ini panduan cepat untuk membersihkan cache dan cookie dari browser Chrome Anda untuk memperbaiki masalah layar hitam Google Hangouts:
- Hal pertama yang pertama, buka browser Google Chrome Anda dan klik tombol tindakan (ikon tiga titik) di bagian kanan atas layar.
- Setelah Anda berhasil masuk ke dalam file Pengaturan menu, gulir ke bawah sampai ke bawah, lalu klik Maju menu drop-down untuk memaksa item tersembunyi ditampilkan.
- Setelah setiap menu Pengaturan Lanjutan terlihat, gulir ke bawah ke Privasi dan Keamanan tab.
- Setelah Anda melihat file Privasi dan Keamanan tab, klik pada sub-item yang disebut Menghapus data pencarian.
- Di dalam Menghapus data pencarian menu, klik pada Dasar tab, lalu pastikan bahwa kotak terkait dengan Cookie dan data situs lainnya dan Gambar dan file dalam cache diaktifkan.
- Selanjutnya, setel Rentang waktu untuk Sepanjang waktu, lalu klik Hapus data untuk memulai proses menghapus cookie dan cache Chrome Anda.
- Tunggu hingga operasi selesai, lalu nyalakan ulang komputer secara paksa.
- Setelah permulaan berikutnya selesai, lihat apakah masalahnya teratasi dengan melakukan screencast lain dengan Google Hangouts.
Jika Anda sudah melakukannya dan masalahnya masih berlanjut, lanjutkan ke perbaikan potensial berikutnya di bawah ini untuk perbaikan lain yang mungkin membantu Anda memperbaiki masalah.
Metode 3: Menghapus file sementara di Temp
Ternyata, dalam beberapa situasi, menghapus cookie browser Google Chrome saja tidak akan cukup. Ini terjadi karena fakta bahwa Chrome memiliki kecenderungan menyimpan beberapa file temporer % TEMP% .. \ Google \ Chrome \ Data Pengguna \ Default \ Penyimpanan Lokal. Jika ini terjadi, menghapus cookie dan cache tidak akan cukup untuk menyelesaikan masalah.
Jika skenario ini berlaku, Anda seharusnya dapat memperbaiki masalah Layar Hitam Google Hangouts dengan menghapus seluruh folder Penyimpanan Lokal milik Google Chrome dan memulai ulang komputer Anda.
Berikut panduan cepat tentang menghapus file sementara yang disimpan secara lokal milik Google Chrome:
- Pastikan Google Hangouts dan setiap Google Chrome (termasuk proses latar belakang) ditutup.
- Buka File Explorer dan tempel lokasi berikut di dalam bilah navigasi di bagian atas dan tekan Memasukkan untuk langsung masuk ke folder yang mungkin menyebabkan masalah:
% TEMP% .. \ Google \ Chrome \ Data Pengguna \ Default \ Penyimpanan Lokal
- Setelah Anda tiba di dalam folder yang mungkin menyimpan file sementara yang akhirnya menyebabkan masalah dengan Google Hangouts, tekan Ctrl + A untuk memilih semua yang ada di dalamnya, lalu klik kanan pada item yang dipilih dan klik Menghapus dari menu konteks untuk menyingkirkan setiap folder sementara yang mungkin menyebabkan ketidakkonsistenan.
- Setelah setiap file temporer terkait Chrome dihapus, mulai ulang komputer Anda dan tunggu startup berikutnya selesai.
- Pada permulaan berikutnya, lihat apakah masalah telah teratasi dengan mencoba melakukan screencast lain dengan Google Hangouts.
catatan: Berikut yang harus dilakukan jika komputer Windows 10 Anda tidak mengizinkan Anda menghapus file temp.
Jika masalah yang sama masih berlanjut, pindah ke perbaikan potensial berikutnya di bawah ini.
Metode 4: Memasang Ulang Ekstensi Google Hangouts
Jika Anda mengalami masalah ini hanya di Google Chrome (aplikasi Hangouts berfungsi dengan baik di browser yang berbeda), kemungkinan ekstensi yang memberdayakan Google Hangouts berisi data cache yang buruk yang akhirnya menyebabkan masalah layar hitam saat layar pengguna berbagi.
Jika skenario ini berlaku, Anda seharusnya dapat memperbaiki masalah ini dengan memasang ulang ekstensi Google Hangouts untuk Chrome dan memulai ulang browser.
Berikut adalah petunjuk langkah demi langkah untuk melakukan ini di Google Chrome:
- Buka Google Chrome dan klik tombol tindakan di pojok kanan atas. Dari menu konteks, klik Alat Lainnya> Ekstensi.
catatan: Anda juga dapat menempelkan 'chrome: // extensions /' langsung ke bilah navigasi dan tekan Memasukkan untuk segera ke sana.
Catatan 2: Inilah yang harus dilakukan jika Anda melihat file Kesalahan Network_Failed saat mencoba mengunduh ekstensi. - Setelah Anda berada di dalam Ekstensi tab, gulir ke bawah melalui daftar ekstensi yang diinstal dan cari entri yang terkait dengan Google Hangouts.
- Saat Anda mengelola ekstensi Google Hangouts, klik Menghapus tombol yang terkait dengannya dan konfirmasi pada prompt berikutnya.
- Setelah ekstensi dicopot, kunjungi tautan ini (sini) dan klik Tambahkan ke Chrome tombol di pojok kanan atas layar.
- Pada prompt konfirmasi, klik Tambahkan ekstensi dan tunggu operasi selesai.
- Setelah ekstensi dipasang ulang, mulai layar lain Bagikan dengan Google Hangouts dan lihat apakah masalah telah teratasi.
Jika masalah yang sama masih terjadi, pindah ke perbaikan potensial berikutnya di bawah ini.
Metode 5: Menggunakan browser berbeda
Jika tidak ada metode di atas yang memungkinkan Anda untuk memperbaiki masalah dan Anda tidak ingin memperbarui versi Chrome (untuk berbagai sumber daya), satu-satunya kesempatan untuk menggunakan Google Hangouts biasanya adalah menggunakan browser yang berbeda.
Perlu diingat bahwa meskipun Hangouts dan Chrome dikembangkan oleh perusahaan induk yang sama, Hangouts akan berfungsi di browser apa pun (bukan hanya Chrome).
Beberapa pengguna yang terpengaruh yang juga mengalami masalah ini telah mengonfirmasi bahwa mereka berhasil memperbaiki masalah ini dengan menggunakan salah satu browser lain di bawah ini:
- Firefox
- Opera
- Berani