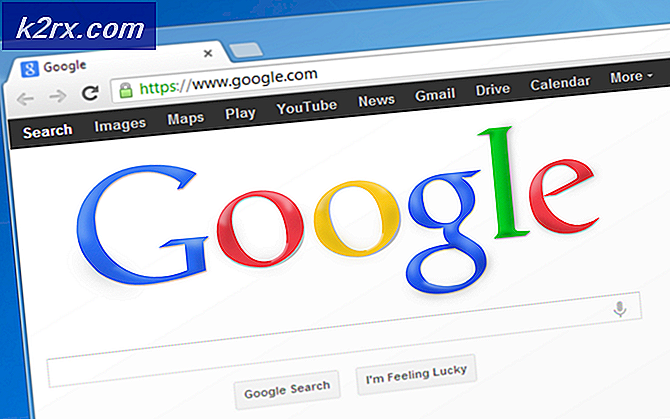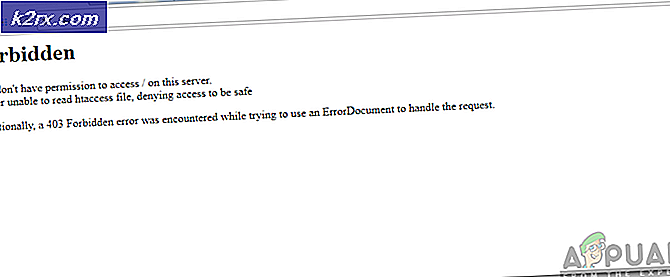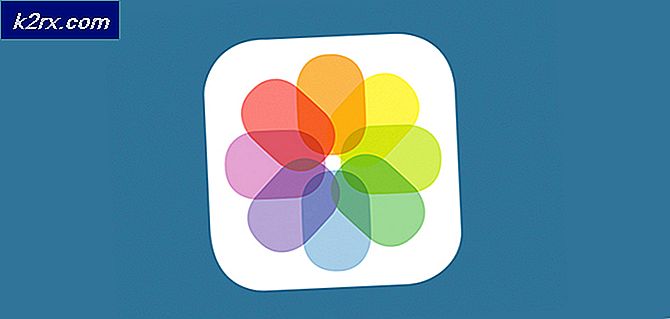FIX: Nonaktifkan Sticky Corners / Tepi di Windows 10
Windows 10 membawa banyak perubahan ke dunia Windows Sebagian besar sudah berjalan cukup baik dengan pengguna Windows, tetapi beberapa tidak. Salah satu perubahan yang pengguna BENAR-BENAR tidak menghargai adalah kenyataan bahwa Microsoft memutuskan untuk mengambil opsi untuk mematikan sudut-sudut lengket ketika menggunakan lebih dari satu monitor dari pengguna Windows 10. Pilihannya adalah yang sebelumnya ada di Windows 7, Windows 8 dan Windows 8.1, dan hampir setiap pengguna Windows yang menggunakan lebih dari satu monitor menyukai fitur ini karena sudut-sudut lengket bisa sangat menjengkelkan dan membuat frustrasi. Maksudku, siapa yang tidak akan marah ketika pointer mereka hanya menempel pada satu sudut selama beberapa detik yang terasa seperti keabadian ketika mereka mencoba untuk memindahkannya dari satu monitor ke yang lain.
Untuk cemas banyak pengguna Windows yang meng-upgrade ke Windows 10, opsi untuk menonaktifkan sudut-sudut lengket tidak ada lagi. Meskipun masalah ini tidak dinaikkan sebanyak yang seharusnya, masalah ini sangat parah sehingga banyak pengguna Windows memilih untuk kembali ke versi OS yang lebih lama. Untungnya, jika Anda adalah pengguna Windows 10 yang ingin menyingkirkan tikungan lengket dan bersedia melakukan beberapa pekerjaan untuk melakukannya, Anda benar-benar dapat menonaktifkan sudut-sudut lengket itu. Setengah bagian pertama dari sudut-sudut lengket menonaktifkan sebenarnya menonaktifkan fitur Snap yang setiap versi Windows setelah Windows XP datang dengan. Menonaktifkan fitur Snap akan memungkinkan Anda untuk dengan bebas memindahkan jendela aplikasi di antara monitor tanpa mereka menempel (atau gertakan, lebih tepatnya) ke salah satu dari empat sudut monitor. Untuk menonaktifkan Snap, Anda harus:
Tahan Tombol Windows dan Tekan I. Klik pada Sistem .
TIP PRO: Jika masalahnya ada pada komputer Anda atau laptop / notebook, Anda harus mencoba menggunakan Perangkat Lunak Reimage Plus yang dapat memindai repositori dan mengganti file yang rusak dan hilang. Ini berfungsi dalam banyak kasus, di mana masalah ini berasal karena sistem yang rusak. Anda dapat mengunduh Reimage Plus dengan Mengklik di SiniKlik Multitasking di sebelah kiri. Di bawah kategori Snap di panel kanan, putar slider langsung di bawah jendela Arrange secara otomatis dengan menyeretnya ke sisi atau sudut pilihan layar . Melakukannya akan menonaktifkan Snap.
Setelah Snap telah dinonaktifkan, Anda dapat melanjutkan ke paruh kedua dari sudut lengket menonaktifkan di Windows 10, setengah yang melibatkan beberapa mengotak-atik registri komputer Anda. Untuk sepenuhnya menonaktifkan sudut-sudut lengket di Windows 10, Anda perlu:
Tekan tombol Windows Logo + R untuk membuka Run
Ketik Regedit ke dialog Run dan tekan tombol Enter untuk membuka Registry Editor .
Di Peninjau Suntingan Registri, arahkan ke HKEY_CURRENT_USER \ Software \ Microsoft \ Windows \ CurrentVersion \ ImmersiveShell \ EdgeUi .
Klik pada tombol EdgeUi di sebelah kiri untuk menampilkan isinya di panel kanan.
Klik kanan pada ruang kosong di panel kanan, arahkan kursor ke New dan klik pada Nilai DWORD (32-bit) .
Beri nama nilai DWORD baru MouseMonitorEscapeSpeed .
Klik dua kali pada MouseMonitorEscapeSpeed, ubah nilainya menjadi 1 dan klik OK .
Restart komputer Anda, dan segera setelah boot, Anda akan melihat bahwa ada sangat, sangat sedikit atau tidak ada lengket di sudut monitor Anda.
Metode 2: Gunakan Aplikasi NSM
Secara resmi, MS sedang mengerjakan masalah ini. Secara tidak resmi, sebuah aplikasi bernama NSM telah dikembangkan untuk mengatasi masalah ini. Jika Metode di atas tidak membantu, maka Anda mendapatkan aplikasi dari sini dan menginstalnya.
TIP PRO: Jika masalahnya ada pada komputer Anda atau laptop / notebook, Anda harus mencoba menggunakan Perangkat Lunak Reimage Plus yang dapat memindai repositori dan mengganti file yang rusak dan hilang. Ini berfungsi dalam banyak kasus, di mana masalah ini berasal karena sistem yang rusak. Anda dapat mengunduh Reimage Plus dengan Mengklik di Sini