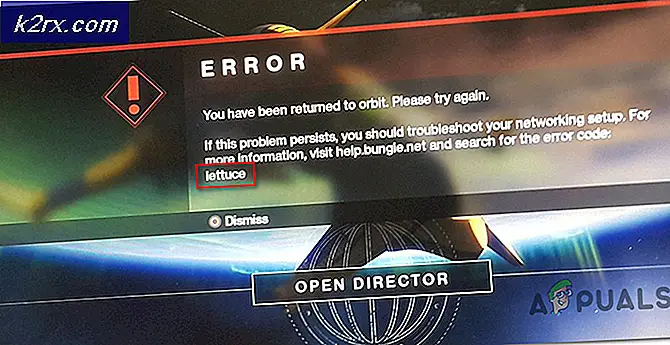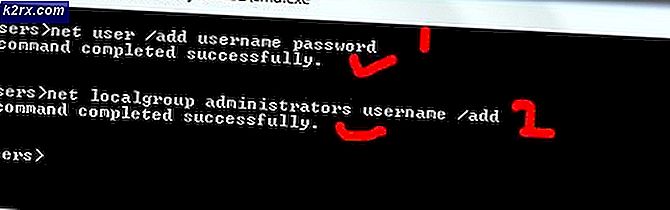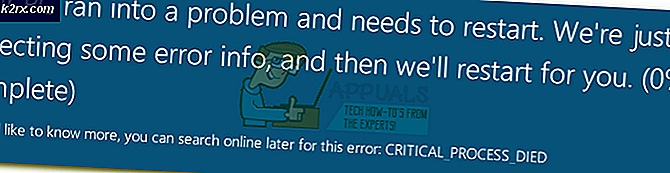Perbaiki: Perselisihan Tidak Akan Terbuka
Discord adalah aplikasi VoIP yang digunakan oleh hampir semua orang hari ini untuk keperluan chatting. Discord memiliki aplikasi Windows yang tersedia untuk pengguna Windows (meskipun memiliki versi web yang dapat diakses dari browser). Terkadang, aplikasi Windows Discord tidak terbuka untuk pengguna. Jika Anda mengklik ganda file yang dapat dieksekusi, tidak akan ada yang terjadi. Untuk beberapa pengguna, itu terbuka tetapi tidak ada yang muncul di layar, hanya latar belakang polos muncul di layar dan tidak ada yang lain. Banyak pengguna mencoba membuka aplikasi setelah reboot atau instal ulang lengkap tetapi tampaknya tidak menyelesaikan masalah juga.
Kami tidak tahu pasti apa yang menyebabkan masalah, tetapi yang kami ketahui adalah aplikasi perselisihan itu berjalan. Jika Anda membuka task manager, Anda akan menemukan discord.exe dalam proses yang sedang berjalan. Jadi, kita tahu bahwa perselisihan berjalan tetapi itu tidak muncul di layar. Bagi orang-orang yang hanya melihat layar abu-abu, mungkin karena perselisihan mencoba untuk memasukkan Anda dan itu terjebak dalam proses log in. Jadi, aplikasi perselisihan tidak menunjukkan apa pun di layar karena, well, itu tidak bisa masuk.
Kabar baiknya adalah, apakah aplikasi perpecahan Anda tidak terbuka sama sekali atau hanya menampilkan layar kosong, ada solusi untuk masalah ini. Ada berbagai solusi yang berbeda sehingga tetap mencoba metode sampai masalah terpecahkan
Memperbaiki File Sistem yang Rusak
Unduh dan jalankan Reimage Plus untuk memindai file yang korup dari sini, jika file ditemukan rusak dan hilang perbaiki mereka dan kemudian periksa apakah itu memperbaiki masalah, jika tidak maka lanjutkan dengan Solusi yang tercantum di bawah ini.
Metode 1: Task Kill dari Task Manager
Seperti yang disebutkan di atas, alasan aplikasi perselisihan tidak muncul bukan karena belum dimulai. Aplikasi ini memang mulai tetapi biasanya menjalankan latar belakang. Jadi, mencari aplikasi, menghentikan proses dan memulai ulang aplikasi telah menyelesaikan masalah untuk banyak pengguna.
Berikut adalah langkah-langkah untuk membunuh proses perselisihan latar belakang
- Tekan dan tahan CTRL, SHIFT dan Esc ( CTRL + SHIFT + ESC ). Ini harus membuka task manager
- Pilih tab Proses
- Gulir daftar dan temukan discord.exe .
- Pilih discord.exe dan klik End Task
- Meskipun seharusnya hanya ada satu proses discord.exe tetapi beberapa pengguna memiliki beberapa proses discord.exe. Jadi, ulangi proses ini untuk semua proses discord.exe dalam daftar itu.
Setelah selesai, tutup Task Manager dan luncurkan kembali aplikasi. Seharusnya bekerja dengan baik sekarang.
Metode 2: Task Kill (alternatif)
Metode ini merupakan metode alternatif metode 1. Untuk beberapa pengguna, metode pertama tidak berfungsi. Jika Anda adalah salah satu dari pengguna tersebut, ikuti langkah-langkah yang diberikan di bawah ini
- Tahan tombol Windows dan tekan R
- Ketik cmd dan tekan Enter
- Ketik taskkill / F / IM discord.exe dan tekan Enter
Ini akan membunuh tugas discord.exe. Setelah selesai, jalankan kembali aplikasi perselisihan dan semuanya harus berfungsi sebagaimana mestinya.
Metode 3: Masuk melalui Versi Web
Masalahnya kadang-kadang mungkin disebabkan oleh sesi / cookie juga. Banyak pengguna telah memecahkan masalah dengan masuk dari versi web dan kemudian mencoba versi aplikasi Windows. Bahkan, sebagian besar pengguna bahkan tidak perlu masuk ke versi web Discord. Masalah aplikasi Discord diselesaikan segera setelah mereka membuka versi web perselisihan.
Jadi, jalankan aplikasi Discord di desktop. Ketika tidak memulai atau muncul layar abu-abu, jalankan versi web Discord dan masuk. Ini kemungkinan besar akan menyetel ulang akun di aplikasi Discord dan seharusnya mulai berjalan normal.
Metode 4: Hapus Konten AppData
Jika metode di atas tidak berfungsi maka saatnya untuk menghapus dan menginstal ulang Aplikasi Discord. Namun, cukup mencopot pemasangan dan menginstal ulang aplikasi tampaknya tidak menyelesaikan masalah. Untuk banyak pengguna, mencopot pemasangan aplikasi dan kemudian menghapus konten AppData tampaknya berfungsi. Setelah konten dihapus, instal ulang aplikasi Discord menyelesaikan masalah sepenuhnya.
Jadi, berikut adalah langkah-langkah lengkap yang perlu Anda lakukan.
- Tahan tombol Windows dan tekan R
- Ketik appwiz.cpl dan tekan Enter
- Temukan aplikasi Discord dari daftar. Pilih aplikasi Discord dan klik Konfirmasi setiap petunjuk tambahan. Catatan: Jika Anda pesan bahwa Discord tidak dapat di-uninstall karena sudah berjalan maka ikuti langkah-langkah dalam metode 1 atau metode 2 untuk membunuh tugas perselisihan. Setelah selesai, hapus instalan aplikasi setelahnya.
- Sekarang aplikasi Discord harus di-uninstall.
- Tahan tombol Windows dan tekan R
- Ketik % appdata% dan tekan Enter . Jika tidak berfungsi atau Anda tidak dapat melihat folder apa pun, lakukan hal berikut: Tahan tombol Windows dan tekan E> Pilih Lihat dari atas> Periksa opsi Item Tersembunyi> Coba lakukan langkah 1 dan 2 sekarang
- Cari folder Discord, klik kanan dan pilih Hapus . Konfirmasikan permintaan tambahan apa pun
- Setelah selesai, reboot komputer Anda
Instal ulang Aplikasi Discord setelah Anda masuk lagi. Instal ulang ini harus memperbaiki masalah yang Anda alami dengan aplikasi.
TIP PRO: Jika masalahnya ada pada komputer Anda atau laptop / notebook, Anda harus mencoba menggunakan Perangkat Lunak Reimage Plus yang dapat memindai repositori dan mengganti file yang rusak dan hilang. Ini berfungsi dalam banyak kasus, di mana masalah ini berasal karena sistem yang rusak. Anda dapat mengunduh Reimage Plus dengan Mengklik di Sini