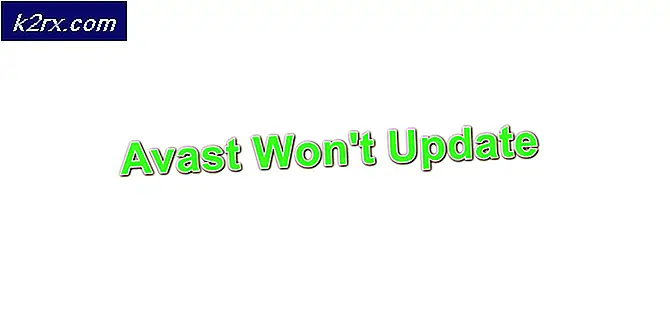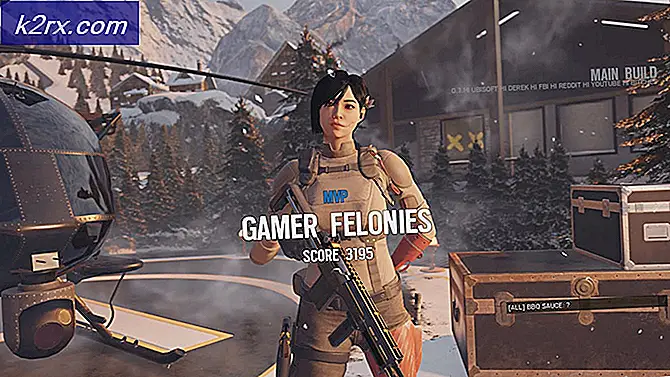Bagaimana cara Menonaktifkan 'Akhiri Proses' di Pengelola Tugas Browser di Microsoft Edge?
Microsoft Edge baru didasarkan pada Chromium dan pengguna dapat memasang ekstensi Chrome dari Toko Web Chrome. Ekstensi digunakan untuk tujuan yang berbeda tergantung pada jenis ekstensi. Meskipun ekstensi ini bermanfaat, mereka juga dapat memperlambat berbagai hal untuk browser. Microsoft Edge memiliki Task Manager yang sangat mirip dengan Windows Task Manager. Pengguna dapat melihat dan mengakhiri proses di Task Manager browser. Namun, beberapa organisasi dapat menonaktifkan fitur ini dari karyawannya untuk tetap menjalankan ekstensi atau layanan di Microsoft Edge. Pengguna masih dapat melihat prosesnya, tetapi tombol Akhiri Proses tidak akan berfungsi lagi.
Pada artikel ini, kami akan menunjukkan kepada Anda metode di mana Anda dapat menonaktifkan fitur penghentian proses di Microsoft Edge. Kami juga menyertakan metode Editor Registri untuk pengguna Windows Home yang tidak memiliki akses ke Editor Kebijakan Grup.
Metode 1: Menggunakan Editor Registri
Registri Windows dapat digunakan untuk mengubah pengaturan berbeda untuk Microsoft Edge. Pengguna hanya perlu memahami penggunaan kunci, nilai, dan data nilai saat bekerja dengan Registry. Anda perlu membuat kunci dan nilai yang hilang untuk menonaktifkan proses akhir melalui browser Task Manager. Metode Registry Editor dapat digunakan di semua edisi Windows 10. Tidak memerlukan file tambahan untuk diunduh agar berfungsi. Ikuti langkah-langkah di bawah ini dengan hati-hati dan Anda juga dapat membuat cadangan sebelum membuat perubahan baru.
Catatan: Anda dapat mengkonfigurasi pengaturan ini di Komputer Saat Ini atau Pengguna Saat Ini. Keduanya akan memiliki jalur yang sama tetapi sarangnya akan berbeda.
- Buka sebuah Lari kotak dialog dengan menekan Windows dan R tombol bersama di keyboard Anda. Di sini ketik "regedit"Dan tekan Memasukkan kunci untuk membuka Editor Registri. Jika Anda mendapatkan UAC Perintah (Kontrol Akun Pengguna), lalu pilih Iya pilihan.
- Anda juga dapat membuat cadangan Registry sebelum membuat perubahan baru. Untuk itu, klik Mengajukan menu di bilah menu dan kemudian pilih Ekspor opsi dalam daftar. Sekarang berikan jalur tempat Anda ingin menyimpannya dan beri nama file. Terakhir, klik Menyimpan tombol untuk menyelesaikan pencadangan.
Catatan: Untuk memulihkan cadangan, Anda dapat mengklik Mengajukan menu dan pilih Impor pilihan. Kemudian pilih file backup yang Anda buat sebelumnya.
- Di jendela Editor Registri, buka lokasi berikut seperti yang ditunjukkan:
HKEY_LOCAL_MACHINE \ SOFTWARE \ Policies \ Microsoft \ Edge
- Jika Tepi kunci hilang, Anda dapat membuatnya dengan mengklik kanan pada kunci yang tersedia dan memilih Baru> Kunci pilihan. Kemudian beri nama kunci sebagai "Tepi“.
- Sekarang pilih Tepi kunci, klik kanan pada panel kanan dan pilih Baru> Nilai DWORD (32-bit) pilihan. Beri nama nilai sebagai "TaskManagerEndProcessEnabled“.
- Klik dua kali pada file TaskManagerEndProcessEnabled nilai dan itu akan membuka kotak dialog. Maka Anda perlu mengubah data nilai menjadi 0 untuk menonaktifkan tombol Akhiri Proses.
- Sebagian besar perubahan baru ini akan diterapkan langsung ke Microsoft Edge. Jika tidak, maka Anda harus melakukannya reboot komputer.
- Anda selalu dapat mengaktifkannya kembali dengan mengubah data nilai menjadi 1 atau oleh menghapus nilai dari Editor Registri.
Metode 2: Menggunakan Editor Kebijakan Grup Lokal
Metode lainnya adalah dengan menggunakan pengaturan kebijakan di Editor Kebijakan Grup Lokal. Ada pengaturan khusus yang menonaktifkan proses akhir melalui Task Manager di Microsoft Edge. Namun, pengaturan kebijakan mungkin tidak ditemukan di file kebijakan yang ada. Itulah mengapa Anda perlu mengunduh file terbaru dari situs Microsoft seperti yang ditunjukkan pada langkah-langkah di bawah ini. Kemudian Anda hanya perlu menavigasi ke pengaturan di Editor Kebijakan Grup dan menonaktifkan pengaturan kebijakan.
Catatan: Pengaturan dapat diterapkan dalam kategori Konfigurasi Komputer atau Konfigurasi Pengguna. Jika Anda menggunakan edisi Windows Home, lewati metode ini.
- Pertama, buka browser apa saja dan buka situs Microsoft. Kemudian Anda perlu memilih file detail versi Microsoft Edge Anda dan klik DAPATKAN FILE KEBIJAKAN tombol.
- Menggunakan WinRAR aplikasi untuk mengekstrak file zip yang diunduh seperti yang ditunjukkan di bawah ini.
- Buka folder yang diekstrak dan arahkan ke "MicrosoftEdgePolicyTemplates \ windows \ admx"Jalur. Sekarang salin "msedge.admx"Dan"msedge.adml"File dan kemudian tempel ke"C: \ Windows \ PolicyDefinitions".
Catatan: File ADML dapat ditemukan di folder bahasa. Salin dari satu folder bahasa ke bahasa lain.
- Buka Lari kotak dialog dengan menekan Windows dan R tombol bersama di keyboard Anda. Sekarang ketik "gpedit.msc"Dan tekan Memasukkan kunci untuk membuka Editor Kebijakan Grup Lokal jendela.
- Pergi ke jalur berikut di jendela Editor Kebijakan Grup Lokal seperti yang ditunjukkan:
Konfigurasi Komputer \ Template Administratif \ Microsoft Edge \
- Klik dua kali pada pengaturan bernama "Aktifkan proses akhir di pengelola tugas Browser"Dan itu akan terbuka di jendela lain. Sekarang ubah opsi sakelar dari Tidak Dikonfigurasi untuk Dengan disabilitas seperti yang ditunjukkan.
- Terakhir, Anda dapat mengklik Terapkan / Oke tombol untuk menyimpan perubahan.
- Anda selalu dapat mengaktifkannya kembali dengan mengubah opsi sakelar ke Tidak Dikonfigurasi atau Diaktifkan pada langkah 6.