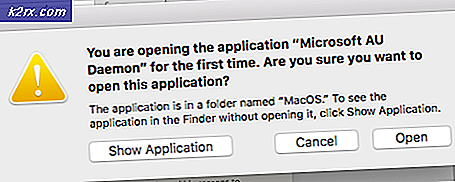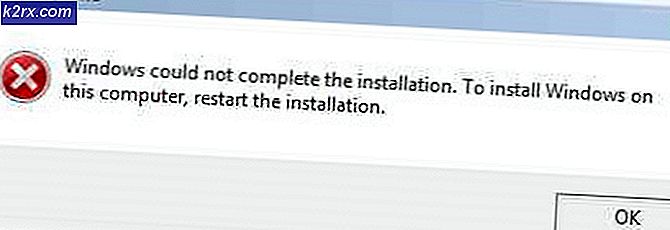[DIPERBAIKI] Pernyataan Gagal: Array_Count di Ark
Anda mungkin menemukan pernyataan gagal kesalahan dalam Tabut game karena pemblokiran akses ke sumber daya sistem yang dilindungi oleh UAC. Selain itu, file game yang rusak, mod, atau instalasi klien Steam yang rusak juga dapat menyebabkan kesalahan yang sedang dibahas.
Pengguna yang terpengaruh menemukan kesalahan pernyataan gagal saat dia mencoba untuk bergabung dengan server game online. Masalahnya tidak spesifik untuk peta permainan tertentu.
Sebelum melanjutkan dengan solusi, pastikan Steam server adalah aktif dan berjalan.
Solusi 1: Luncurkan Game Langsung dari Direktori Instalasi
Anda mungkin mengalami kesalahan jika klien Steam mengalami masalah dalam meluncurkan game atau pintasan game tersebut rusak. Dalam konteks ini, meluncurkan game langsung dari direktori penginstalan dapat menyelesaikan masalah.
- Luncurkan File Explorer dan navigasi ke direktori instalasi game Ark. Biasanya ini adalah:
C: \ Program Files (x86) \ Steam \ steamapps \ common \ ARK \ ShooterGame \ Binaries \ Win64
- Sekarang luncurkan ShooterGame.exe dan periksa apakah game berfungsi dengan baik.
Solusi 2: Luncurkan Steam / Ark Dengan Hak Istimewa Administrator
Dalam versi terbaru Windows, Microsoft telah meningkatkan privasi dan fitur keamanan OS-nya secara mengesankan. Salah satu fitur tersebut adalah melindungi sumber daya sistem vital oleh UAC. Anda mungkin mengalami kesalahan yang sedang dibahas jika game / Steam tidak dapat mengakses sumber daya sistem yang penting karena batasan UAC. Dalam konteks ini, meluncurkan Steam / game sebagai administrator dapat menyelesaikan masalah.
- Klik kanan di pintasan Uap dan kemudian klik Jalankan sebagai administrator.
- Kemudian meluncurkan permainan melalui Uap untuk memeriksa apakah berfungsi dengan baik.
- Jika tidak, keluar Uap dan navigasi ke direktori instalasi dari Ark Game menggunakan File Explorer. Biasanya ini adalah:
C: \ Program Files (x86) \ Steam \ steamapps \ common \ ARK \ ShooterGame \ Binaries \ Win64
- Sekarang, klik kanan di ShooterGame.exe dan kemudian klik Jalankan sebagai administrator.
- Sekarang periksa apakah game berfungsi dengan baik.
Solusi 3: Verifikasi Integritas File Game Ark
Anda mungkin menemukan kesalahan yang sedang dibahas jika file game Ark, yang penting untuk pengoperasian game, rusak. Dalam konteks ini, memverifikasi integritas file game dapat menyelesaikan masalah. Proses ini akan memeriksa file game terhadap file versi server, dan jika ada file yang hilang / rusak, maka file tersebut akan diganti dengan yang baru.
- Mengulang kembali sistem Anda dan kemudian luncurkan Uap. Kemudian navigasikan ke Perpustakaan.
- Sekarang klik kanan di Ark dan kemudian di menu yang ditampilkan, klik Properti.
- Sekarang arahkan ke tab File Lokal dan klik Verifikasi Integritas File Game tombol.
- Tunggu untuk menyelesaikan proses verifikasi dan kemudian periksa apakah game sudah bersih dari kesalahan.
Solusi 4: Berhenti berlangganan dari Semua Modifikasi dan Instal Ulang Maps / DLC
Pemain dapat menambah atau memodifikasi konten game melalui Modifikasi tersedia melalui Steam Workshop. Anda mungkin mengalami kesalahan dalam pembahasan jika salah satu mod yang terkait dengan game rusak atau tidak kompatibel dengan versi game. Dalam kasus ini, berhenti berlangganan dari semua mod dan menginstal ulang DLC / peta terkait dapat menyelesaikan masalah.
- Meluncurkan Uap dan buka Menu permainan bahtera.
- Sekarang klik Pengelola Konten.
- Kemudian, di panel kiri jendela, klik Bengkel Uap.
- Sekarang, di panel kanan jendela, klik Berhenti Berlangganan Semua.
- Kemudian luncurkan File Explorer dan navigasikan ke Folder mod. Biasanya berlokasi di:
C: \ Program Files (x86) \ Steam \ steamapps \ common \ ARK \ ShooterGame \ Content \ Mods
- Sekarang cadangan isi folder ini ke lokasi yang aman dan kemudian menghapus semua konten folder ini (bukan folder Mods itu sendiri).
- Kemudian keluar dari Uap klien dan keluar saya t.
- Sekarang membunuh semua proses terkait Steam melalui Pengelola tugas.
- Sekarang mengulang kembali sistem Anda dan kemudian luncurkan / masuk ke klien Steam.
- Sekarang navigasikan ke Perpustakaan dan klik kanan Tabut.
- Kemudian di menu yang ditampilkan, klik Properti dan navigasikan ke DLC tab. Hapus centang semua DLC / maps di sana.
- Jika tidak ada tab DLC yang ditampilkan kepada Anda, berarti Anda bukan pemilik game tersebut. Dalam kasus ini, hubungi orang yang merupakan pemilik game / DLC dan dia harus masuk ke Steam dan mengunduhnya untuk Anda.
- Sekarang buka Pengaturan dari Steam dan di panel kiri menu, klik Download.
- Kemudian klik Hapus Cache Unduhan tombol.
- Sekarang mengulang kembali Steam dan sistem Anda. Setelah restart, memverifikasi integritas file game Ark seperti yang dibahas di solusi 3.
- Kemudian Install itu DLC/ maps dengan mengklik kotak centang yang bersangkutan (langkah 10 dan 11).
- Sekarang, tunggu penyelesaian unduhan dari DLC / maps dan kemudian periksa apakah game tersebut beroperasi dengan baik.
Solusi 5: Instal ulang Klien Steam
Jika tidak ada yang berhasil untuk Anda, kemungkinan besar instalasi klien Steam rusak dan merupakan akar penyebab masalah yang sedang dibahas. Dalam skenario ini, menginstal ulang klien Steam dapat menyelesaikan masalah.
- keluar Kukus dan buka File Explorer untuk navigasi ke jalur instalasi dari Steam. Biasanya ini adalah:
C: \ Program Files \ Steam
- Sekarang cadangan itu folder steamapps ke lokasi yang aman untuk menyimpan instalasi game.
- Di Bilah tugas sistem Anda, klik Pencarian Windows kotak dan tipe Panel kendali. Kemudian di daftar hasil, klik Panel kendali.
- Sekarang klik Copot Pemasangan Program.
- Kemudian di daftar aplikasi yang diinstal, klik kanan di Uap dan kemudian klik Copot pemasangan.
- Sekarang mengikuti instruksi pada layar Anda untuk menyelesaikan penghapusan instalasi dan kemudian mengulang kembali sistem Anda.
- Setelah restart, unduh dan Install terbaru Klien uap dari situs resmi.
- Kemudian instal Permainan bahtera dengan yang terkait peta / DLC dan semoga masalah tersebut teratasi.