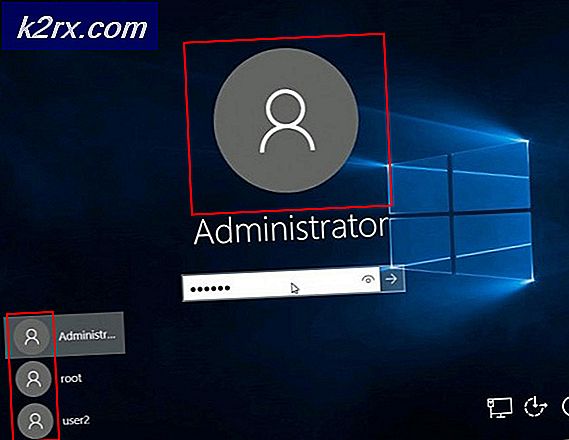Perbaiki: Perangkat Tidak Dimigrasikan
Jika Anda adalah pengguna Windows dan baru-baru ini Anda meng-upgrade ke Windows 10, maka Anda mungkin melihat Perangkat tidak bermigrasi kesalahan. Kesalahan ini tidak akan muncul di layar Anda seperti kesalahan biasa, tetapi ini adalah peristiwa yang dapat Anda lihat dari pengelola perangkat. Jika Anda meng-upgrade ke Windows 10 atau memperbarui Windows 10 Anda dan satu (atau lebih) perangkat Anda tidak berfungsi maka lakukan hal berikut: Tahan tombol Windows dan tekan R> Ketik devmgmt.msc dan tekan Enter> Cari perangkat yang tidak t bekerja dan klik dua kali> Pilih tab Acara. Di sini, Anda akan melihat acara bernama Perangkat tidak bermigrasi. Jika Anda melihat pesan kesalahan ini dalam daftar kejadian maka Anda tidak akan dapat menggunakan perangkat yang bermasalah.
Kami tidak yakin alasan pasti di balik masalah ini karena pejabat Microsoft belum memberikan penjelasan resmi tentang masalah ini. Namun, alasan yang paling mungkin adalah masalah kompatibilitas dengan peningkatan versi Windows 10. Itulah sebabnya kesalahan ini muncul ketika Anda memutakhirkan ke Windows 10 atau menginstal pembaruan terbaru. Pengaturan perangkat diubah dan mencegah penggunaan perangkat yang tepat dengan Windows 10 atau driver tidak kompatibel atau rusak. Ada beberapa hal yang dapat Anda lakukan untuk menyelesaikan masalah ini yang diberikan di bawah ini.
Catatan: Perangkat tidak bermigrasi kesalahan dapat terjadi untuk berbagai perangkat termasuk mouse, keyboard, perangkat suara, Bluetooth dll. Metode yang diberikan di bawah ini berlaku untuk semua perangkat.
Metode 1: Copot Driver
Pendekatan pertama Anda harus menghapus driver dan menginstalnya kembali. Hal yang baik tentang ini adalah bahwa biasanya ada tanda seru dengan driver bermasalah. Jadi, jika ada masalah dengan driver maka Anda akan tahu pasti. Selain itu, perlu beberapa menit untuk mencopot driver.
Jadi, inilah langkah-langkah untuk mencopot pemasangan dan menginstal ulang driver
- Tahan tombol Windows dan tekan R
- Ketik devmgmt.msc dan tekan Enter
- Cari perangkat yang bermasalah, klik kanan dan pilih Uninstall . Konfirmasikan permintaan tambahan apa pun
- Setelah selesai, klik Tindakan dari bilah menu dan pilih Pindai perubahan perangkat keras
Ini mungkin harus menyelesaikan masalah untuk Anda. Tetapi jika tidak, pindah ke metode selanjutnya
TIP PRO: Jika masalahnya ada pada komputer Anda atau laptop / notebook, Anda harus mencoba menggunakan Perangkat Lunak Reimage Plus yang dapat memindai repositori dan mengganti file yang rusak dan hilang. Ini berfungsi dalam banyak kasus, di mana masalah ini berasal karena sistem yang rusak. Anda dapat mengunduh Reimage Plus dengan Mengklik di SiniMetode 2: Instal Driver dalam Mode Kompatibilitas
Jika metode pertama tidak berfungsi maka Anda perlu mendapatkan driver terbaru untuk perangkat Anda (pastikan mereka kompatibel dengan Windows 10) dan menginstal driver dalam mode kompatibilitas.
Buka situs web manufaktur Anda dan unduh driver terbaru untuk perangkat Anda. Setelah selesai, lakukan hal berikut
- Arahkan ke lokasi tempat Anda mengunduh driver terbaru
- Klik kanan file instalasi driver Anda dan pilih Properties
- Pilih tab Kompatibilitas
- Periksa opsi yang mengatakan Jalankan ini dalam mode kompatibilitas untuk
- Pilih Windows 8 dari menu drop down
- Klik Apply, lalu pilih Ok
- Sekarang instal driver dengan mengklik ganda file instalasi
Setelah selesai, periksa apakah itu menyelesaikan masalah.
Metode 3: Muat Standar yang Dioptimalkan
Jika kedua metode di atas tidak berfungsi maka saatnya untuk masuk ke pengaturan BIOS. Ya, ada opsi bernama Load Optimized Defaults yang telah memecahkan masalah untuk banyak pengguna. Opsi ini pada dasarnya mengembalikan BIOS Anda ke pengaturan default.
Catatan: Jika komputer Anda di-overclock, ini mungkin membuat beberapa masalah untuk Anda. Anda harus membuat beberapa perubahan lain dan melakukan underclock pada sistem agar berfungsi dengan benar. Ini hanya untuk memberi Anda kepala, lanjutkan dengan risiko Anda sendiri.
- Nyalakan komputer Anda
- Setelah logo produsen ditampilkan, tekan F1 atau Del atau F10 . Anda juga akan melihat tombol yang disebutkan di layar juga. Tombol yang Anda tekan untuk membuka BIOS tergantung pada pabrikan Anda sehingga bervariasi dari komputer ke komputer
- Anda harus berada di pengaturan BIOS. Jika Anda tidak berada di BIOS, Anda mungkin akan melihat opsi bernama BIOS Menu atau pengaturan BIOS atau variasi dari itu. Pindahkan tombol panah Anda untuk menavigasi ke opsi itu dan tekan Enter untuk memilihnya.
- Setelah berada di BIOS, cari Pengaturan Load Default, Load Fail-Safe Defaults atau Load Optimized Defaults option. Nama mungkin sedikit berbeda tergantung pada pembuatan tetapi Anda akan dapat mengenalinya. Pengaturan ini mungkin berada di tab Keluar atau halaman utama BIOS. Gunakan tombol panah untuk menavigasi dan tekan Enter untuk memilih opsi.
- Setelah Anda menemukan opsi ini, pilih dan tekan Enter. Konfirmasikan setiap petunjuk tambahan dan Anda harusnya baik untuk pergi.
Metode 4: Periksa File Sistem
Memeriksa file sistem untuk kesalahan dan memperbaiki kesalahan itu juga bisa menguntungkan Anda. Ini memiliki potensi untuk memecahkan masalah Anda karena file sistem yang rusak mungkin menyebabkan kesalahan ini. Jadi, memperbaiki file sistem Anda kemungkinan besar akan menyingkirkan masalah.
Kami sudah memiliki artikel dengan instruksi terperinci tentang cara memeriksa dan memperbaiki file sistem Anda. Klik di sini dan ikuti instruksi dari artikel tersebut.
TIP PRO: Jika masalahnya ada pada komputer Anda atau laptop / notebook, Anda harus mencoba menggunakan Perangkat Lunak Reimage Plus yang dapat memindai repositori dan mengganti file yang rusak dan hilang. Ini berfungsi dalam banyak kasus, di mana masalah ini berasal karena sistem yang rusak. Anda dapat mengunduh Reimage Plus dengan Mengklik di Sini