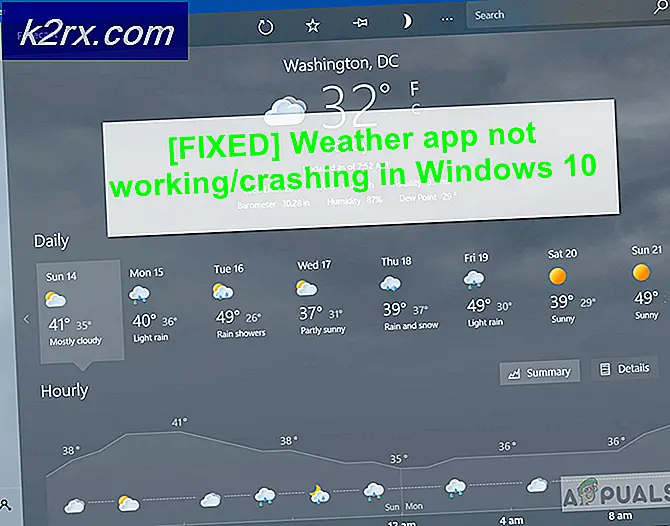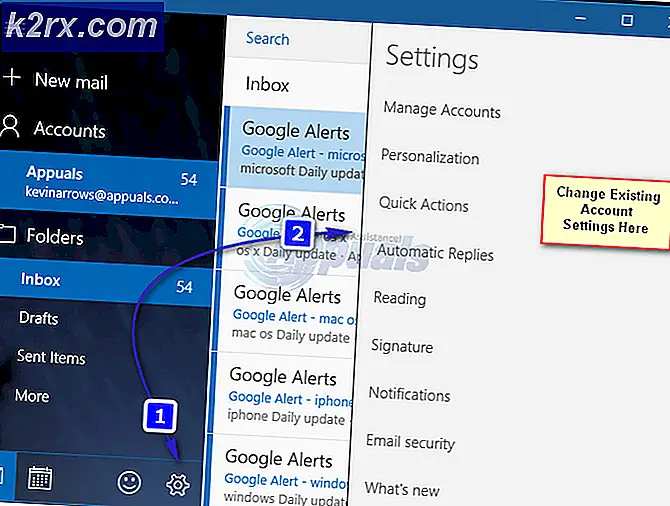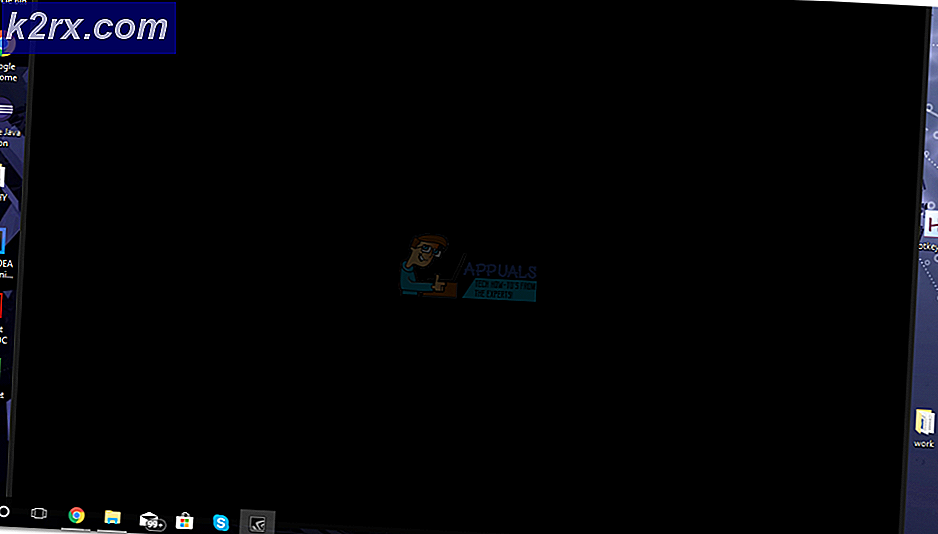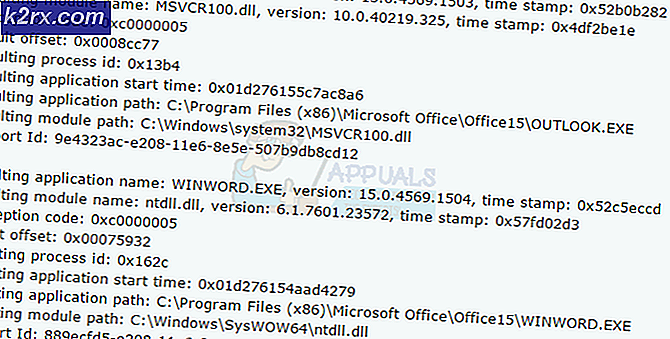Perbaiki: Err_Connection_Closed
Google Chrome jelas merupakan salah satu peramban Internet yang paling populer dan selalu menawarkan kinerja yang luar biasa untuk PC kelas atas. Ini juga bekerja dengan baik pada PC yang lebih lemah tetapi konsumsi RAM adalah masalah besar untuk komputer dengan kurang dari 3 GB RAM, terutama jika Anda memiliki banyak tab yang terbuka dalam sebuah instance.
Peramban terus diperbarui oleh Google dan mereka bekerja untuk menghadirkan pengalaman yang disinkronkan saat Anda menggunakan Akun Google Anda sehingga semua perangkat berbagi sejarah yang sama. Mari kita lihat kesalahan khusus ini.
ERR_CONNECTION_CLOSED di Chrome
Kesalahan ini muncul di Chrome di bawah pesan yang mengatakan Laman web ini tidak tersedia. Namun, setelah mencoba beberapa halaman berbeda, Anda akan mendapatkan hasil yang sama, atau kekurangannya. Hal pertama yang mungkin Anda pikirkan adalah koneksi Internet Anda menyebabkan masalah tetapi kebanyakan orang yang berjuang dengan masalah ini telah melaporkan bahwa peramban lain seperti Microsoft Edge dan Mozilla Firefox bekerja dengan baik.
Ini berarti masalahnya ada pada Google Chrome dan itulah sebabnya kami memutuskan untuk memberikan beberapa solusi berbeda untuk masalah ini. Pastikan Anda mencoba semuanya sebelum menyerah!
Solusi 1: Tweak Internet dan Pengaturan Chrome
Solusi pertama adalah yang direkomendasikan oleh banyak ahli di Google dan yang telah memecahkan banyak masalah orang. Itulah mengapa merekomendasikan Anda mencoba solusi ini sebelum hal lain.
- Hapus data penjelajahan Anda di Chrome dengan mengunjungi dengan mengeklik tiga titik vertikal di sudut kanan atas. Setelah itu, klik opsi Alat lainnya lalu Hapus data penjelajahan. Untuk menghapus semuanya, pilih opsi awal waktu sebagai pengaturan waktu dan pilih jenis data apa yang ingin Anda hapus.
Kami merekomendasikan membersihkan cache dan cookie.
- Pastikan Anda me-restart komputer Anda setelah itu dan cabut kabel DSL Internet Anda atau nyalakan dan matikan adaptor Wi-FI Anda sebelum melanjutkan.
- Untuk menyingkirkan semua cookie, sekali lagi klik pada tiga titik dan pilih Pengaturan. Gulir ke bawah ke bawah dan perluas pengaturan Tingkat Lanjut. Buka pengaturan Konten dan gulir ke bawah ke daftar semua cookie yang tersisa setelah Anda menghapusnya di Langkah 1. Hapus semua cookie atau hanya yang terkait dengan situs web yang tidak berfungsi.
- Nyalakan kembali komputer Anda dan periksa apakah masalahnya sudah teratasi.
Solusi 2: Menggunakan Command Prompt dan Tweaking More Settings
Command Prompt pasti teman Anda ketika datang ke masalah seperti ini karena semua yang perlu Anda lakukan adalah mengikuti petunjuk ini dan salin perintah yang benar dari artikel ini ke Command Prompt Anda sendiri. Ini pasti menghemat banyak waktu.
- Ketik Command Prompt di kotak Pencarian Anda, klik kanan padanya dan pilih Run as administrator.
- Perintah di bawah ini adalah yang pertama yang harus Anda coba dan harus segera menyelesaikan masalah Anda. Pastikan Anda me-restart komputer Anda setelah menjalankan yang satu ini dan memeriksa apakah masalah sudah selesai.
netsh winsock reset
TIP PRO: Jika masalahnya ada pada komputer Anda atau laptop / notebook, Anda harus mencoba menggunakan Perangkat Lunak Reimage Plus yang dapat memindai repositori dan mengganti file yang rusak dan hilang. Ini berfungsi dalam banyak kasus, di mana masalah ini berasal karena sistem yang rusak. Anda dapat mengunduh Reimage Plus dengan Mengklik di Sini- Perintah-perintah berikut harus diketik satu per satu dan dalam urutan yang sama saat kami daftar mereka. Sekali lagi, restart komputer Anda setelah proses selesai.
ipconfig / release
ipconfig / renew
ipconfig / flushdns
ipconfig / registerdns
Jika perintah ini gagal memperbaiki masalah Anda, Anda mungkin perlu mengubah beberapa masalah terkait alamat DNS. Pastikan untuk men-screenshot pengaturan asli sehingga Anda dapat kembali kepada mereka jika ada yang salah.
- Ketik Jaringan dan Pusat Berbagi di kotak Pencarian Anda atau klik kanan pada ikon jaringan pada taskbar dan pilih Buka Jaringan dan Pusat Berbagi.
- Klik pada koneksi yang Anda gunakan untuk mengakses internet dan pilih Properties.
- Arahkan ke Internet Protocol Version 4 (TCP / IPv4) dan klik Properties lagi.
- Klik pada Gunakan alamat server DNS berikut tombol radio dan ketik 8. 8. 8. 8 sebagai server DNS Pilihan dan 8. 8. 4. 4 sebagai server DNS Alternatif.
- Biarkan pengaturan Validasi setelah opsi keluar diperiksa dan klik OK.
Solusi 3: Pindai Komputer Anda untuk Malware
Perangkat lunak berbahaya pasti dapat memengaruhi koneksi Internet Anda dan aplikasi apa pun yang mungkin telah Anda instal untuk sementara. Beberapa pengguna telah melaporkan bahwa komputer mereka terinfeksi selama waktu ketika mereka mulai menerima masalah dan mereka berhasil memperbaiki ini dengan menyingkirkan malware.
Kami sarankan Anda menggunakan Malwarebytes Anti-Malware (MBAM) karena alat ini gratis dan efektif
- Unduh dari situs ini.
- Jalankan file yang dapat dieksekusi untuk menginstal MBAM.
- Luncurkan antivirus.
- Cari Pengaturan di sisi kiri layar dan masuk ke tab Proteksi.
- Alihkan opsi Pindai rootkits untuk mencari semua hal yang mungkin menyebabkan masalah dengan Chrome.
- Pindai komputer Anda dengan Scan Ancaman.
Solusi Alternatif
Beberapa pengguna telah melaporkan bahwa mereka telah memperbaiki masalah tersebut hanya dengan mengatur ulang pengaturan Google Chrome.
- Klik pada tiga titik vertikal untuk mengakses menu.
- Buka Pengaturan >> Tampilkan Pengaturan Lanjut >> Reset Pengaturan Browser >> Reset.
- Restart komputer Anda dan periksa apakah masalah sudah diperbaiki.
Terakhir, pastikan pengaturan waktu dan tanggal Anda benar karena Chrome dan Google akan menolak bekerja kecuali waktu dan tanggal Anda tidak sesuai dengan lokasi Anda. Cukup klik kanan pada waktu yang ditampilkan di taskbar dan pilih Sesuaikan tanggal / waktu. Gunakan opsi Setel waktu secara otomatis.
TIP PRO: Jika masalahnya ada pada komputer Anda atau laptop / notebook, Anda harus mencoba menggunakan Perangkat Lunak Reimage Plus yang dapat memindai repositori dan mengganti file yang rusak dan hilang. Ini berfungsi dalam banyak kasus, di mana masalah ini berasal karena sistem yang rusak. Anda dapat mengunduh Reimage Plus dengan Mengklik di Sini