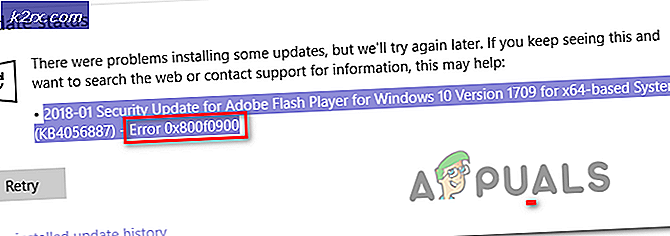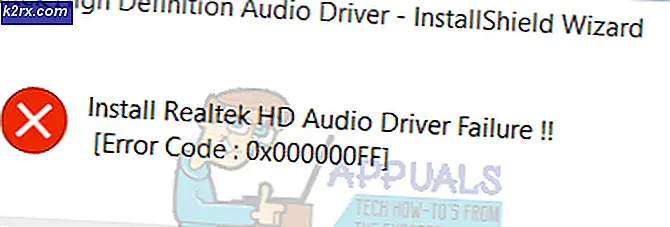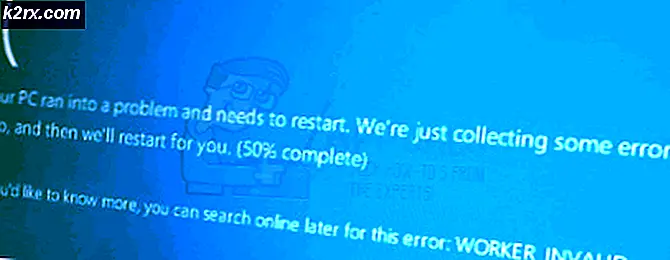Perbaiki: ERR_TOO_MANY_REDIRECTS
err_too_many_redirects (ERR TOO BANYAK REDIRECTS) adalah kode kesalahan Google Chrome yang menunjukkan bahwa situs yang Anda coba kunjungi mengalihkan Anda ke tempat lain, yang selanjutnya mengalihkan Anda ke tempat lain, dan menghasilkan loop pengalihan yang mencegah Anda membuka halaman. Kesalahan ini biasanya berasal dari server situs yang Anda kunjungi, bukan di bagian pengguna.
Namun, dalam beberapa kasus, jika cookie disimpan atau jika DNS telah meng-cache data sementara server telah mengubah konfigurasinya, kesalahan dapat dipicu. Kami dapat memastikan bahwa masalahnya tidak terletak pada akhir Anda dengan melakukan beberapa pemeriksaan seperti membersihkan cookie, menguji dalam mode penyamaran untuk mengonfirmasi, dll.
Catatan: Jika setelah melakukan pemeriksaan ini, situs web masih tidak memuat, itu berarti kesalahan tidak ada di pihak Anda. Itu terletak pada sisi server dan tidak ada yang salah dengan komputer Anda. Kesalahan ini tidak akan teratasi kecuali beberapa langkah diambil dari sisi server.
Uji dengan peramban lain
Kesalahan ERR_TOO_MANY_REDIRECTS bisa spesifik untuk browser Anda. Kami dapat memeriksa fakta ini dengan membuka situs web dengan yang lain. Cukup gunakan perangkat / browser lain dan coba navigasi ke situs yang sama persis. Jika terbuka di sana dan tidak terbuka di komputer Anda, kami dapat mencoba mengatasi masalah peramban dengan menghapus cache dll. Jika masalah terjadi di perangkat / peramban juga, itu berarti masalahnya ada pada server dan Anda sebagai pengguna akhir dapat jangan lakukan apa-apa sampai masalahnya diperbaiki di ujungnya.
Menghapus data Browser
Jika masalahnya hanya terletak pada masalah Anda (dengan membuka situs web di perangkat lain), kami dapat mencoba menghapus data browser Anda. Peramban Anda mungkin berisi file kesalahan yang mungkin menyebabkan masalah. Saat kami menghapus data browser, semuanya diatur ulang dan browser berperilaku seperti Anda mengunjungi situs web untuk pertama kalinya.
Kami telah mencantumkan metode tentang cara menghapus data penjelajahan di Google Chrome. Browser lain mungkin memiliki metode yang sedikit berbeda untuk menghapus data.
- Ketik chrome: // settings di bilah alamat Google Chrome dan tekan Enter. Ini akan membuka pengaturan browser.
- Arahkan ke bagian bawah halaman dan klik Lanjutan .
- Setelah menu Lanjutan telah diperluas, di bawah bagian Privasi dan Keamanan, klik Hapus data penjelajahan .
- Menu lain akan muncul mengkonfirmasi barang-barang yang ingin Anda bersihkan bersama dengan tanggal. Pilih awal waktu, periksa semua opsi dan klik Hapus data penjelajahan .
- Sekarang restart browser Anda setelah mengakhiri semua aplikasi menggunakan task manager dan periksa apakah situs web dapat diakses lagi.
Memeriksa ekstensi browser
Jika menghapus data penelusuran tidak berhasil untuk Anda, kami dapat memeriksa apakah ekstensi browser membuat masalah. Anda harus selalu menonaktifkan ekstensi yang menurut Anda dapat menyebabkan masalah. Kami masih menyarankan Anda menonaktifkan semua ekstensi dari browser sebelum pindah ke ujung berikutnya untuk menentukan apakah masalahnya terletak pada browser atau server Anda.
Untuk memeriksa ekstensi browser Anda di Chrome, ketik chrome: // extensions di bilah alamat dan tekan Enter. Anda dapat menonaktifkan ekstensi apa pun dengan menghapus centang opsi aktifkan . Ini secara otomatis akan menonaktifkan ekstensi itu dari membuat perubahan apa pun ke UI Anda. Restart browser Anda dan periksa.
Periksa tanggal dan waktu
Sebagai usaha terakhir, kita dapat memeriksa tanggal dan waktu komputer Anda diatur dengan benar. Terkadang jika waktu tidak sesuai dengan sisi server, masalah ini dapat dihasilkan. Jika waktu Anda tidak diatur dengan benar, ikuti metode yang dijelaskan di bawah ini.
- Tekan Windows + S untuk meluncurkan bilah pencarian. Ketik pengaturan di kotak dialog dan buka hasilnya.
- Periksa apakah tanggal dan waktu Anda sudah diatur dengan benar. Jika tidak, hapus centang opsi yang mengatakan mengatur waktu secara otomatis dan mengatur zona waktu secara otomatis .
- Klik Ubah di bawah Ubah tanggal dan waktu. Atur waktu Anda sesuai dan juga pilih zona waktu Anda yang sesuai. Juga, nonaktifkan waktu Sinkronisasi otomatis .
Jika semua metode di atas tidak berfungsi, itu berarti masalahnya terletak pada sisi server dan tidak ada yang dapat Anda lakukan untuk menjadi pengguna akhir. Jika browser Anda masih tidak dapat membuka situs web bahkan setelah semua metode yang dijelaskan di atas, tidak ada yang dapat Anda lakukan. Namun, jika Anda berpikir bahwa masalahnya hanya terletak pada komputer Anda dan orang lain dapat mengakses alamat, Anda harus menghubungi dukungan untuk mendiagnosis masalah apa yang mungkin terjadi.
TIP PRO: Jika masalahnya ada pada komputer Anda atau laptop / notebook, Anda harus mencoba menggunakan Perangkat Lunak Reimage Plus yang dapat memindai repositori dan mengganti file yang rusak dan hilang. Ini berfungsi dalam banyak kasus, di mana masalah ini berasal karena sistem yang rusak. Anda dapat mengunduh Reimage Plus dengan Mengklik di Sini