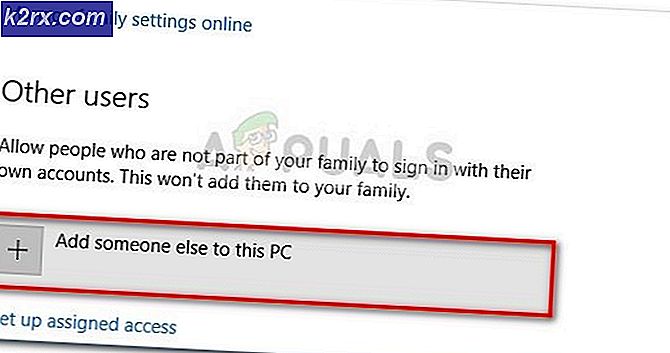Bagaimana cara Memperbaiki Kesalahan 0x8007045b di Windows?
Beberapa pengguna Windows telah menghubungi kami dengan pertanyaan setelah menemukan kode kesalahan 0x8007045B ketika mencoba menginstal pembaruan tertentu atau setelah gagal meningkatkan ke Windows 10 dari versi Windows yang lebih lama. Sebagian besar pengguna yang terpengaruh yang mengalami masalah ini dengan pembaruan melaporkan bahwa beberapa pembaruan gagal dengan kode kesalahan yang sama. Ternyata, masalah ini tidak eksklusif untuk versi Windows tertentu karena dipastikan terjadi pada Windows 7, Windows 8.1, dan Windows 10.
Apa yang menyebabkan kode kesalahan 0x8007045B di Windows?
Kami menyelidiki masalah khusus ini dengan melihat berbagai laporan pengguna dan strategi perbaikan yang paling umum digunakan untuk menangani masalah ini. Ternyata, beberapa skenario berbeda akan memicu pesan kesalahan ini. Berikut daftar pendek dengan calon pelakunya:
Jika saat ini Anda sedang mencari cara untuk menyelesaikan kode kesalahan 0x8007045B, artikel ini akan memberi Anda beberapa strategi pemecahan masalah yang berbeda. Di bawah, Anda akan menemukan kumpulan metode yang telah berhasil digunakan oleh pengguna lain dalam situasi yang sama untuk menyelesaikan masalah.
Agar tetap seefisien mungkin, kami menyarankan Anda untuk mengikuti metode di bawah ini dengan urutan yang sama seperti yang kami atur (berdasarkan efisiensi dan tingkat keparahan). Pada akhirnya, Anda akan menemukan perbaikan yang akan memperbaiki masalah terlepas dari pelakunya yang menyebabkan masalah tersebut.
Metode 1: Menjalankan pemecah masalah Pembaruan Windows
Sebelum Anda menjelajahi strategi perbaikan lainnya, pastikan OS Anda tidak dilengkapi untuk menyelesaikan masalah secara otomatis. Di Windows 10, banyak pengguna yang terpengaruh telah melaporkan bahwa mereka berhasil memperbaiki masalah hanya dengan menjalankan pemecah masalah Pembaruan Windows.
Meskipun Pemecah Masalah bawaan memiliki riwayat tidak efektif, ini tampaknya efektif dalam kasus tertentu. Alat bawaan ini berisi berbagai pilihan strategi perbaikan yang akan diterapkan secara otomatis jika masalah yang sudah dikenal teridentifikasi.
Berikut panduan cepat untuk menjalankan pemecah masalah Pembaruan IWndows:
- tekan Tombol Windows + R untuk membuka kotak dialog Run. Selanjutnya, ketik "ms-pengaturan: memecahkan masalah"Dan tekan Memasukkan untuk membuka Penyelesaian masalah tab dari Pengaturan aplikasi.
- Setelah Anda berhasil masuk ke dalam tab Pemecahan Masalah, gerakkan kursor ke bagian kanan layar dan arahkan ke Bangun dan lari bagian. Setelah Anda melihat kategori itu, klik Pembaruan Windows, lalu klik Jalankan pemecah masalah.
- Setelah Anda berhasil memulai utilitas, tunggu dengan sabar hingga pemindaian selesai. Bagian ini pada akhirnya akan menentukan apakah salah satu strategi perbaikan yang disertakan dengan utilitas ini berlaku untuk situasi Anda saat ini.
- Jika perbaikan yang layak disarankan, Anda akan melihat jendela tempat Anda dapat mengeklik Terapkan perbaikan ini, untuk menegakkan strategi perbaikan. Bergantung pada jenis perbaikan yang dapat diterapkan, Anda mungkin perlu mengikuti serangkaian langkah tambahan untuk menerapkan strategi perbaikan.
- Setelah perbaikan diterapkan, mulai ulang komputer Anda dan ulangi tindakan yang sebelumnya memicu kesalahan setelah urutan startup berikutnya selesai.
Jika kode kesalahannya sama 0x8007045B masih terjadi, pindah ke metode berikutnya di bawah.
Metode 2: Lakukan pemindaian DISM atau SFC
Ternyata, salah satu penyebab paling umum yang menghasilkan kode kesalahan ini adalah kerusakan file sistem. Sebagian besar pengguna yang terpengaruh telah melaporkan bahwa mereka berhasil menyelesaikan masalah sepenuhnya setelah mereka menggunakan beberapa utilitas yang mampu memperbaiki contoh file sistem yang rusak.
Ketika sampai pada tugas ini, semua versi Windows terbaru memiliki dua alat bawaan yang efektif: SFC dan DISM.
SFC (Kerusakan File Sistem) adalah alat bawaan yang memindai dan memperbaiki kerusakan file sistem dan kesalahan logis dengan menggunakan arsip yang disimpan secara lokal untuk mengganti file buruk dengan salinan yang sehat. Alat ini bekerja paling baik saat harus memulihkan file Windows Resource Protection (WRP) atau saat masalah disebabkan oleh kesalahan logis.
Di sisi lain, a DISM (Deployment Image Servicing and Management) pemindaian akan lebih fokus pada penyelesaian masalah yang terkait dengan Pembaruan Windows dan beberapa komponen terkait lainnya. Tetapi alih-alih menggunakan data lokal, DISM menggunakan WU (Pembaruan Windows) untuk mengunduh salinan yang sehat untuk mengganti kerusakan file.
Seperti yang Anda lihat, kedua utilitas tersebut difokuskan pada area tertentu, jadi cara terbaik untuk mengatasi korupsi di komputer Anda adalah dengan menggunakan keduanya. Berikut panduan cepat untuk menjalankan pemindaian SFC dan DISM dari jendela CMD yang ditinggikan untuk menyelesaikan kode kesalahan 0x8007045B:
- tekan Tombol Windows + R untuk membuka a Lari kotak dialog. Setelah Anda melakukan ini, ketik “Cmd” di dalam kotak teks dan tekan Ctrl + Shift + Enter untuk membuka Command Prompt yang ditinggikan. Ketika Anda melihat UAC (Kontrol Akun Pengguna) cepat, klik Iya untuk memberikan hak administratif.
- Setelah Anda berhasil masuk ke dalam Command Prompt yang ditinggikan, ketik perintah berikut secara berurutan dan tekan Memasukkan setelah setiap perintah untuk memindai dan memperbaiki kesalahan file sistem dengan DISM:
Dism.exe / online / cleanup-image / scanhealth Dism.exe / online / cleanup-image / restorehealth
catatan: Perintah pertama ditujukan untuk membuat utilitas untuk memindai sistem Anda jika ada ketidakkonsistenan, sementara yang lain akan memulai proses perbaikan. Jika tidak ada kesalahan yang ditemukan menggunakan perintah kesehatan pindai, tidak ada gunanya menjalankan perintah kedua. Dalam kasus ini, lompat langsung ke langkah 3. Selain itu, sebelum menjalankan perintah kedua, pastikan Anda memiliki koneksi internet yang stabil karena DISM memerlukannya untuk mengunduh salinan yang sehat.
- Setelah pemindaian selesai, mulai ulang komputer Anda dan lihat apakah masalah telah teratasi pada permulaan sistem berikutnya dengan mengulangi tindakan yang sebelumnya menyebabkan 0x8007045Bkesalahan.
Jika masalah yang sama masih terjadi, pindah ke metode berikutnya di bawah.
Metode 3: Nonaktifkan / Hapus instalan antivirus pihak ketiga (jika ada)
Kemungkinan penyebab lain yang akan memicu 0x8007045Berror adalah rangkaian AV yang terlalu protektif. Jika Anda mengalami masalah ini saat mencoba memasang pembaruan Windows yang tertunda dan Anda menggunakan paket keamanan pihak ketiga, kemungkinan AV memblokir beberapa komunikasi dengan server pembaruan.
McAfee, AVAST, dan Comodo semuanya diketahui menyebabkan masalah khusus ini. Beberapa pengguna yang juga terpengaruh oleh masalah ini telah berhasil menyelesaikannya dengan menonaktifkan perlindungan real-time atau dengan mencopot pemasangan suite keamanan sama sekali.
Pertama-tama, Anda harus mulai dengan menonaktifkan perlindungan waktu nyata dan melihat apakah masalah diselesaikan secara otomatis. Namun perlu diingat bahwa operasi ini akan berbeda bergantung pada paket keamanan yang Anda gunakan. Namun, dalam banyak kasus, Anda dapat melakukannya langsung dari menu bilah-baki.
Jika Anda masih menjumpai 0x8007045B kesalahan, bahkan setelah Anda menonaktifkan perlindungan waktu nyata, Anda mungkin perlu mencari solusi yang lebih parah. Suite keamanan tertentu (terutama yang memiliki firewall internal) diprogram untuk mempertahankan aturan keamanan bahkan ketika perlindungan waktu nyata dinonaktifkan.
Untuk menghindarinya, Anda harus mencopot pemasangan program sepenuhnya dan memastikan bahwa Anda tidak meninggalkan file yang tersisa. Jika Anda memutuskan untuk melakukan ini, ikuti artikel ini (sini) untuk sepenuhnya menghapus instalasi AV suite pihak ketiga Anda dan menghapus semua file yang tersisa.
Jika kemungkinan perbaikan ini tidak berlaku atau Anda masih melihat 0x8007045Bkesalahan bahkan setelah menyingkirkan av pihak ke-3 Anda, pindah ke metode berikutnya di bawah ini.
Metode 4: Setel ulang semua Layanan Windows
Jika tidak ada metode di atas yang memungkinkan Anda mengakali 0x8007045Bkesalahan, kemungkinan Anda berurusan dengan inkonsistensi WU yang secara efektif menghentikan kemampuan mesin Anda untuk memperbarui. Petunjuk lain yang mendukung skenario ini adalah jika lebih dari satu pembaruan gagal dengan kode kesalahan ini.
Jika skenario ini berlaku untuk situasi Anda, Anda akan dapat menyelesaikan masalah dengan mengatur ulang semua komponen dan ketergantungan Windows yang terlibat dalam proses ini. Kami berhasil mengidentifikasi beberapa laporan pengguna yang mengonfirmasi bahwa metode ini berhasil menyelesaikan 0x8007045Bkesalahan dalam kasus mereka.
Berikut panduan cepat untuk mengatasi masalah dengan mengatur ulang semua komponen pembaruan Windows secara manual dari Command Prompt yang ditinggikan:
- tekan Tombol Windows + R untuk membuka kotak dialog Run. Selanjutnya, ketik “Cmd” di dalam kotak teks dan tekan Ctrl + Shift + Enter untuk membuka Command Prompt yang ditinggikan. Saat Anda diminta oleh UAC (Kontrol Akun Pengguna), klik Iya untuk memberikan akses admin.
- Di dalam Command prompt yang ditinggikan, ketik perintah berikut dan tekan Memasukkan:
net stop wuauserv net stop cryptSvc net stop bits net stop msiserver
catatan: Setelah Anda menjalankan perintah ini, Anda akan secara efektif menghentikan layanan Pembaruan Windows, Penginstal MSI, layanan Kriptografi, dan layanan BITS.
- Setelah semua, layanan dinonaktifkan, jalankan perintah berikut di jendela CMD yang sama dan tekan Enter setelah setiap perintah untuk mengganti nama folder SoftwareDistribution dan Catroot2:
ren C: \ Windows \ SoftwareDistribution SoftwareDistribution.old ren C: \ Windows \ System32 \ catroot2 Catroot2.old
catatan: Kedua folder ini secara aktif digunakan oleh WU untuk menyimpan file pembaruan yang sedang digunakan. Dengan mengganti namanya, Anda akan memaksa OS Anda untuk membuat folder baru yang tidak tercemar oleh korupsi.
- Setelah Anda mengganti nama dua folder di atas, ketik perintah terakhir di bawah dan tekan Enter setelah masing-masing untuk memulai ulang layanan yang sebelumnya Anda nonaktifkan:
mulai bersih wuauserv mulai bersih cryptSvc bit mulai bersih msiserver bersih
- Ulangi tindakan yang sebelumnya memicu 0x8007045Bkesalahan dan lihat apakah masalah sekarang telah diselesaikan.
Jika Anda masih mengalami masalah yang sama, lanjutkan ke metode terakhir di bawah.
Metode 5: Lakukan penginstalan perbaikan
Jika tidak ada metode di atas yang memungkinkan Anda menyelesaikan file 0x8007045Bkesalahan, kemungkinan Anda berurusan dengan masalah kerusakan file sistem yang mendasari yang tidak dapat diperbaiki secara konvensional. Dalam hal ini, perbaikan dengan kemungkinan sukses terbaik adalah mengatur ulang setiap komponen Windows.
Cara termudah untuk melakukannya adalah dengan melakukan a instal bersih. Namun perlu diingat bahwa mengikuti rute ini berarti Anda juga akan kehilangan data pribadi (aplikasi, game, preferensi pengguna, media pribadi, dll.)
Namun ada cara yang lebih baik - Pemasangan perbaikan akan memungkinkan Anda menyetel ulang semua komponen Windows tanpa kehilangan semua data Anda. Namun sisi negatifnya, prosedurnya lebih membosankan daripada pemasangan yang bersih.
Jika Anda memutuskan untuk melakukan penginstalan perbaikan (perbaikan di tempat), ikuti artikel ini (sini) untuk instruksi langkah demi langkah.