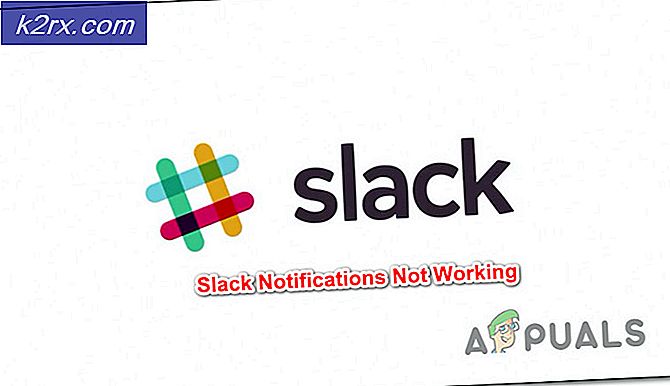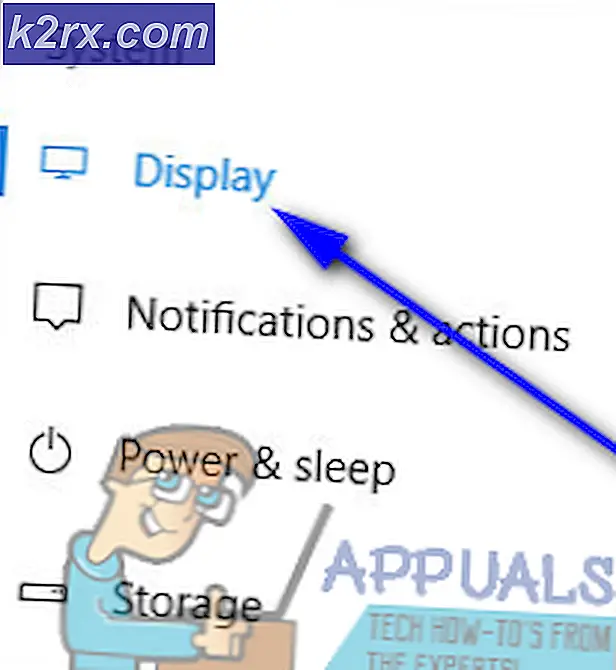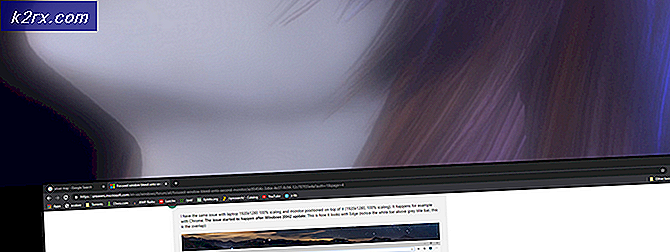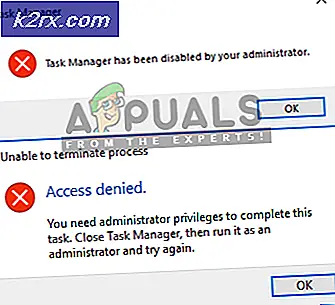[Perbaiki] Kesalahan 'Hard Drive 1720-SMART Mendeteksi Kegagalan yang Segera Terjadi'
Beberapa pengguna Windows menghadapi 1720-SMART Hard Drive Mendeteksi Kegagalan yang Segera Terjadi kesalahan pada setiap boot, membuat mereka tidak dapat melakukan boot secara konsisten (atau sama sekali, dalam beberapa kasus). Masalah ini dipastikan terjadi pada Windows 7, Windows 8.1, dan Windows 10.
Ternyata, ada beberapa penyebab mendasar berbeda yang akan menyebabkan kode kesalahan ini. Setelah menyelidiki masalah ini, kami telah mengumpulkan daftar potensi penyebab yang harus Anda perhatikan dengan cermat:
Sekarang setelah Anda mengetahui setiap penyebab potensial yang mungkin bertanggung jawab atas masalah ini, berikut adalah kumpulan metode berbeda yang dihadapi pengguna dengan cara yang sama. 1720-SMART Hard Drive Mendeteksi Kegagalan yang Segera Terjadi kesalahan berhasil digunakan untuk menyelesaikan masalah:
Metode 1: Mengosongkan baterai CMOS / Chip memori
Perlu diingat bahwa dalam beberapa kasus, sistem pemantauan SMART sebenarnya dapat menampilkan positif palsu karena data cache yang disimpan oleh baterai CMOS / chip memori. Ini sangat mungkin terjadi jika Anda telah mencoba menukar drive yang seharusnya gagal dan Anda masih melihat hal yang sama 1720-SMART Hard Drive Mendeteksi Kegagalan yang Segera Terjadi kesalahan.
Jika skenario ini berlaku, hal pertama yang harus Anda lakukan adalah menghapus baterai CMOS atau chip memori, tergantung pada jenis teknologi cache yang digunakan PC Anda. Pada desktop, kemungkinan tugas ini diselesaikan oleh a CMOS (Semikonduktor Logam-Oksida Pelengkap) baterai. Pada model dan laptop / ultrabook yang lebih baru, khususnya, ini diganti dengan chip memori.
Beberapa pengguna yang terpengaruh yang menangani masalah yang sama telah berhasil memperbaiki masalah tersebut dengan membersihkan baterai CMOS atau chip memori, sehingga menghapus data sementara yang menyebabkan positif palsu.
Untuk mempermudah Anda, kami telah menyusun panduan langkah demi langkah yang akan menunjukkan kepada Anda melalui proses ini:
- Mulailah dengan mematikan komputer Anda dan mencabutnya dari sumber listrik.
- Selanjutnya, lepas penutup samping (atau penutup belakang jika Anda menggunakan laptop) dan lengkapi diri Anda dengan gelang statis jika ada. Ini akan membumikan Anda ke rangka komputer dan menghilangkan risiko Anda menyebabkan kerusakan pada komponen PC Anda karena energi listrik statis.
- Setelah casing belakang dibuka dan Anda memiliki gambaran umum tentang motherboard Anda, cari baterai CMOS atau chip memori (tergantung pada casingnya). Jika Anda melihatnya, gunakan kuku jari Anda atau obeng non-konduktif untuk melepaskannya dengan hati-hati dari slotnya.
- Setelah Anda melepaskan baterai, tunggu satu menit penuh atau lebih sebelum memasangnya kembali.
- Pasang penutup belakang, colokkan daya, dan biarkan boot secara normal.
Jika Anda masih melihat file 1720-SMART Hard Drive Mendeteksi Kegagalan yang Segera Terjadi kesalahan bahkan setelah mengosongkan baterai CMOS atau chip memori, pindah ke metode berikutnya di bawah ini.
Metode 2: Menggunakan SPECCY untuk menentukan Drive yang Gagal (jika ada)
Jika metode di atas tidak berhasil untuk Anda, Anda harus mulai mempertimbangkan fakta bahwa Anda mungkin berurusan dengan HDD atau SSD yang gagal dan akan rusak. Namun, pemantauan SMART diketahui memicu beberapa positif palsu, jadi idealnya, Anda harus meluangkan waktu untuk menyelidiki apakah drive Anda benar-benar gagal dengan alat pihak ketiga.
Jika Anda mencari alat yang mampu melakukan ini, kami merekomendasikan Speccy - Gratis, mudah dipasang, dan ini akan memberi Anda ikhtisar tentang sekitar 30+ poin SMART yang perlu Anda waspadai. Jika pengukuran di luar kisaran normal, Anda dapat dengan aman menyimpulkan bahwa disk-drive gagal berfungsi.
catatan: Ingatlah bahwa Anda hanya dapat menggunakan metode ini selama komputer Anda dapat melakukan boot atau Anda memiliki PC cadangan yang dapat Anda sambungkan ke drive yang seharusnya gagal sebagai partisi sekunder.
Jika Anda belum melakukannya, ikuti petunjuk di bawah ini untuk menginstal Speccy pada PC yang berfungsi dan menggunakannya untuk menentukan apakah Anda berurusan dengan drive yang gagal:
- Di komputer tempat Anda sebelumnya telah menghubungkan drive yang seharusnya gagal sebagai sekunder (budak), akses perangkat lunak browser dan kunjungi halaman unduh Speccy.
- Setelah Anda masuk, klik tombol Unduh yang terkait dengan versi Gratis - Anda tidak memerlukan versi Profesional untuk memeriksa parameter SMART, jadi tidak perlu membelinya.
- Setelah spsetup.exe file berhasil diunduh, klik dua kali di atasnya dan klik Iya pada Kontrol Akun Penggunacepat.
- Di dalam prompt penginstalan, ikuti petunjuk di layar untuk menyelesaikan penginstalan, kemudian restart komputer Anda jika diminta untuk melakukannya.
- Setelah penginstalan selesai, jalankan Speccy dan tunggu hingga pemindaian awal selesai.
- Setelah pemindaian selesai, klik file Penyimpanan dari menu di sebelah kiri.
- Selanjutnya, dengan Penyimpanan menu yang dipilih, pindah ke bagian di sebelah kanan dan gulir ke bawah keAtribut Cerdasbagian. Begitu masuk, periksaStatusdari setiap nama atribut dan lihat apakah statusnya menyimpang dari default (Baik). Jika ada nilai yang menyimpang dari ambang maksimum, Anda dapat menyimpulkan bahwa Anda berurusan dengan drive yang rusak, dalam hal ini, Anda harus mencari penggantinya setelah mencadangkan data Anda.
Jika penyelidikan yang baru saja Anda lakukan menunjukkan drive yang gagal, pindah ke metode berikutnya di bawah.
Metode 3: Kloning & Ganti Disk-Drive yang Rusak
Jika tidak ada perbaikan potensial yang ditampilkan di atas yang berhasil dalam kasus Anda dan Anda melakukan penyelidikan untuk memastikan bahwa drive yang dimaksud gagal, satu-satunya hal yang dapat Anda lakukan saat ini adalah mendapatkan pengganti untuk drive disk yang salah dan mencoba memulihkan sebanyak mungkin file.
Jika Anda masih dapat melakukan boot dari drive (dari waktu ke waktu), coba lakukan dan gunakan HDD eksternal atau layanan cloud untuk mencadangkan semua file penting Anda.
Namun, jika disk Anda rusak sebagian dan tidak bisa lagi boot, satu-satunya pilihan untuk menyimpan sebagian besar data Anda adalah menggunakan beberapa jenis perangkat lunak kloning disk. Ada banyak alat berbeda yang memungkinkan Anda melakukan ini, dan sebagian besar, paket gratis sudah cukup untuk membantu Anda melakukannya. Jika Anda sedang mempertimbangkan opsi ini, berikut adalah daftar dengan beberapa perangkat lunak kloning drive yang layak.
catatan: Ingatlah bahwa meskipun perangkat lunak tidak dapat menyalin beberapa file yang terletak di sektor buruk, Anda masih dapat menyelamatkan sebagian besar file Anda. Biasanya, jika Anda hanya menangani beberapa bad sector pada drive yang gagal, drive-disk 'target' baru kemungkinan akan berisi lebih dari 99% file sehat yang diselamatkan dari drive yang salah.