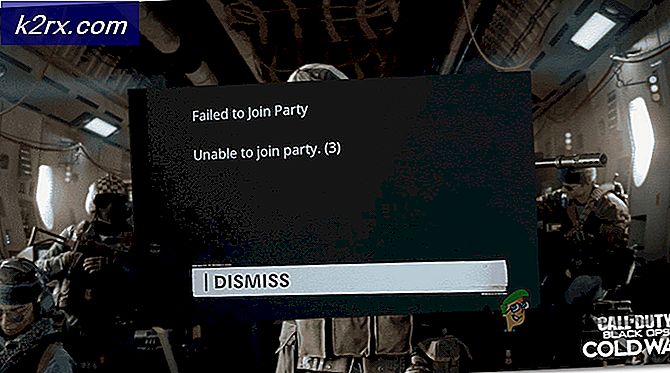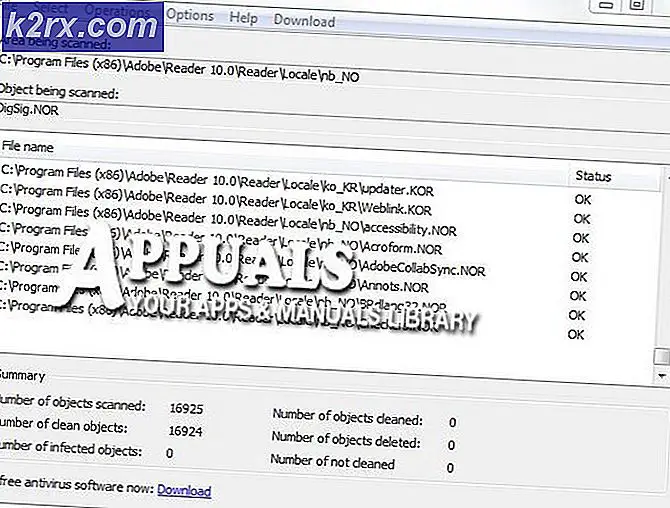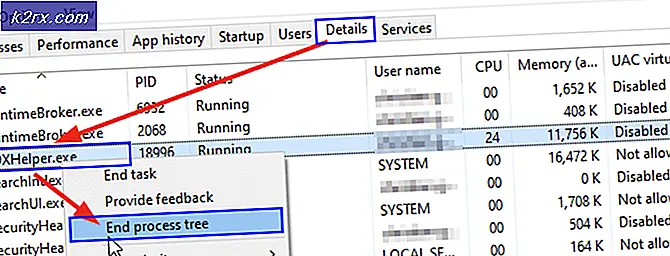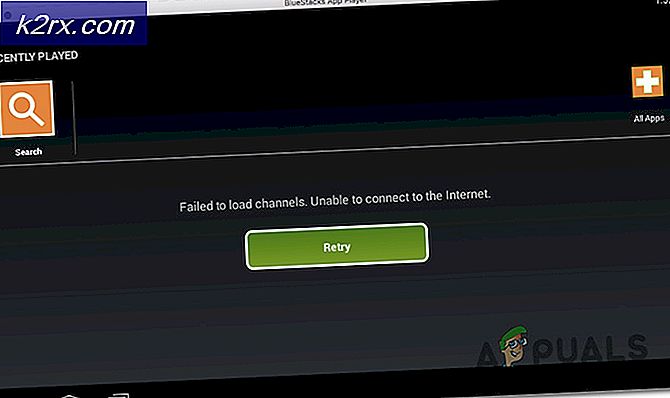Fix: Geforce Experience Error Code 0x0003
Beberapa pengguna Windows melaporkan bahwa mereka tidak dapat lagi menggunakan fitur apa pun yang terkait dengan NVIDIA Experience karena perangkat lunak macet dengan kode kesalahan 0x0003. Dalam kebanyakan kasus, pengguna yang terpengaruh melihat "Ada yang salah. Coba reboot PC Anda dan kemudian luncurkan GeForce Experience. Kode Kesalahan: 0x0003Pesan kesalahan dengan hanya opsi untuk menutup kotak dialog. Masalah ini dilaporkan terjadi pada Windows 7, Windows 8, dan Windows 10.
Apa yang menyebabkan Kode Kesalahan NVIDIA Experience 0x0003?
Kami menyelidiki masalah khusus ini dengan melihat berbagai laporan pengguna dan strategi perbaikan yang biasanya digunakan untuk memperbaiki masalah khusus ini. Ternyata, ada beberapa penyebab potensial berbeda yang mungkin akhirnya memicu pesan kesalahan khusus ini:
Metode 1: Mengizinkan wadah Nvidia Telemetri berinteraksi dengan desktop
Beberapa pengguna yang terpengaruh telah melaporkan bahwa mereka berhasil menyelesaikan masalah setelah menggunakan layar Layanan untuk memastikan bahwa layanan Nvidia Telemetri diizinkan untuk berinteraksi dengan desktop dan memastikan bahwa layanan dimulai.
Setelah melakukan ini, sebagian besar pengguna yang sebelumnya berjuang dengan kesalahan ini di Nvidia Experience melaporkan bahwa masalah tersebut tidak lagi terjadi. Berikut panduan singkat tentang mengizinkan container Telemetri Nvidia berinteraksi dengan desktop:
- tekan Tombol Windows + R untuk membuka a Lari kotak dialog. Lalu, ketik “Services.msc” di dalam kotak teks dan tekan Memasukkan untuk membuka Jasa Layar. Jika diminta oleh UAC (Kontrol Akun Pengguna), klik Iya untuk memberikan hak administratif.
- Di dalam Jasa layar, gulir ke bawah melalui daftar layanan dan temukan Kontainer Telemetri Nividia. Setelah Anda melihatnya, klik kanan padanya dan pilih Properti.
- Di dalam Properti layar Kontainer Telemetri Nvidia, pilih Masuk tab dan pastikan bahwa kotak tersebut terkait dengan Izinkan layanan untuk berinteraksi dengan desktop. Klik Menerapkan untuk menyimpan perubahan.
- Kembali ke layar sebelumnya dengan daftar layanan dan temukan layanan berikut, klik kanan pada masing-masing layanan dan klik Mulailah untuk memastikan semuanya berjalan:
Layanan Tampilan Nvidia
Kontainer Sistem Lokal Nvidia
Kontainer Layanan Jaringan Nvidia - Setelah setiap layanan diaktifkan, ulangi operasi yang sebelumnya memicu Kode Kesalahan 0x0003 dan lihat apakah masalah telah diselesaikan.
Jika masalah masih terjadi, pindah ke metode berikutnya di bawah.
Metode 2: Menginstal ulang setiap Komponen Nvidia
Beberapa pengguna yang terpengaruh telah melaporkan bahwa masalah hanya diselesaikan setelah mereka menginstal ulang GeForce Experience bersama dengan setiap driver Nvidia. Setelah melakukan ini dan memulai ulang komputer mereka, beberapa pengguna telah melaporkan bahwa fileKode Kesalahan Pengalaman Geforce 0x0003 tidak lagi terjadi.
Berikut panduan cepat untuk menginstal ulang setiap Komponen Nvidia untuk menyelesaikan masalah:
- tekan Tombol Windows + R untuk membuka a Lari kotak dialog. Lalu, ketik “Appwiz.cpl” dan tekan Memasukkan untuk membuka layar Program dan Fitur.
- Di dalam Program dan fitur jendela, klik Penerbit untuk memesan setiap aplikasi yang diinstal oleh penerbitnya.
- Setelah aplikasi dipesan oleh penerbit, klik kanan pada daftar pertama yang diterbitkan oleh Nvidia Corporation dan pilih Copot pemasangan. Kemudian, ulangi proses ini untuk setiap item yang diterbitkan oleh Nvidia Corporation dari daftar ini.
- Ulangi langkah 3 dengan setiap aplikasi Nvidia yang saat ini Anda instal.
- Restart komputer Anda dan tunggu urutan startup berikutnya selesai.
- Pada startup sistem berikutnya, kunjungi tautan ini (sini) dan klik Unduh sekarang. Kemudian, ikuti petunjuk di layar untuk
- Setelah perangkat lunak diinstal, secara otomatis menginstal driver yang hilang. Setelah driver baru diinstal, mulai ulang komputer Anda lagi dan lihat apakah masalah telah teratasi.
Jika masalah masih terjadi, pindah ke metode berikutnya di bawah.
Metode 3: Mengatur Ulang Adaptor Jaringan
Beberapa pengguna yang terpengaruh telah melaporkan bahwa Geforce Experience Error Code 0x0003error telah diselesaikan setelah mereka mengatur ulang perangkat lunak adaptor jaringan mereka ke konfigurasi default. Prosedur ini juga dikenal sebagai "reset Winsock" atau "instal ulang komunikasi".
Berikut panduan cepat untuk menyetel ulang adaptor Jaringan:
catatan: Prosedur ini akan berlaku di Windows 7, Windows 8 dan Windows 10.
- tekan Tombol Windows + R untuk membuka a Lari kotak dialog. Lalu, ketik “Cmd” dan tekan Ctrl + Shift + Enter untuk membuka Command prompt yang ditinggikan. Saat diminta oleh UAC (Kontrol Akun Pengguna), klik Iya untuk memberikan Admin hak istimewa.
- Di Command Prompt yang ditinggikan, ketik perintah berikut dan tekan Memasukkan untuk mengatur ulang driver adaptor jaringan kami:
netsh winsock reset
- Setelah perintah berhasil diproses, mulai ulang komputer Anda dan lihat apakah masalah telah diselesaikan pada startup sistem berikutnya.
jika masalah masih terjadi, pindah ke metode berikutnya di bawah.
Metode 4: Menginstal driver Grafik terbaru secara manual
Jika semua metode di atas tidak memungkinkan Anda untuk menyelesaikan masalah, kemungkinan masalahnya disebabkan oleh driver GPU yang rusak yang hanya dapat diperbaiki dengan menginstal ulang driver grafis secara manual. Beberapa pengguna yang terpengaruh telah melaporkan hal ini kesalahan tidak lagi terjadi setelah mereka melakukan langkah-langkah di bawah ini.
Inilah yang perlu Anda lakukan untuk menginstal driver Grafik terbaru secara manual:
- tekan Tombol Windows + R untuk membuka a Lari kotak dialog. Lalu, ketik “Appwiz.cpl” dan tekan Memasukkan untuk membuka Program dan fitur layar.
- Di dalam Program dan fitur layar, cari setiap instalasi yang diterbitkan oleh Nvidia dan klik kanan> Copot pemasangan untuk menghapus setiap driver yang terkait dengan GPU Anda. Kemudian, ikuti petunjuk di layar untuk menghapus driver dari komputer Anda.
- Setelah semua produk Nvidia di-uninstall, restart komputer Anda.
- Saat komputer dihidupkan berikutnya, kunjungi tautan ini (sini), dan setel model GPU, seri, versi sistem operasi, dan bahasa Anda. Kemudian, klik Cari untuk menemukan versi driver terbaru yang tersedia untuk konfigurasi GPU Anda.
- Setelah pengunduhan selesai, instal driver terbaru dengan mengikuti petunjuk di layar dan lihat apakah masalah telah diselesaikan.
Metode 5: Bersihkan Instalasi Driver Nvidia
Jika tidak ada yang berhasil untuk Anda sejauh ini, kemungkinan file dan driver Anda rusak. Anda dapat menggunakan pengaturan yang sama dengan yang Anda unduh Metode 4. Setelah Anda menyiapkan, ikuti langkah-langkah berikut: -
- Setelah pengaturan driver diunduh.
- Klik kanan pada setup dan klik "run as administrator".
- Pilih "Driver grafis Nvidia dan pengalaman GeForce"Tekan berikutnya lalu pilih"Instalasi khusus“.
- Pastikan untuk memeriksa opsi "Lakukan penginstalan bersih” (Penting).
- Lanjutkan untuk menginstal driver. (Layar Anda mungkin menjadi hitam atau berkedip)
- Nyalakan kembali komputer Anda dan periksa untuk melihat apakah masalah masih berlanjut.
Metode 6: Membuat Akun Pengguna Baru
Jika semuanya gagal dan Anda sepertinya tidak dapat memperbaiki masalah. Sebagai upaya terakhir, Anda bisa mencobanya membuat Sebuah baru pengguna Akun dengan administratif hak istimewa setelah menghapus semua aplikasi dan driver yang berhubungan dengan Nvidia. Setelah melakukannya, instal driver dan periksa untuk melihat apakah masalah tetap ada.