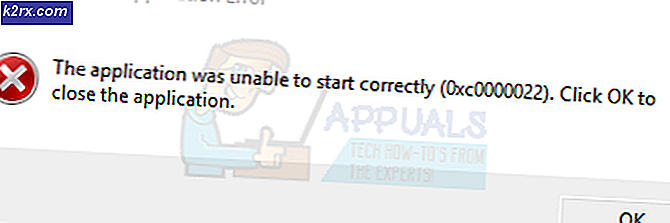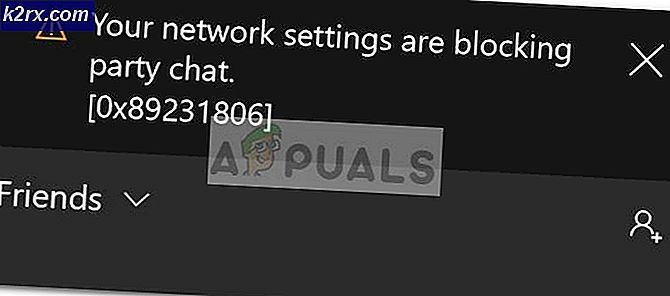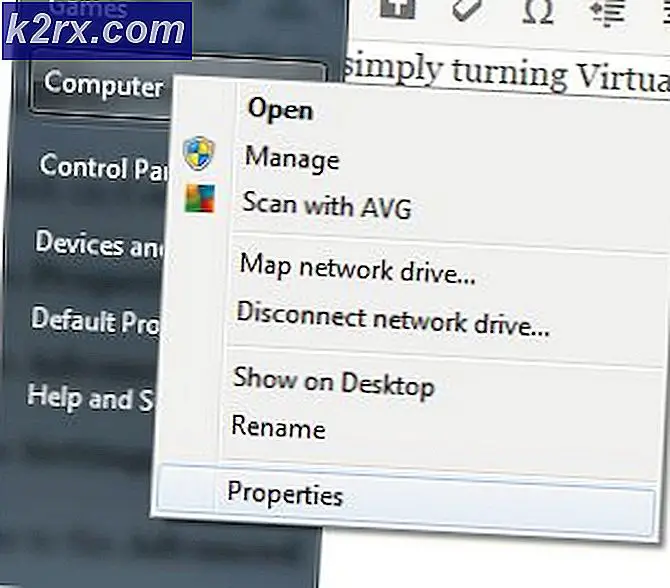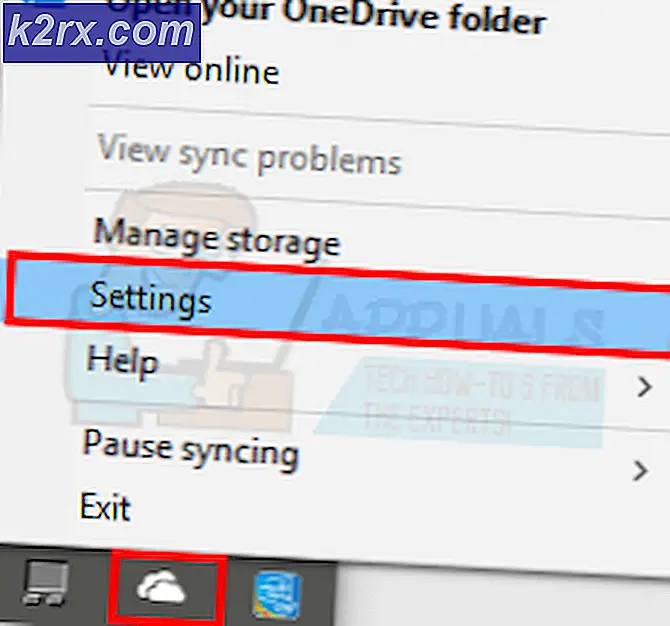Bagaimana Kata Sandi Melindungi Screensaver di Windows 10?
Screensaver adalah program yang menjalankan gambar atau pola bergerak di layar monitor setelah pengguna tidak aktif di PC selama jangka waktu tertentu. Ini digunakan untuk mencegah kerusakan pada monitor lama. Ini juga memiliki opsi yang menampilkan layar masuk saat melanjutkan screensaver. Beberapa pengguna mungkin ingin mengunci sistem mereka saat mereka pergi untuk jangka waktu tertentu. Ini akan menampilkan screensaver dan setelah beberapa detik, itu akan mengunci komputer. Pada artikel ini, kami akan memberi Anda beberapa metode di mana Anda dapat mengaktifkan dan menonaktifkan perlindungan kata sandi screensaver.
Metode 1: Menggunakan Pengaturan Screensaver
Ini adalah metode umum dan default untuk mengaktifkan perlindungan screensaver. Opsi ini dapat ditemukan di pengaturan screensaver di Windows. Ini akan berfungsi saat screensaver diatur oleh pengguna. Layar tidak akan terkunci saat pengguna menggerakkan mouse tepat setelah screensaver dimulai. Diperlukan beberapa detik sebelum layar dapat dikunci di sistem Anda. Periksa langkah-langkah di bawah ini untuk mengatur perlindungan kata sandi screensaver:
- Pegang Windows kunci dan tekan saya untuk membuka Windows Pengaturan aplikasi. Sekarang klik Personalisasi pengaturan.
- Di panel kiri, klik Layar kunci dan gulir ke bawah ke bawah. Sekarang klik Pengaturan screen saver pilihan.
- Sekarang Anda dapat menyetel Screensaver dan memeriksa "Saat melanjutkan, tampilkan layar masuk" pilihan. Kamu bisa memungkinkan dan nonaktifkan perlindungan Screensaver dari sini.
Metode 2: Menggunakan Editor Kebijakan Grup Lokal
Kebijakan Grup adalah fitur Windows yang berisi berbagai jenis pengaturan untuk sistem operasi Anda. Dengan menggunakan Editor Kebijakan Grup, Anda dapat mengaktifkan dan menonaktifkan perlindungan sandi screensaver. Ini juga akan membuat kotak centang menjadi abu-abu, sehingga pengguna standar tidak akan dapat mengubahnya tanpa hak administrator.
Jika sistem Anda menjalankan sistem operasi Windows Home, maka melewatkan metode ini dan coba gunakan metode lain. Namun, jika sistem Anda sudah dilengkapi dengan Group Policy Editor, ikuti langkah-langkah di bawah ini:
- tekan Windows + R bersama-sama pada keyboard Anda untuk membuka Lari dialog. Sekarang, Anda perlu mengetik "gpedit.msc"Dan tekan Memasukkan atau klik pada Baik tombol. Itu Editor Kebijakan Grup Lokal jendela akan terbuka di sistem Anda.
- Di jendela Editor Kebijakan Grup Lokal, pergi ke jalur berikut:
Konfigurasi Pengguna \ Templat Administratif \ Panel Kontrol \ Personalisasi \
- Sekarang klik dua kali pada kebijakan bernama “Kata sandi melindungi screen saver"Dan itu akan membuka jendela lain. Kemudian ubah opsi sakelar menjadi Diaktifkan seperti yang ditunjukkan pada tangkapan layar.
Catatan: Anda dapat menonaktifkan dan mengubah setelan perlindungan sandi dengan memilih Dengan disabilitas pilihan.
- Setelah itu, klik Menerapkan dan Baik tombol untuk menyimpan perubahan ini.
- Sebagian besar waktu Kebijakan Grup akan secara otomatis memperbarui perubahan. Jika tidak, maka Anda harus memaksa pembaruan untuk kebijakan grup.
- Pencarian untuk Prompt Perintah di fitur pencarian Windows dan menjalankannya sebagai administrator. Sekarang ketik perintah berikut di Command Prompt (Admin) dan tekan Memasukkan kunci untuk menjalankannya. Ini juga bisa dilakukan dengan sederhana memulai ulang sistem.
gpupdate / force
- Anda dapat kembali ke pengaturan default dengan mengubah opsi sakelar ke Tidak Dikonfigurasi di langkah 3.
Metode 3: Menggunakan Editor Registri
Metode lain untuk mengkonfigurasi dan mengubah pengaturan perlindungan sandi screensaver adalah dengan menggunakan Editor Registri. Registry Windows adalah database yang menyimpan semua informasi tentang sistem operasi dan aplikasi. Jika Anda sudah menggunakan metode Group Policy Editor, maka Registry secara otomatis akan dikonfigurasi untuk pengaturan yang sama. Namun, jika Anda menggunakan metode ini secara langsung, maka Anda perlu mengkonfigurasinya secara manual. Akan ada beberapa kunci dan nilai yang hilang untuk mengonfigurasi pengaturan.
Kami juga telah menyediakan langkah untuk membuat Cadangan Registri pada langkah-langkah di bawah ini. Anda dapat memilih untuk membuat cadangan atau melewati membuat cadangan, itu terserah Anda.
- Buka Lari kotak dialog dengan menekan Windows dan R tombol bersama di keyboard Anda. Kemudian, Anda perlu mengetik "regedit” di dalam kotak dan tekan tombol Memasukkan atau klik pada Baik tombol untuk membuka Editor Registri. Jika Anda mendapatkan UAC (Kontrol Akun Pengguna), lalu klik saja Iya tombol.
- Untuk membuat file Pencadangan registri sebelum membuat perubahan baru, klik pada Mengajukan menu dan pilih Ekspor opsi di menu konteks. Mengatur nama dan jalan untuk file tersebut. Terakhir, klik file Menyimpan untuk menyelesaikan proses pembuatan cadangan Registry.
Catatan: Untuk memulihkan cadangan registri, Anda dapat mengklik Mengajukan menu dan pilih Impor pilihan. Sekarang pilih saja file cadangan yang baru saja Anda buat.
- Kepala ke lokasi berikut di jendela Editor Registri:
HKEY_CURRENT_USER \ Software \ Policies \ Microsoft \ Windows \ Control Panel \ Desktop
Catatan: Jika Desktop kunci hilang, cukup klik kanan pada Panel kendali kunci dan pilih Baru> Kunci pilihan. Kemudian beri nama kunci yang baru dibuat itu sebagai "Desktop“.
- Klik kanan di panel kanan file Desktop kunci dan pilih Baru> Nilai String pilihan. Kemudian ganti nama nilainya menjadi "ScreenSaverIsSecure"Dan simpan.
- Klik dua kali pada ScreenSaverIsSecure nilai dan itu akan membuka dialog kecil. Sekarang ubah data nilai menjadi 1 untuk mengaktifkan Perlindungan Screensaver.
Catatan: Untuk menonaktifkan perlindungan dan opsi abu-abu, setel data nilai ke 0.
- Terakhir, tutup jendela Editor Registri, dan mengulang kembali sistem untuk menerapkan perubahan baru ini.
- Anda selalu dapat kembali ke pengaturan default dengan menghapus nilai dari Editor Registri.