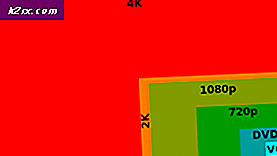Fix: Pemberitahuan Gmail tidak Berfungsi
Gmail mungkin tidak menampilkan pemberitahuan karena aplikasi Gmail yang sudah ketinggalan zaman. Selain itu, kesalahan konfigurasi aplikasi Gmail atau pengaturan ponsel Anda (seperti mode hemat daya, dll.) Juga dapat menyebabkan masalah yang sedang dibahas.
Pengguna yang terpengaruh mengalami kesalahan saat dia tidak menerima pemberitahuan untuk aplikasi Gmail (saat aplikasi berada di latar belakang). Masalah ini dilaporkan terjadi pada versi iOS dan Android.
Sebelum melanjutkan dengan solusi untuk memperbaiki masalah pemberitahuan Gmail, pastikan ponsel Anda memilikinya penyimpanan yang cukup tersedia. Selain itu, pastikan file zona waktu telepon sudah benar (Anda mungkin harus menonaktifkan zona waktu otomatis).
Solusi 1: Perbarui Aplikasi Gmail ke Versi Terbaru
Google secara teratur memperbarui aplikasi Gmail untuk menambal bug yang diketahui dan memenuhi perkembangan teknologi baru. Anda mungkin mengalami kesalahan jika Anda menggunakan versi aplikasi Gmail yang kedaluwarsa karena fitur lengkap Gmail mungkin tidak dapat digunakan.
Dalam skenario ini, memperbarui aplikasi Gmail ke versi terbaru (masalah kompatibilitas akan dikesampingkan) dapat menyelesaikan masalah. Sebagai gambaran, kami akan memandu Anda melalui proses update untuk aplikasi Gmail di ponsel Android.
- Meluncurkan Google Play Store lalu buka menunya dengan mengetuk roti isi daging ikon (di dekat kiri atas layar).
- Sekarang ketuk Aplikasi & Game Saya lalu navigasikan ke Terpasang tab.
- Kemudian temukan dan ketuk Gmail.
- Sekarang ketuk Memperbarui tombol (jika pembaruan tersedia) dan kemudian periksa apakah pemberitahuan Gmail berfungsi dengan baik.
Solusi 2: Nonaktifkan Mode Hemat Daya Telepon Anda
Banyak pengguna ponsel cenderung mengaktifkan mode hemat daya ponsel mereka untuk meningkatkan waktu baterai ponsel mereka. Tetapi fitur ini membatasi operasi banyak proses (termasuk Gmail) dari ponsel Anda (kecuali proses telepon yang penting) dan dengan demikian menyebabkan masalah yang dihadapi. Dalam skenario ini, menonaktifkan mode hemat daya dapat menyelesaikan masalah notifikasi.
- Meluncur ke bawah dari atas layar Anda untuk membuka baki notifikasi.
- Sekarang ketuk "Matikan Penghemat Baterai”(Di bawah pemberitahuan“ Penghemat baterai aktif ”) dan kemudian periksa apakah pemberitahuan beroperasi secara normal untuk Gmail.
Solusi 3: Nonaktifkan Penghemat Data Telepon Anda
Fitur penghemat data digunakan untuk membatasi penggunaan data seluler di latar belakang, sedangkan Gmail memerlukan sinkronisasi latar belakang untuk menyelesaikan operasi rutinnya. Pemberitahuan Gmail mungkin tidak muncul jika fitur penyimpanan data diaktifkan. Dalam skenario ini, menonaktifkan fitur Penghemat Data dapat menyelesaikan masalah. Sebagai penjelasan, kami akan memandu Anda melalui proses menonaktifkan penghemat data untuk ponsel Android.
- Meluncurkan Pengaturan di ponsel Anda dan buka Pengaturan Jaringan Seluler.
- Sekarang ketuk Penggunaan data lalu ketuk Penghemat Data.
- Kemudian nonaktifkan pilihan Penghemat Data dengan mengalihkan sakelar ke posisi mati.
- Setelah menonaktifkan fitur Penghemat Data, periksa apakah Gmail menghapus kesalahan pemberitahuan.
Solusi 4: Nonaktifkan Pengoptimalan Baterai untuk Gmail
Baterai pengoptimalan adalah fitur praktis untuk meningkatkan waktu baterai ponsel Anda. Namun, fitur ini membatasi operasi semua proses di latar belakang (yang tidak dikecualikan) dan dengan demikian dapat menyebabkan masalah yang dihadapi. Dalam skenario ini, menonaktifkan pengoptimalan baterai untuk Gmail dapat menyelesaikan masalah.
- Meluncurkan Pengaturan telepon Anda dan kemudian buka Baterai / Kelola Baterai.
- Sekarang ketuk Optimalisasi Baterai.
- Lalu ganti Menampilkan Konten untuk Semua aplikasi.
- Sekarang ketuk Gmail lalu ketuk Jangan Optimalkan.
- Kemudian mengulang kembali telepon Anda dan setelah restart, periksa apakah Gmail bersih dari kesalahan pemberitahuan.
Solusi 5: Aktifkan Opsi 'Beri Tahu untuk Setiap Pesan' di Pengaturan Gmail
Anda mungkin tidak mendapatkan pemberitahuan Gmail jika Beri Tahu untuk Setiap Pesan opsi di pengaturan aplikasi Gmail tidak diaktifkan. Dalam hal ini, mengaktifkan opsi Gmail tersebut akan membuat notifikasi Anda langsung berfungsi.
- Luncurkan Gmail aplikasi dan ketuk pada roti isi daging ikon (di dekat kiri atas layar).
- Sekarang ketuk Pengaturan lalu ketuk akun bermasalah.
- Lalu ketuk Pemberitahuan Kotak Masuk.
- Sekarang aktifkan opsi Beri Tahu untuk Setiap Pesan dan kemudian periksa apakah pemberitahuan untuk Gmail berfungsi normal.
Jika Anda mengalami masalah dengan label lain tetapi pemberitahuan untuk label utama berfungsi dengan baik, maka Anda harus mengaktifkan Pemberitahuan untuk Setiap Pesan untuk setiap label yang ingin Anda beri pemberitahuan.
- Buka Pengaturan dari aplikasi Gmail dan kemudian ketuk pada akun bermasalah (langkah 1 dan 2 dibahas di atas).
- Sekarang ketuk Kelola Label (di bawah Pemberitahuan) lalu ketuk salah satu label (mis. Sosial) yang ingin Anda terima notifikasinya.
- Kemudian memungkinkan pilihan Pemberitahuan Label dengan menandai kotaknya.
- Sekarang memungkinkan pilihan Beri Tahu untuk Setiap Pesan dengan menandai kotaknya.
- Ulang proses untuk mengaktifkan pemberitahuan untuk semua label yang ingin Anda beri pemberitahuan dan kemudian periksa apakah pemberitahuan Gmail berfungsi dengan baik.
Solusi 6: Ubah Tingkat Pemberitahuan Gmail menjadi 'Semua'
Anda mungkin mengalami pemberitahuan saat ini yang tidak menampilkan masalah jika tingkat pemberitahuan di setelan Gmail disetel ke Prioritas Tinggi atau Nonaktif. Dalam konteks ini, mengubah level notifikasi menjadi semua dalam pengaturan aplikasi Gmail dapat memecahkan masalah pemberitahuan. Untuk penjelasannya, kami akan memandu Anda melalui proses ponsel Android.
- Luncurkan Gmail aplikasi dan kemudian ketuk pada ikon hamburger (dekat kiri atas layar).
- Sekarang, di menu, ketuk Pengaturan lalu ketuk akun bermasalah.
- Sekarang ketuk Notifikasi lalu ketuk Semua.
- Kemudian mengulang kembali telepon Anda dan setelah restart, periksa apakah Pemberitahuan Gmail beroperasi secara normal.
Solusi 7: Aktifkan Opsi 'Tampilkan Semua Konten Pemberitahuan' di Pengaturan Telepon Anda
Ponsel Anda juga memiliki pengaturan manajemen notifikasi sendiri. Pemberitahuan Gmail mungkin gagal untuk muncul jika pemberitahuan tersebut dengan disabilitas di setelan notifikasi ponsel Anda. Untuk penjelasannya, kami akan memandu Anda melalui proses untuk mengaktifkan setelan notifikasi ponsel Android.
- Meluncurkan Pengaturan telepon Anda dan kemudian buka Kelola Notifikasi (atau Pemberitahuan).
- Sekarang ketuk Pemberitahuan di LockScreen.
- Kemudian aktifkan opsi Minta Informasi Baru dan Sembunyikan Konten (atau Tampilkan Semua Konten Pemberitahuan).
- Sekarang mengulang kembali telepon Anda dan setelah restart, periksa apakah pemberitahuan Gmail berfungsi normal.
- Jika opsi tersebut di langkah 3 sudah diaktifkan, lalu aktifkan opsi Jangan Tampilkan Notifikasi Sama sekali dan mulai ulang ponsel Anda.
- Setelah restart, memungkinkan pilihan Minta Informasi Baru dan Sembunyikan Konten (atau Tampilkan Semua Konten Pemberitahuan) lalu periksa apakah pemberitahuan Gmail berfungsi normal.
Solusi 8: Aktifkan Sinkronisasi Gmail di Pengaturan Telepon
Ponsel Anda menyinkronkan berbagai layanan seperti Gmail, Drive, dll. Di latar belakang. Jika sinkronisasi dimatikan, Gmail tidak akan menyegarkan dengan sendirinya dan Anda harus membuka aplikasi secara manual. Dalam skenario ini, mengaktifkan sinkronisasi Gmail di setelan ponsel dapat menyelesaikan masalah pemberitahuan. Sebagai ilustrasi, kami akan memandu Anda melalui proses untuk mengaktifkan sinkronisasi Gmail untuk ponsel Android.
- Luncurkan Gmail aplikasi dan ketuk pada ikon hamburger (dekat kiri atas layar).
- Sekarang ketuk Pengaturan lalu ketuk akun bermasalah.
- Kemudian ketuk elipsis vertikal (3 titik vertikal di dekat sudut kanan atas layar) dan ketuk Mengelola akun.
- Sekarang ketuk Anda penyedia email (mis. Google).
- Kemudian aktifkan Sinkronisasi Gmail opsi dengan mengalihkan sakelar ke posisi aktif.
- Sekarang mengulang kembali telepon Anda dan setelah restart, periksa apakah pemberitahuan Gmail berfungsi dengan baik.
Solusi 9: Masuk kembali ke Akun Bermasalah
Anda mungkin mengalami masalah pemberitahuan tidak menampilkan jika entri yang terkait dengan akun email di pengaturan telepon rusak. Dalam kasus ini, keluar dari akun email yang bermasalah dan kemudian masuk kembali dapat menyelesaikan masalah.
- Luncurkan Gmail aplikasi dan kemudian ketuk pada ikon hamburger (dekat kiri atas layar)
- Sekarang, di menu, ketuk Pengaturan.
- Kemudian ketuk akun email bermasalah.
- Sekarang ketuk elipsis vertikal (3 titik vertikal) di dekat sudut kanan atas layar lalu ketuk Mengelola akun.
- Kemudian, di menu Akun, ketuk Anda penyedia email (mis. Google).
- Sekarang ketuk akun bermasalah.
- Kemudian ketuk Lebih tombol (dekat bagian bawah layar) dan ketuk Menghapus akun.
- Setelah menghapus akun, mengulang kembali telepon Anda.
- Setelah memulai ulang, luncurkan Gmail aplikasi dan buka pengaturannya (langkah 1 dan 2).
- Sekarang ketuk Menambahkan akun lalu isi detail Anda untuk menambahkan alamat email ke aplikasi Gmail.
- Setelah menambahkan akun yang bermasalah, periksa apakah Gmail menghapus kesalahan pemberitahuan.
Solusi 10: Copot Pemasangan Pembaruan Aplikasi Gmail
Google terus menambahkan fitur baru ke aplikasi Gmail melalui pembaruan. Namun, pembaruan buggy adalah masalah umum dalam proses pengembangan aplikasi. Masalah notifikasi saat ini juga bisa disebabkan oleh pembaruan buggy. Dalam kasus ini, mencopot pemasangan pembaruan Gmail dapat menyelesaikan masalah. Metode ini mungkin tidak berlaku untuk semua pengguna yang terpengaruh. Untuk penjelasannya, kami akan melalui proses untuk ponsel Android.
- Meluncurkan Pengaturan telepon Anda dan kemudian buka Manajer Aplikasi.
- Kemudian temukan dan ketuk Gmail.
- Sekarang ketuk Lebih tombol (biasanya di kanan atas atau di bawah layar) lalu ketuk Copot Pemasangan Pembaruan.
- Setelah mencopot pemasangan pembaruan, periksa apakah masalah pemberitahuan Gmail telah diselesaikan.
Solusi 11: Instal ulang Aplikasi Gmail
Jika sejauh ini, tidak ada yang berhasil untuk Anda, maka masalah yang dibahas mungkin disebabkan oleh penginstalan yang rusak dari aplikasi Gmail itu sendiri. Dalam konteks ini, menginstal ulang aplikasi Gmail dapat menyelesaikan masalah. Sebagai ilustrasi, kami akan memandu Anda melalui proses ponsel Android.
- Meluncurkan Pengaturan telepon Anda dan kemudian buka Manajer Aplikasi.
- Kemudian temukan dan ketuk Gmail.
- Sekarang ketuk Copot pemasangan tombol lalu mengulang kembali telepon Anda.
- Setelah restart, instal ulang aplikasi Gmail dan periksa apakah pemberitahuan untuk Gmail berfungsi normal.
Solusi 12: Setel Ulang Ponsel Anda ke Default Pabrik
Jika tidak ada yang berhasil untuk Anda, maka masalahnya mungkin karena OS ponsel Anda yang rusak. Dalam konteks ini, mengatur ulang ponsel Anda ke default pabrik dapat menyelesaikan masalah. Untuk penjelasannya, kami akan memandu Anda melalui proses ponsel Android.
- Cadangkan ponsel Android Anda.
- Setel ulang ponsel Anda ke default pabrik dan semoga masalah Pemberitahuan teratasi.
Jika tidak ada yang berhasil, Anda mungkin harus menghubungi Google atau mencoba klien email lain seperti Inbox by Google, dll.