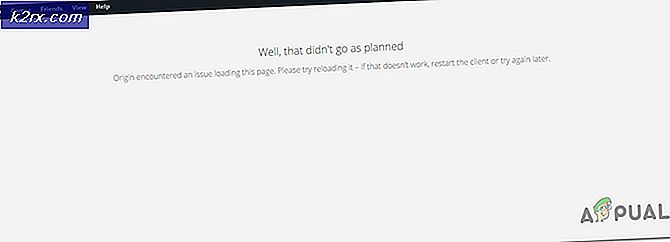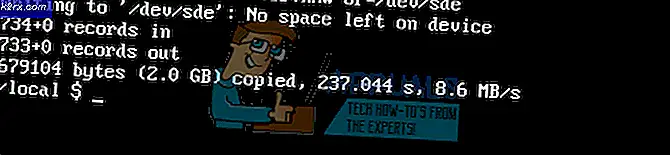Fix: Mesin Periksa Pengecualian Blue Screen
BSOD atau Blue Screen of Death sangat umum di antara Pengguna Windows. Blue Screen of Death, seperti namanya, adalah layar biru yang muncul setiap kali sistem Anda menemukan kesalahan kritis. Blue Screen of Death menunjukkan pesan kesalahan di layar yang memberi kita banyak informasi tentang jenis kesalahan dan apa yang mungkin menyebabkan kesalahan. Dalam kasus kami, pesan kesalahannya adalah kesalahan Pemeriksaan Mesin Pemeriksaan. Kesalahan ini dapat muncul saat melakukan aktivitas tertentu tetapi kemungkinan besar akan muncul setelah Anda berhasil masuk ke Windows Anda. Jadi, dalam sebagian besar kasus Anda tidak akan memiliki banyak waktu sebelum melihat Blue Screen of Death ini dengan kesalahan Pengecekan Mesin Periksa. Juga, Anda mungkin mengalami semacam pembekuan dengan kesalahan ini. Misalnya, komputer atau gim Anda mungkin membeku sebelum menampilkan kesalahan ini.
Hal yang baik tentang BSOD adalah bahwa sebagian besar kesalahan ini disebabkan oleh masalah driver atau perangkat keras. Jadi, jika Anda baru saja memperbarui driver Anda atau menginstal Pembaruan Windows atau upgrade ke versi yang lebih baru maka ini harus menjadi tersangka pertama Anda. Jika memperbarui driver atau kembali ke versi sebelumnya (jika masalah dimulai setelah memperbarui driver) tidak menyelesaikan masalah maka penyebab yang paling mungkin adalah masalah perangkat keras. Masalah perangkat keras harus menjadi tersangka utama Anda jika masalah dimulai setelah memasang perangkat keras baru. Ada hal-hal lain yang juga dapat menyebabkan masalah ini tetapi kami akan membahasnya nanti. Jadi, mari kita mulai dengan memperbarui dan memperbaiki driver.
Jika Anda tidak bisa masuk ke Windows
Karena BSOD dapat muncul pada awal login Windows, mungkin Anda tidak mendapatkan cukup waktu untuk mengikuti salah satu metode yang diberikan di bawah ini. Kami telah melihat kasus di mana orang bahkan tidak bisa masuk ke layar masuk Windows. Jadi, jika Anda adalah salah satu dari pengguna tersebut, maka Anda memiliki dua opsi. Opsi pertama adalah menggunakan Safe Mode dan melakukan langkah-langkah yang diberikan dalam metode kami. Pilihan kedua adalah untuk mendapatkan dokumen penting Anda (cadangan) dan menginstal ulang Windows.
Kami telah menyediakan langkah-langkah untuk masuk ke Safe Mode tanpa masuk ke Windows Anda. Anda juga akan menemukan langkah-langkah untuk menyalin dokumen penting Anda jika Anda ingin menginstal ulang Windows. Terserah Anda apakah Anda ingin menginstal ulang Windows atau mencoba memperbaiki masalah dengan masuk ke Safe Mode.
Masuk ke Safe Mode melalui Layar Login Windows
Cara termudah bagi Anda untuk masuk ke Safe Mode adalah melalui layar Login Windows. Jika Anda bahkan tidak bisa masuk ke layar login Windows, lanjutkan ke bagian selanjutnya
- Nyalakan komputer Anda dan tunggu sampai Anda masuk ke layar masuk Windows
- Setelah Anda berada di layar masuk, Tahan Shift dan klik tombol daya yang terletak di sudut bawah layar. Pilih Restart (Saat Memegang tombol Shift).
- Klik Troubleshoot
- Klik Opsi lanjutan
- Klik Pengaturan Startup
- Klik Mulai Ulang
- Tekan tombol F4 untuk menjalankan PC Anda dalam Mode Aman tanpa Jaringan. Anda harus dapat melihat angka yang terkait dengan tindakan. Misalnya, jika Anda melihat nomor 3 yang dikaitkan dengan opsi, Anda akan menekan F3 (bukan hanya 3 angka). Jika Anda ingin melakukan tugas-tugas yang membutuhkan akses internet maka Anda harus memilih opsi dengan Safe Mode Networking .
Itu saja, jika Anda melakukannya dengan benar, sistem Anda harus mulai dalam Mode Aman
Masuk ke Safe Mode dengan Windows Installation Media
Anda dapat menggunakan Media Instalasi Windows atau CD / DVD untuk masuk ke Mode Aman. Ikuti langkah-langkah yang diberikan di bawah ini.
- Anda harus menggunakan PC lain untuk ini. Di salah satu PC Anda yang lain, klik di sini dan unduh Windows Media Creation Tool. Catatan: Anda harus memiliki akses internet untuk mengunduh Windows Media Creation Tool
- Setelah diunduh, klik dua kali file Diunduh dan klik Terima
- Pilih Buat media instalasi untuk PC lain dan klik Berikutnya
- Pilih pengaturan yang sesuai. Namun, pengaturan ini harus sesuai dengan yang diinstal pada PC yang akan Anda perbaiki. Jadi, jika PC bermasalah adalah Windows 10 Windows 64-bit maka Anda harus memilih pengaturan yang sama di sini juga.
- Setelah selesai, Anda harus memilih Media. Klik USB Flash Drive dan ikuti petunjuk tambahan di layar.
Sekarang, Anda perlu menggunakan USB untuk memperbaiki PC bermasalah Anda. Anda harus boot melalui USB dan Anda harus memiliki urutan boot yang tepat untuk itu. Jika Anda tidak tahu cara mengubah urutan boot, ikuti langkah-langkah di bawah ini
Mengatur Urutan Boot adalah hal pertama yang harus Anda lakukan. Pada dasarnya, Boot Order menentukan urutan di mana drive akan diperiksa untuk informasi sistem operasi. Dalam banyak kasus, Hard Drive Anda berada di bagian atas Boot Order terutama karena berisi sistem operasi Anda. Sekarang, karena USB kami berisi file Instalasi Windows, kami ingin USB berada di urutan teratas sehingga komputer kami membaca dari USB Flash Drive terlebih dahulu.
- Mulai ulang atau mulai komputer Anda
- Mencari pesan Tekan untuk masuk ke SETUP . Pesan akan bervariasi sedikit tergantung pada pabrikan Anda. Pesan ini akan ditampilkan ketika logo pabrikan Anda muncul di layar. Catatan: Kunci yang harus Anda tekan juga akan bervariasi tergantung pada pabrikan Anda. Mungkin saya Del atau F2 atau kunci lainnya. Tapi itu akan disebutkan dengan jelas di layar.
- Sekarang Anda harus berada di BIOS Anda, jika Anda tidak maka Anda harus dapat melihat menu dengan beberapa opsi. Salah satu opsi ini adalah pengaturan BIOS atau menu BIOS (atau variasinya). Anda dapat menggunakan tombol panah dan untuk menavigasi daftar dan memilih opsi BIOS. Tekan Enter untuk masuk ke opsi.
- Sekarang, Anda harus berada di menu BIOS . Cari tab atau opsi bernama Boot Order atau Boot . Ini harus berupa tab / opsi terpisah atau mungkin opsi sub di tab / opsi Boot atau mungkin tab Boot itu sendiri. Jadi, navigasi (dengan menggunakan tombol panah) ke tab / opsi yang terkait dengan Boot dan Anda harus menemukan opsi ini di sana.
- Setelah Anda berada di urutan boot, Anda perlu mengubah urutan boot . Drive eksternal yang akan Anda gunakan untuk boot ke Windows harus berada di urutan teratas. Misalnya, jika Anda memiliki Windows 10 CD maka opsi CD ROM harus berada di bagian atas Boot Order. Di sisi lain, jika Anda menggunakan flash drive yang dapat di-boot, maka Removable Devices harus berada di atas. Gunakan tombol enter untuk memilih opsi dan kemudian gunakan tombol panah untuk memindahkan urutannya. Instruksi tentang cara mengubah urutan boot harus diberikan di layar juga
- Setelah Anda selesai, keluar dari BIOS dan simpan perubahan yang Anda buat
- Restart komputer Anda (jika belum)
- Setelah restart komputer Anda, itu harus boot melalui perangkat bootable Anda.
Setelah sistem Anda di-boot melalui USB Flash Drive, Anda akan melihat layar Instalasi Windows.
- Pilih Bahasa yang Sesuai dan pilihan lainnya dan klik
- Klik Perbaiki komputer Anda
- Klik Troubleshoot
- Klik Opsi lanjutan
- Klik Pengaturan Startup
- Klik Mulai Ulang
- Tekan tombol F4 untuk menjalankan PC Anda dalam Mode Aman tanpa Jaringan. Anda harus dapat melihat angka yang terkait dengan tindakan. Misalnya, jika Anda melihat nomor 3 yang dikaitkan dengan opsi, Anda akan menekan F3 (bukan hanya 3 angka). Jika Anda ingin melakukan tugas-tugas yang membutuhkan akses internet maka Anda harus memilih opsi dengan Safe Mode Networking .
- Pc akan restart dan memuat mode aman
Itu dia. Setelah Anda selesai, sistem Anda harus dalam Mode Aman dan BSOD Anda seharusnya tidak muncul lagi. Ini juga akan mengkonfirmasi bahwa BSOD disebabkan oleh salah satu driver Anda.
Gunakan Command Prompt untuk Mencadangkan Data Anda
Jika Anda tidak dapat mengakses Windows dan Anda ingin mencadangkan data Anda sebelum menginstal ulang Windows, ikuti langkah-langkah berikut
- Pastikan USB Anda memiliki file Instalasi Windows dan pesanan Boot Anda sudah benar. Jika Anda belum melakukannya, gulir ke atas dan ikuti langkah-langkah yang diberikan di awal bagian ini.
- Masukkan USB Flash Drive Anda (dengan Windows Installation Media) dan reboot
- Setelah sistem di-boot, Anda akan melihat layar Instalasi Windows. Pilih Bahasa yang Sesuai dan pilihan lainnya dan klik Berikutnya
- Klik Perbaiki komputer Anda
- Klik Troubleshoot
- Klik Opsi lanjutan
- Klik Prompt Perintah
- Ketik notepad dan tekan Enter
- Klik File dan pilih Buka
- Anda seharusnya dapat melihat File Explorer sekarang. Hubungkan drive USB lain (tempat Anda ingin menyalin file-file penting)
- Sekarang, gunakan File Explorer untuk menavigasi dan menyalin / menempel file ke dalam drive USB.
Setelah selesai, Anda dapat melakukan reboot
Metode 1: Perbaiki Driver
Terkadang, masalahnya mungkin terjadi karena driver. Sekarang, ada beberapa hal yang dapat Anda lakukan dengan driver tergantung pada apakah Anda baru saja menginstal driver atau tidak. Jika Anda baru saja menginstal atau memperbarui driver atau memasang perangkat keras baru (dan mengunduh drivernya) maka Anda harus mencoba untuk menghapus driver khusus itu. Jika Anda memperbarui driver, maka Anda harus mencoba untuk kembali ke driver sebelumnya.
Catatan: Karena kami tidak tahu jenis driver apa yang mungkin telah Anda instal, kami menunjukkan kepada Anda langkah-langkah untuk mencopot pemasangan driver layar. Anda harus menghapus driver khusus Anda (pilih driver yang Anda targetkan pada langkah 3 di bawah).
Copot pemasangan
- Tahan tombol Windows dan tekan R
- Ketik devmgmt.msc dan tekan Enter
- Cari dan klik ganda Display Adapters (ganti ini dengan driver Anda)
- Klik kanan perangkat yang Anda targetkan dan pilih Uninstall atau Uninstall device
- Tunggu sampai uninstall
Restart PC Anda setelah driver di-uninstall. Windows akan menginstal driver yang paling cocok dan terbaru ketika sistem Anda akan mulai lagi.
Gulung Kembali Driver
Jika Anda baru saja memperbarui driver Anda, maka Anda harus kembali ke versi sebelumnya. Windows menyediakan opsi yang sangat berguna yang memungkinkan Anda kembali ke versi driver sebelumnya. Ikuti langkah-langkah yang diberikan di bawah ini
- Tahan tombol Windows dan tekan R
- Ketik devmgmt. msc dan tekan Enter
- Cari dan klik ganda Display Adapters (ganti ini dengan driver Anda)
- Klik dua kali perangkat yang Anda targetkan
- Klik tab Driver
- Klik Roll Back Driver dan ikuti petunjuk tambahan di layar
Catatan: Jika tombol Roll Back Driver Anda berwarna abu-abu maka itu berarti Anda tidak dapat memutar kembali driver. Tidak ada solusi untuk hal ini, jadi pindahlah ke bagian selanjutnya
Memperbarui
Sekarang, jika Anda tidak menginstal driver baru atau memperbarui driver apa pun, maka masalah Anda mungkin benar-benar berlawanan. Dalam beberapa kasus, kesalahan ini dapat disebabkan oleh driver yang ketinggalan jaman. Jadi, jika Anda baru saja meningkatkan versi Windows atau memasang perangkat keras baru, maka driver lama Anda mungkin tidak kompatibel. Jadi, cukup memperbarui driver akan menyelesaikan masalah. Bahkan, Anda harus memperbarui driver bahkan jika Anda tidak memasang perangkat keras baru atau meng-upgrade ke versi Windows yang lebih baru. BSOD dapat disebabkan oleh semua jenis driver tetapi penyebab yang paling mungkin adalah driver Display, Driver Wi-Fi, driver USB, dan driver untuk perangkat keras yang baru Anda instal.
Catatan: Jangan gunakan utilitas pembaruan driver pihak ketiga.
- Tahan tombol Windows dan tekan R
- Ketik devmgmt. msc dan tekan Enter
- Cari dan klik dua kali Display Adapters (atau ganti dengan driver Anda)
- Klik kanan perangkat yang Anda targetkan dan pilih Update Driver
- Pilih Cari secara otomatis untuk perangkat lunak driver yang diperbarui
Sekarang tunggu sistem untuk mencari driver yang diperbarui. Jika PC Anda menemukan versi terbaru dari driver Anda maka secara otomatis akan menginstalnya.
Instalasi Manual
Jika pencarian otomatis untuk driver tidak berfungsi maka Anda selalu dapat melakukan instalasi manual driver. Untuk menginstal driver secara manual, Anda harus mengunduh driver dari situs web produsen Anda terlebih dahulu. Anda dapat melakukan ini dari PC Anda sendiri atau Anda dapat menggunakan PC lain dan menyalin driver yang diunduh pada PC bermasalah Anda.
Panduan langkah demi langkah selengkapnya diberikan di bawah ini
- Buka situs web produsen Anda dan unduh driver terbaru. Jika Anda berada di PC lain kemudian salin file yang diunduh di USB Anda dan tempel konten di suatu tempat di Pc bermasalah
- Pada pc bermasalah Anda, Tahan tombol Windows dan tekan R
- Ketik devmgmt. msc dan tekan Enter
- Cari dan klik dua kali Display Adapters (atau ganti dengan driver Anda)
- Klik kanan perangkat yang Anda targetkan dan pilih Update Driver
- Pilih Browse komputer saya untuk perangkat lunak driver
- Sekarang klik Browse dan arahkan ke lokasi tempat Anda menyalin drive yang diunduh (dalam langkah 1)
- Klik Berikutnya dan ikuti petunjuk tambahan di layar
Sekarang ikuti tambahan apa pun pada petunjuk layar dan nyalakan ulang komputer Anda ketika driver diinstal. Ini harus memperbaiki masalah driver audio untuk Anda.
Periksa apakah masalah tetap ada setelah Anda selesai dengan uninstall / pembaruan.
Metode 2: Perbaikan Startup
Melakukan perbaikan startup telah berhasil untuk banyak pengguna. Startup Repair adalah fitur Windows yang memperbaiki masalah Windows dan memperbaiki file sistem yang rusak. Anda dapat memulai perbaikan startup dari Recovery Environment. Langkah-langkah untuk memulai Perbaikan Startup diberikan di bawah ini
- Nyalakan komputer Anda dan tunggu sampai Anda masuk ke layar masuk Windows
- Setelah Anda berada di layar masuk, Tahan Shift dan klik tombol daya yang terletak di sudut bawah layar. Pilih Restart (Saat Memegang tombol Shift).
- Klik Troubleshoot
- Klik Opsi lanjutan
- Klik Startup Repair dan ikuti petunjuk tambahan di layar
Perbaikan startup harus memperbaiki masalah ini untuk Anda.
Metode 3: Hapus CMOS
Baterai CMOS adalah RAM Non-Volatile yang berarti bahwa ia menyimpan informasi bahkan setelah komputer Anda dimatikan. Banyak pengguna yang menyelesaikan masalah mereka dengan mengambil Baterai CMOS dan memasukkannya kembali.
Ada dua cara untuk membersihkan baterai CMOS. Anda dapat menggunakan BIOS atau menghapus CMOS melalui pendekatan perangkat keras. Kami akan membahas keduanya di bagian ini.
Hapus CMOS melalui BIOS
Ikuti langkah-langkah ini untuk menghapus CMOS dari menu BIOS Anda
Catatan: Langkah-langkah yang diberikan di bawah ini akan mengatur ulang pengaturan Anda ke default. Jadi, jika Anda membuat beberapa perubahan di BIOS, Anda harus mengubahnya kembali setelah Anda selesai dengan menghapus CMOS.
- Nyalakan komputer Anda
- Setelah kesalahan ditampilkan, tekan F1 atau Del atau F10 . Anda juga akan melihat tombol yang disebutkan di layar juga. Tombol yang Anda tekan untuk membuka BIOS tergantung pada pabrikan Anda sehingga bervariasi dari pabrikan ke pabrikan.
- Setelah Anda berada di BIOS, cari opsi bernama Set BIOS to Default atau beberapa variasi dari itu. Opsi ini umumnya akan berada di tab / layar utama BIOS Anda. Pilih opsi ini dan simpan pengaturannya. Gunakan tombol panah untuk menavigasi menu.
Sekarang, restart komputer Anda dan periksa apakah kesalahan masih ada atau tidak.
Hapus CMOS melalui Motherboard
Ini adalah pendekatan perangkat keras untuk membersihkan baterai CMOS. Ini umumnya berguna ketika Anda tidak dapat mengakses BIOS. Kami akan merekomendasikan Anda untuk mengikuti petunjuk dalam Clear CMOS di atas melalui bagian BIOS terutama karena bagian ini memerlukan sedikit pengetahuan teknis.
Jadi, inilah langkah-langkah untuk membersihkan baterai CMOS
Catatan: Jika Anda merasa tidak percaya diri, gunakan manual komputer atau hubungi ahli komputer.
- Buka casing komputer Anda
- Mencari sel berbentuk bulat berbentuk ubur-ubur. Ingat sel bulat yang Anda letakkan di jam tangan? Akan seperti itu tetapi lebih besar ukurannya
- Sekarang, ada dua opsi. Anda dapat mengambil baterai CMOS atau menggunakan jumper. Pertama mari kita lihat cara menghapusnya
- Hapus Baterai CMOS: Untuk melepas baterai CMOS, cukup keluarkan saja. Anda tidak memerlukan sekrup untuk mengeluarkan baterai. Itu harus dipasang atau lekat di dalam slotnya. Catatan: Beberapa papan induk tidak memiliki baterai CMOS yang dapat dilepas. Jadi, jika Anda tidak bisa mengeluarkannya maka jangan gunakan banyak kekuatan. Ini harus mudah dilepas. Jika Anda tidak dapat mengeluarkannya maka itu mungkin berarti bahwa itu sudah diperbaiki.
- Reset melalui Jumper: Mayoritas motherboard akan memiliki jumper yang dapat digunakan untuk membersihkan baterai CMOS. Mengidentifikasi lokasi jumper cukup sulit karena bervariasi dari pabrikan ke manufaktur. Tapi, harus ada CLEAR, CLR CMOS, CLR PWD, atau CLEAR CMOS yang ditulis di dekat itu. Ini akan memberi Anda gambaran tentang jumper. Anda juga dapat menggunakan manual komputer Anda untuk menandai lokasi yang tepat dari jumper.
- Setelah Anda menemukan jumper, itu cukup mudah.
- Cukup putar jumper ke posisi reset
- Nyalakan komputer Anda
- Matikan komputer Anda
- Pindahkan jumper kembali ke posisi semula
Setelah Anda selesai dengan langkah-langkah ini, tutup saja penutupan sistem Anda dan nyalakan komputer. Semuanya harus baik-baik saja.
TIP PRO: Jika masalahnya ada pada komputer Anda atau laptop / notebook, Anda harus mencoba menggunakan Perangkat Lunak Reimage Plus yang dapat memindai repositori dan mengganti file yang rusak dan hilang. Ini berfungsi dalam banyak kasus, di mana masalah ini berasal karena sistem yang rusak. Anda dapat mengunduh Reimage Plus dengan Mengklik di Sini