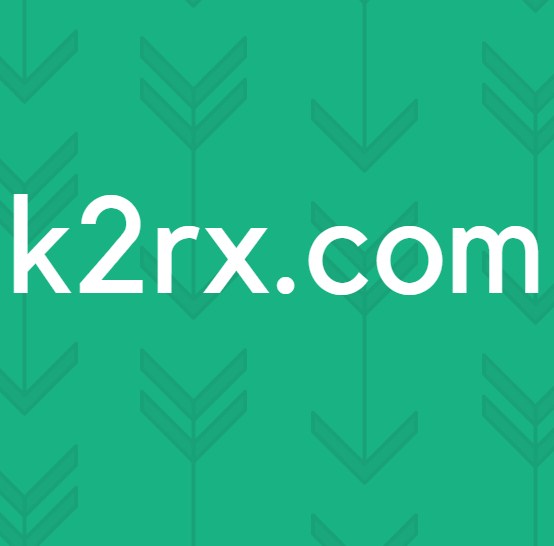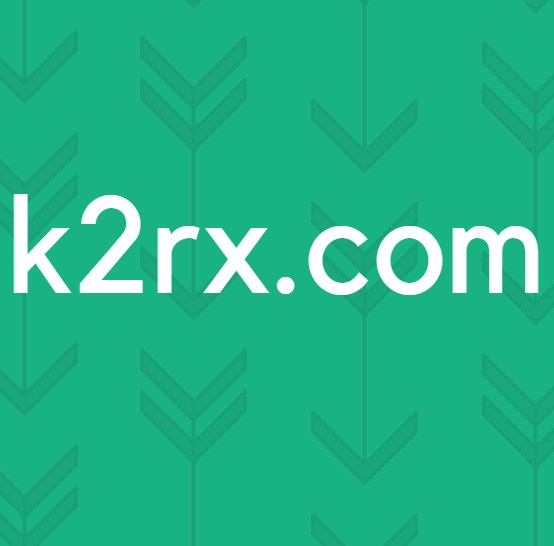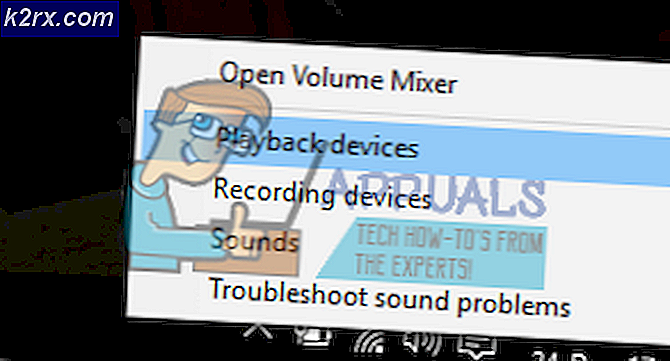Fix: Penggunaan CPU Tinggi oleh layanan platform perlindungan perangkat lunak 'Sppsvc.exe'
Memiliki penggunaan CPU yang tinggi pada sistem operasi Windows bukanlah hal baru. Ada banyak kasus di mana proses yang berbeda memperlambat PC Anda dengan menghabiskan banyak sumber daya Anda. Terkadang, proses ini bahkan dapat membuat PC tidak dapat digunakan.
Penggunaan tinggi oleh sppsvc.exe sedikit berbeda dari proses lainnya. Itu terjadi dalam dua kasus; dalam salinan jendela asli dan dalam salinan diaktifkan dengan aplikasi pihak ketiga (seperti KMS, dll.). Apa yang perlu diperhatikan oleh pengguna adalah bahwa jika Anda tidak memiliki jendela resmi, KMS kemungkinan besar akan berjalan di latar belakang dan bertentangan dengan sppsvc yang merupakan mekanisme otentikasi hadir di Windows. Dalam kasus salinan jendela asli, kemungkinan besar bug dengan aplikasi pihak ketiga dan diselesaikan dengan memeriksa sistem dalam boot aman / bersih.
Catatan: Ada kemungkinan bahwa Anda memiliki salinan jendela asli tetapi salinan bajakan dari utilitas Microsoft lainnya (seperti kantor Microsoft) yang diaktifkan menggunakan aplikasi pihak ketiga.
Dalam kedua kasus, jika kita menonaktifkan layanan sebagai upaya terakhir untuk mengakhiri penggunaan CPU, itu akan membawa watermark Windows tidak diaktifkan di sisi kanan bawah layar.
Solusi 1: Menjalankan Pemecahan Masalah Pemeliharaan Sistem
Kami dapat mencoba menjalankan pemecah masalah pemeliharaan sistem dan memeriksa setiap kesalahan dan ketidaksesuaian dalam sistem operasi Anda.
- Tekan Windows + R, ketik panel kontrol di kotak dialog dan tekan Enter.
- Ketik pemecahan masalah di bilah penelusuran panel kontrol di sisi kanan atas jendela.
- Pilih Pemecahan masalah dari daftar hasil yang dikembalikan.
- Setelah di menu pemecahan masalah, klik Lihat semua yang ada di panel navigasi di sisi kiri jendela. Sekarang Windows akan mengisi semua pemecah masalah yang tersedia di komputer Anda.
- Cari Pemeliharaan Sistem dari daftar opsi yang tersedia dan klik.
- Sekarang Pemecah masalah Pemeliharaan Sistem akan diluncurkan. Klik pada Lanjutan yang terletak di dalam pemecah masalah dan klik opsi Jalankan sebagai administrator . Juga, periksa opsi Terapkan perbaikan secara otomatis .
- Sekarang Windows akan memeriksa kesalahan dan ketidaksesuaian dalam sistem Anda dan memberi tahu Anda jika ditemukan. Ini juga akan mencoba memperbaiki kesalahan ini dengan sendirinya.
- Jika ada kesalahan yang diidentifikasi dan diperbaiki, restart komputer Anda.
Solusi 2: Memeriksa pada Mode Aman dan Membersihkan Boot
Kami dapat memeriksa apakah proses masih menggunakan semua sumber daya ini dalam boot yang aman atau bersih. Kedua metode memulai komputer Anda dengan set layanan dan driver minimum sehingga Anda dapat mengidentifikasi dan mengisolasi program / aplikasi yang memberi Anda masalah.
Lihat artikel kami tentang cara mem-boot komputer Anda ke mode aman. Jika Anda tidak dapat mengidentifikasi masalah menggunakan mode aman, Anda dapat melanjutkan untuk membersihkan boot sistem Anda dan memeriksa apakah Anda dapat berhasil mengisolasi masalah.
- Tekan Windows + R untuk meluncurkan aplikasi Run. Ketik msconfig di kotak dialog dan tekan Enter.
- Arahkan ke tab Layanan yang ada di bagian atas layar. Periksa baris yang mengatakan Sembunyikan semua layanan Microsoft . Setelah Anda mengklik ini, semua layanan terkait Microsoft akan dinonaktifkan meninggalkan semua layanan pihak ketiga.
- Sekarang klik tombol Nonaktifkan semua yang ada di bagian bawah dekat di sisi kiri jendela. Semua layanan pihak ketiga sekarang akan dinonaktifkan.
- Klik Terapkan untuk menyimpan perubahan dan keluar.
- Sekarang arahkan ke tab Startup dan klik opsi Open Task Manager . Anda akan diarahkan ke task manager di mana semua aplikasi / layanan yang berjalan saat komputer Anda mulai akan terdaftar.
- Pilih setiap layanan satu per satu dan klik Nonaktifkan di sisi kanan bawah jendela.
- Sekarang restart komputer Anda dan periksa apakah penggunaan CPU masih seperti sebelumnya. Jika tidak, itu berarti ada program eksternal yang menyebabkan masalah. Cari melalui program yang Anda instal dan tentukan aplikasi mana yang menyebabkan masalah Anda.
Solusi 3: Menjalankan File System Checker
System File Checker (SFC) adalah utilitas yang ada di Microsoft Windows yang memungkinkan pengguna untuk memindai komputer mereka untuk file yang rusak dalam sistem operasi mereka. Alat ini telah ada di Microsoft Windows sejak Windows 98. Ini adalah alat yang sangat berguna untuk mendiagnosis masalah dan memeriksa apakah ada masalah karena file yang rusak di windows.
Kami dapat mencoba menjalankan SFC dan melihat apakah masalah kami terpecahkan. Anda akan mendapatkan salah satu dari tiga tanggapan saat menjalankan SFC.
- Windows tidak menemukan pelanggaran integritas apa pun
- Windows Resource Protection menemukan file yang rusak dan memperbaikinya
- Perlindungan Sumber Daya Windows menemukan file yang rusak tetapi tidak dapat memperbaiki beberapa (atau semua) dari mereka
- Tekan Windows + R untuk meluncurkan aplikasi Run. Ketik taskmgr di kotak dialog dan tekan Enter untuk meluncurkan task manager komputer Anda.
- Sekarang klik pada opsi File yang ada di sisi kiri atas jendela dan pilih Jalankan tugas baru dari daftar opsi yang tersedia.
- Sekarang ketik PowerShell di kotak dialog dan periksa opsi di bawahnya yang menyatakan Buat tugas ini dengan hak akses administratif .
- Setelah berada di Windows Powershell, ketik sfc / scannow dan tekan Enter . Proses ini mungkin memakan waktu karena seluruh file Windows Anda sedang dipindai oleh komputer dan sedang diperiksa untuk fase korup.
- Jika Anda menemukan kesalahan di mana Windows menyatakan bahwa ia menemukan beberapa kesalahan tetapi tidak dapat memperbaikinya, Anda harus mengetikkan DISM / Online / Cleanup-Image / RestoreHealth di PowerShell. Ini akan mengunduh file yang rusak dari server pembaruan Windows dan mengganti yang korup. Perhatikan bahwa proses ini juga dapat menghabiskan waktu sesuai dengan koneksi internet Anda. Jangan batalkan kapan pun dan biarkan berjalan.
Jika kesalahan terdeteksi dan diperbaiki menggunakan metode di atas, restart komputer Anda dan periksa apakah proses mulai bekerja secara normal.
Solusi 4: Memindai Malware
Terkadang, perilaku tidak biasa ini disebabkan oleh malware atau virus yang ada di komputer Anda. Banyak pengguna melaporkan bahwa banyak virus menyamar sebagai proses Microsoft dan terus mengkonsumsi sumber daya sistem.
Pindai komputer Anda menggunakan utilitas antivirus Anda dan pastikan bahwa PC Anda bersih. Jika Anda tidak menginstal utilitas antivirus tertentu, Anda dapat menggunakan utilitas Windows Defender.
- Tekan Windows + S untuk membuka bilah pencarian menu mulai. Ketik Windows Defender dan buka hasil pertama yang maju.
- Di sisi kanan layar, Anda akan melihat opsi pemindaian. Pilih pemindaian penuh dan klik Pindai Proses ini mungkin memakan waktu karena Windows memindai semua file komputer Anda satu demi satu. Bersabarlah dan biarkan proses selesai dengan benar.
- Jika ada malware yang ada di komputer Anda, biarkan utilitas menghapus dan me-restart komputer Anda sebelum meluncurkan task manager.
Catatan: Anda juga dapat menjalankan pemindai keamanan Microsoft karena memiliki definisi virus terbaru dan memeriksa apakah menemukan ketidaksesuaian.
Solusi 5: Memperbarui KMS Anda atau Menonaktifkannya
Untuk pengguna yang menggunakan perangkat lunak KMS untuk mengaktifkan produk windows, periksa apakah Anda memiliki perangkat lunak KMS terbaru yang diinstal pada PC Anda. Setelah Anda memperbarui aktivasi KMS Anda, hidupkan ulang PC Anda sepenuhnya dan periksa apakah masalah masih berlanjut. Jika masih ada, Anda dapat mencoba menonaktifkan KMS atau menghentikan sppsvc.exe. Dengan menonaktifkan sppsvc.exe Anda akan ditampilkan Windows tidak watermark asli pada layar kunci Anda (tercakup dalam solusi 6). Namun, jika Anda memiliki salinan jendela asli dan telah menggunakan KMS untuk aktivasi perangkat lunak lain, Anda dapat mencoba menonaktifkan KMS.
- Tekan Windows + S untuk meluncurkan bilah pencarian. Ketik Task Scheduler di kotak dialog dan tekan Enter.
- Setelah dalam penjadwal tugas, perluas Perpustakaan Penjadwalan Tugas dan buka proses KMS. Di sisi kanan, Anda akan melihat berbagai aplikasi yang mengaktifkan dan bekerja KMS . Klik kanan pada masing-masing entri dan pilih Nonaktifkan . Ini akan menonaktifkan proses sepenuhnya.
- Nyalakan ulang komputer Anda dan periksa apakah masalahnya sudah diperbaiki.
Solusi 6: Menonaktifkan Layanan (sppsvc)
Jika semua metode di atas tidak berfungsi, Anda dapat mencoba menonaktifkan layanan sepenuhnya menggunakan Editor Registri. Perhatikan bahwa solusi ini mungkin meletupkan watermark Windows tidak diaktifkan pada layar rumah Anda.
Catatan: Peninjau Suntingan Registri adalah alat yang kuat dan harus selalu digunakan dengan hati-hati. Jangan mengubah entri yang tidak Anda ketahui. Melakukannya dapat membuat komputer Anda tidak dapat digunakan.
- Tekan Windows + R untuk meluncurkan aplikasi Run. Ketik regedit di kotak dialog dan tekan Enter.
- Setelah di registry editor, arahkan ke jalur file berikut:
Komputer \ HKEY_LOCAL_MACHINE \ SYSTEM \ CurrentControlSet \ Services \ sppsvc
- Setelah berada di direktori sppsvc, cari kunci. Mulai sekarang di sisi kanan jendela.
- Klik dua kali untuk membuka nilainya dan setel ke 4 . Tekan OK untuk menyimpan perubahan dan keluar.
- Nyalakan ulang komputer Anda dan periksa apakah masalah yang dihadapi telah terpecahkan.
Obat lain adalah menghentikan layanan dari jendela layanan. Ini mungkin tidak bekerja sepanjang waktu tetapi masih layak dicoba.
- Tekan Windows + R untuk meluncurkan aplikasi Run. Ketik services.msc di kotak dialog dan tekan Enter.
- Sekarang cari Perlindungan Perangkat Lunak layanan. Setelah Anda menemukannya, klik kanan padanya dan pilih:
Semua Tugas> Berhenti
Ini akan langsung menghentikan layanan dan semua tugas terkait Perlindungan Perangkat Lunak dari komputer Anda.
Solusi 7: Menonaktifkan dari Penjadwal (sppsvc)
Jika perlindungan perangkat lunak (sppsvc) tidak dihentikan oleh solusi 6, kita dapat mencoba menonaktifkannya menggunakan penjadwal tugas.
- Tekan Windows + S untuk meluncurkan bilah pencarian. Ketik Task Scheduler di kotak dialog dan tekan Enter.
- Setelah dalam penjadwal tugas, perluas Perpustakaan Penjadwal Tugas dan buka jalur berikut:
Microsoft> Windows
- Di sisi kanan layar, Anda akan melihat beberapa entri. Cari melalui mereka sampai Anda menemukan SvcRestartTask . Klik kanan dan pilih Disable .
Jika ada juga entri lain, nonaktifkan masing-masing untuk memastikan bahwa layanan tidak dimulai lagi. Nyalakan ulang komputer Anda dan periksa apakah masalahnya teratasi.
Solusi 8: Memperbarui Pembaruan Windows terbaru
Windows meluncurkan pembaruan penting yang menargetkan perbaikan bug di sistem operasi. Jika Anda menahan dan tidak memasang pembaruan Windows, kami sangat menyarankan Anda melakukannya. Windows 10 adalah sistem operasi Windows terbaru dan sistem operasi baru membutuhkan banyak waktu untuk menjadi sempurna dalam segala hal.
Ada banyak masalah yang masih tertunda dengan OS dan Microsoft sering meluncurkan pembaruan untuk menargetkan masalah ini.
- Tekan tombol Windows + S untuk meluncurkan bilah pencarian menu awal Anda. Di kotak dialog ketik pembaruan Windows . Klik hasil pencarian pertama yang maju.
- Setelah dalam pengaturan pembaruan, klik pada tombol yang bertuliskan Periksa pembaruan . Sekarang Windows secara otomatis akan memeriksa pembaruan yang tersedia dan menginstalnya. Bahkan mungkin meminta Anda untuk memulai ulang.
- Setelah memperbarui, mulai ulang komputer Anda dan periksa apakah masalah Anda sudah diperbaiki.
Solusi 9: Menyegarkan kembali Windows Anda
Jika semua solusi di atas tidak memperbaiki masalah, Anda dapat mencoba menyegarkan Windows Anda dengan salinan baru. Anda juga dapat mencoba memulihkan Windows dari titik pemulihan sebelumnya (jika dibuat) dan periksa apakah masalah masih berlanjut. Jika tidak, Anda dapat menginstal salinan jendela baru setelah mencadangkan semua data Anda.
- Tekan Windows + S untuk membuka bilah pencarian menu mulai. Ketik gulung balik di kotak dialog dan pilih program pertama yang muncul dalam hasil.
- Setelah dalam pengaturan pemulihan, tekan System Restore yang ada di awal jendela di bawah tab System Protection.
- Sekarang wizard akan membuka navigasi Anda melalui semua langkah untuk memulihkan sistem Anda. Tekan Next dan lanjutkan dengan semua instruksi lebih lanjut.
- Sekarang pilih titik pemulihan dari daftar opsi yang tersedia. Jika Anda memiliki lebih dari satu titik pemulihan sistem, mereka akan tercantum di sini.
- Sekarang windows akan mengkonfirmasi tindakan Anda untuk terakhir kalinya sebelum memulai proses pemulihan sistem. Simpan semua pekerjaan Anda dan buat cadangan file penting untuk berjaga-jaga dan lanjutkan dengan proses.
Anda dapat mempelajari lebih lanjut tentang pemulihan sistem untuk mendapatkan lebih banyak pengetahuan tentang apa yang dilakukannya dan apa saja proses yang terlibat.
Pembaruan Pasca-1709:
Tampaknya Microsoft akhirnya berhasil dengan perangkat lunak KMS. Penggunaan CPU / Disk yang tinggi oleh Perlindungan Perangkat Lunak tidak akan hilang jika Anda menggunakan perangkat lunak KMS hingga rilis lebih lanjut dikembangkan oleh pengembang perangkat lunak KMS yang menargetkan hal ini. Sampai saat itu tidak ada solusi tetapi untuk membeli salinan Windows asli atau memutar kembali ke versi apa pun sebelum 1709.
TIP PRO: Jika masalahnya ada pada komputer Anda atau laptop / notebook, Anda harus mencoba menggunakan Perangkat Lunak Reimage Plus yang dapat memindai repositori dan mengganti file yang rusak dan hilang. Ini berfungsi dalam banyak kasus, di mana masalah ini berasal karena sistem yang rusak. Anda dapat mengunduh Reimage Plus dengan Mengklik di Sini