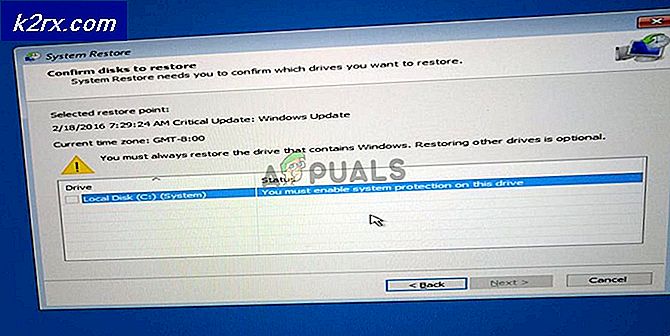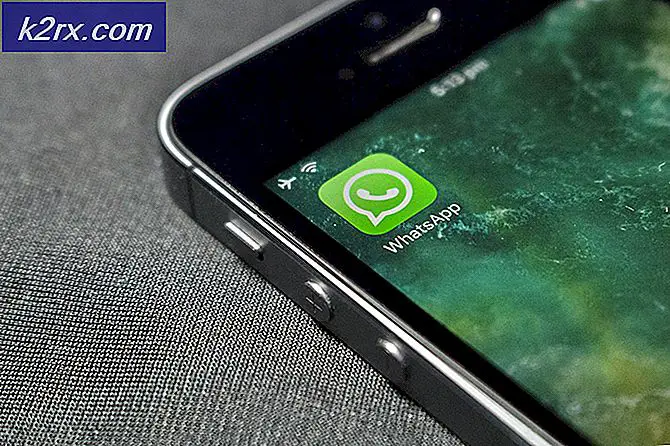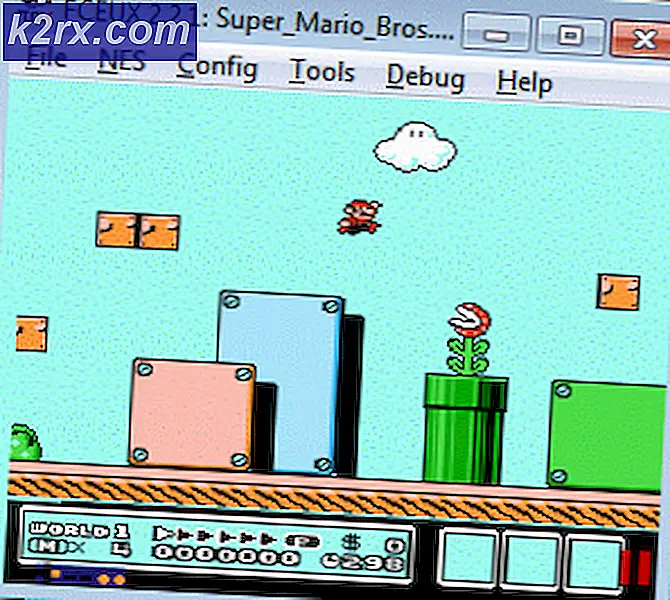Fix: IPv6 Menampilkan Tidak Ada Akses Internet
Sejak penemuan internet, banyak kemajuan telah dibuat. Lebih banyak komputer telah saling terhubung, yang mengarah ke protokol dan teknologi yang lebih baru untuk meningkatkan pertukaran dan perlindungan melalui web. Meskipun langkah-langkah ini, banyak pengguna PC masih menemukan beberapa kesulitan menghubungkan ke internet. Ini bisa menjadi alasan sederhana seperti koneksi kabel, atau memulai ulang router Anda, tetapi dalam beberapa kasus, itu karena protokol internet. Khusus untuk kasus ini, 'konektivitas IPv6: tidak ada akses internet' telah menjadi masalah umum bagi beberapa pengguna baik di Wi-Fi dan ketika menggunakan kabel LAN. Ketika ini terjadi, pengguna semacam itu kehilangan koneksi apa pun ke internet. Artikel ini akan melihat penyebab masalah ini dan memberikan resolusi yang bekerja.
IPv6 adalah protokol internet terbaru yang bertujuan menggantikan pendahulunya, IPv4. Kesalahan yang dinyatakan dapat dideteksi dari status koneksi Anda saat ini. Buka Jalankan (tombol Windows + R)> Ketik ncpa.cpl > OK> Klik kanan pada koneksi Anda> Status . Di sini Anda akan melihat koneksi dan protokol internet yang terhubung. Tidak ada akses jaringan berarti : Tidak ada server DHCP terdeteksi, dan tidak ada alamat link-lokal yang ditugaskan. Ini berbeda dari ' Tidak ada akses internet' yang berarti bahwa server DHCP terdeteksi tetapi, tidak ada alamat link-lokal yang ditetapkan. Anda dapat mengetikkan 'ipconfig / all' ke dalam command prompt untuk melihat pengaturan jaringan Anda saat ini. Pemecahan masalah 'koneksi jaringan Anda kemungkinan tidak akan menghasilkan hasil apa pun. Yang mungkin Anda dapatkan adalah pengaturan Anda dikonfigurasi dengan benar tetapi perangkat tidak merespons. Pada dasarnya, kesalahan ini berarti bahwa PC Anda tidak berhasil melewati persyaratan untuk protokol internet ipv6 yang diperlukan untuk pertukaran dan perlindungan sehingga tidak diizinkan untuk menyelesaikan koneksi internet.
Mengapa Anda mendapatkan 'ipv6 connectivity: no internet access' error
Ini dapat terjadi karena beberapa alasan. IPv6 adalah generasi penerus dari routing dan menawarkan banyak perbaikan atas IPv4, termasuk jumlah alamat yang hampir tidak terbatas. Sayangnya, ada basis besar peralatan jaringan yang terpasang yang tidak mampu berkomunikasi melalui protokol IPv6. 'Konektivitas IPv6: Tidak Ada Akses Internet' adalah normal; hanya sejumlah kecil ISP yang mengizinkannya dan biasanya tidak diaktifkan secara default. Berikut ini daftar ISP yang disetujui yang menyediakan koneksi internet IPv6. ISP atau router Anda mungkin masih dapat dikonfigurasi untuk IPv4, sementara PC Anda mencoba untuk terhubung melalui IPv6 sehingga konflik. Router Anda bahkan dapat menetapkan alamat IPv6 tetapi ISP Anda tidak dapat, karena itu kurangnya koneksi internet.
Jika Anda bisa mendapatkan koneksi internet melalui IPv4, maka Anda harus dapat menjelajah web kecuali driver Anda rusak. Jika Anda hanya memiliki IPv6 sebagai satu-satunya koneksi, ada peluang ipv4 dinonaktifkan. Driver LAN atau Wi-Fi / WLAN Anda mungkin juga menjadi masalah dalam kasus ini. Untuk mempersempit masalah ke PC atau ke router, coba hubungkan perangkat lain ke jaringan yang sama dan lihat apakah mereka berfungsi. Di bawah ini adalah beberapa solusi kerja yang diketahui untuk masalah ini.
Metode 1: Perbarui driver jaringan Anda
Cara terbaik untuk memperbarui driver jaringan Anda adalah pergi online ke komputer atau pabrikan perangkat Anda dan unduh kemudian instal driver Anda secara manual. Untuk pengguna Dell, Anda dapat pergi ke sini untuk mengunduh driver Anda. Pengguna HP dapat pergi ke sini. Anda juga dapat memperbarui driver Anda melalui internet melalui pengelola perangkat. Namun, karena komputer Anda tidak memiliki koneksi internet, Anda hanya dapat menggunakan opsi pertama.
- Untuk pengguna Dell, kunjungi situs web dukungan mereka di sini
- Klik dukungan, buka 'driver dan unduhan'
- Jika Anda mengunjungi situs web untuk pertama kalinya, Anda akan mendapatkan layar untuk memasukkan tag layanan Anda. Jika tidak, cookie browser Anda akan menampilkan produk terbaru yang Anda ramban. Ada tiga cara untuk mendapatkan driver Anda. Salah satunya adalah menggunakan tag layanan, yang lain adalah secara otomatis mendeteksi sistem Anda dan yang lainnya adalah secara manual mencari driver Anda. Kami akan menggunakan yang tercepat; menggunakan tag layanan.
- Periksa bagian bawah laptop Anda, atau di kompartemen baterai. Anda harus mendapatkan label layanan berlabel stiker (S / N). Ketik kode alfanumerik 7-karakter ke halaman dukungan situs web dell dan klik kirim.
- Dell akan memuat produk yang terkait dengan tag servis. Dari halaman ini, Anda dapat memilih untuk mendeteksi pembaruan secara otomatis atau mencari driver Anda sendiri. Klik pada tab 'Temukan sendiri'.
- Perluas bagian jaringan dan unduh driver Anda. Jika pembaruan tidak berjalan secara otomatis, klik dua kali untuk menjalankannya. Ikuti petunjuk untuk menyelesaikan instalasi dan restart PC Anda.
Metode 2: Lepaskan dan perbarui konfigurasi IP Anda
Dengan asumsi perangkat Anda tidak dialokasikan dengan benar alamat IP atau alokasi dihentikan; melepaskan alamat saat ini dan memperbaruinya dan memungkinkan Anda menyelesaikan koneksi. Untuk melakukan ini
- Tekan Tombol Windows + R untuk membuka Run
- Ketik cmd dan tekan enter untuk membuka command prompt
- Di jendela prompt perintah, ketik 'ipconfig / release' dan tekan ENTER.
- Setelah prompt kembali, ketik ' ipconfig / renew' dan kemudian tekan Enter.
- Ketik Keluar dan tekan ENTER untuk menutup jendela.
Metode 3: Setel ulang katalog Winsock dan IPv6
Winsock menangani semua input dan output untuk aplikasi internet Anda. Mengatur ulang Winsock akan mengembalikan perilaku defaultnya. Mengatur ulang IPv6 juga akan mengembalikan perilaku default antara protokol internet.
TIP PRO: Jika masalahnya ada pada komputer Anda atau laptop / notebook, Anda harus mencoba menggunakan Perangkat Lunak Reimage Plus yang dapat memindai repositori dan mengganti file yang rusak dan hilang. Ini berfungsi dalam banyak kasus, di mana masalah ini berasal karena sistem yang rusak. Anda dapat mengunduh Reimage Plus dengan Mengklik di Sini- Tekan Tombol Windows dan ketik cmd untuk mencari command prompt
- Klik kanan pada cmd di hasil pencarian dan pilih 'Run as administrator'
- Di jendela prompt perintah, ketik 'netsh winsock reset catalog' (tanpa tanda kutip) dan tekan ENTER.
- Anda akan diminta untuk me-restart PC Anda tetapi jangan melakukannya dulu. Sekarang ketik 'netsh int ipv6 reset reset.log' dan tekan ENTER.
- Tutup semua jendela dan nyalakan kembali komputer Anda
Metode 4: Nonaktifkan IPv6 untuk memaksa PC Anda menggunakan IPv4
IPv6 tidak mungkin penting untuk beberapa tahun mendatang. Karena itu masalah internet Anda mungkin bukan tentang IPv6. Kecuali Anda benar-benar membutuhkan IPv6 untuk sesuatu, Anda dapat mencoba memaksa windows untuk menggunakan IPv4 sebagai gantinya. Windows * dapat * dan akan menggunakan (lebih disukai) IPv6 jika semua peralatan Anda yang lain dan ISP Anda memilikinya. Saya akan mencoba menghubungkan dengan IPv4, yang didukung oleh peralatan yang lebih tua dan semua ISP AFAIK. Berikut ini daftar ISP yang disetujui yang menyediakan koneksi internet IPv6. Untuk menonaktifkan IPv6 secara manual:
- Tekan Tombol Windows + R untuk membuka Run
- Ketik ncpa.cpl dan tekan enter untuk membuka jendela koneksi jaringan
- Klik kanan pada koneksi Anda dan pilih properti
- Pada tab jaringan, gulir ke bawah ke 'Internet Protocol Version 6 (TCP / IPv6)'
- Hapus centang pada kotak di sebelah kiri properti ini, dan kemudian klik OK.
- Anda mungkin perlu me-restart komputer Anda
Anda juga dapat menggunakan alat dari Microsoft untuk melakukan hal di atas secara otomatis. Buka halaman ini di sini dan unduh 'Pilih IPv4 over IPv6 dalam utilitas kebijakan prefiks' dan jalankan. Ini akan menjadikan IPv4 sebagai default di atas IPv6. Untuk menonaktifkan IPv6 sepenuhnya, gunakan utilitas 'Nonaktifkan IPv6'. Tindakan ini dapat dibalik dengan menggunakan lebih banyak utilitas dari halaman yang sama.
Metode 5: Nonaktifkan semua perangkat lunak firewall dan antivirus
Anti-virus seperti AVG dan McAfee telah terkenal karena masalah ini. Beberapa program firewall ini mungkin telah diinstal secara otomatis bersama dengan perangkat lunak lain. Coba nonaktifkan pengaturan firewall mereka dari antarmuka mereka. Ide terbaiknya adalah dengan sepenuhnya menghapus program-program ini.
- Tekan Tombol Windows + R untuk membuka Run
- Ketik appwiz.cpl dan tekan enter untuk membuka program dan fitur
- Carilah program McAfee, AVG, dan firewall dan antivirus lainnya
- Klik kanan pada program yang ingin Anda uninstall dan pilih uninstall
- Ikuti petunjuk layar untuk menyelesaikan penghapusan instalasi
Anda mungkin harus menghapus file residu dari program antivirus atau firewall. Anda dapat melihat langkah-langkah di sini untuk menghapus mcafee. Anda juga dapat mengunduh uji coba gratis Revo Uninstaller Pro dari sini. Instal, jalankan, cari file sisa dan hapus.
Metode 6: Atur ulang pengaturan IP Anda menggunakan Utilitas Microsoft NetShell
Anda dapat melewati masalah pengaturan ulang konfigurasi IP secara manual dengan menggunakan alat ini dari Microsoft untuk mengatur ulang jaringan Anda.
- Unduh utilitas reset IP NetShell dari sini
- Jalankan file. Klik Berikutnya.
- Pemecah masalah akan membuat titik pemulihan dan kemudian mengatur ulang IP Anda.
- Tekan Next untuk me-restart PC Anda.
Metode 7: Blokir koneksi masuk IPv6 di Bandara Apple
Jika Anda menggunakan router bandara Apple, Anda dapat mencoba mengubah mode IPv6 ke terowongan dan kemudian memblokir koneksi IPv6 yang masuk.
- Mulai Utilitas Bandara;
- Pilih Airport Express;
- Klik Lanjutan;
- Pilih IPv6;
- Ubah mode IPv6 ke Tunnel;
- Periksa Blokir koneksi IPv6 yang masuk;
- Konfigurasikan IPv6 secara otomatis.
- Hidupkan Kembali komputer Anda
Juga disarankan untuk menjaga router Anda dari gangguan dari hal-hal seperti gelombang mikro yang berjalan pada frekuensi yang sama. Jika internet Anda memerlukan informasi login tambahan (akun / nama pengguna + kata sandi), pastikan Anda memiliki informasi login yang diperbarui dan telah dimasukkan dengan benar. Ketika semuanya gagal, Anda dapat melakukan reset OS di Windows 10, atau instalasi ulang di Windows 7. Berikut adalah artikel tentang masalah koneksi internet terkait.
TIP PRO: Jika masalahnya ada pada komputer Anda atau laptop / notebook, Anda harus mencoba menggunakan Perangkat Lunak Reimage Plus yang dapat memindai repositori dan mengganti file yang rusak dan hilang. Ini berfungsi dalam banyak kasus, di mana masalah ini berasal karena sistem yang rusak. Anda dapat mengunduh Reimage Plus dengan Mengklik di Sini