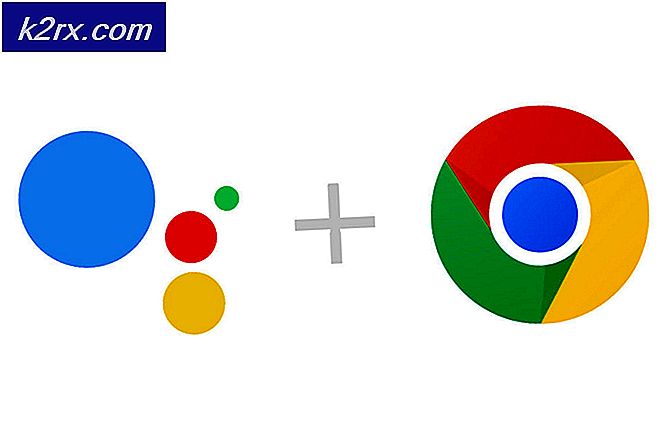Cara Memperbaiki Gagal memainkan kesalahan nada uji pada Windows 7, 8 dan 10
Gagal memainkan nada uji adalah masalah yang memberi tahu Anda bahwa ada masalah antara Windows dan perangkat suara yang digunakan komputer Anda. Itu datang sebagai pesan kesalahan jika Anda tidak memiliki suara, dan Anda mencoba untuk melihat apakah perangkat suara Anda berfungsi. Ini adalah jawaban yang akan Anda dapatkan dari Windows.
Masalah ini muncul untuk banyak pengguna OS Windows Microsoft, dan mempengaruhi banyak versi. Tidak memiliki suara adalah sesuatu yang tidak boleh dialami pengguna komputer, karena ini adalah salah satu hal penting yang harus dilakukan komputer.
Meskipun beberapa posting forum mungkin mengarahkan Anda untuk percaya bahwa itu adalah masalah perangkat keras, sebenarnya tidak. Ada sejumlah hal yang dapat Anda lakukan untuk mengatasi hal ini melalui perangkat lunak, jadi baca terus untuk melihat bagaimana Anda dapat menyingkirkan masalah ini dan mendapatkan suara Anda kembali.
Metode 1: Mulai Ulang Windows Audio
Ini adalah solusi pertama yang memungkinkan, dan yang tercepat untuk dilakukan. Namun, ada beberapa pengguna yang melaporkan bahwa ini hanya berfungsi sementara, dan masalah itu muncul kembali setelah beberapa saat.
- Tekan tombol Windows dan R pada keyboard Anda secara bersamaan untuk membuka jendela Run . Di kotak Buka, ketik services.msc dan tekan Enter, atau klik OK.
- Dari jendela Layanan, gulir ke dalam daftar hingga Anda menemukan layanan Windows Audio . Mulai ulang dengan menekan tombol Restart pada toolbar bagian atas. Tutup jendela Layanan dan Anda harus mengembalikan suaranya.
Metode 2: Jalankan sfc / scannow dari Command Prompt yang Ditinggikan
Jika metode sebelumnya tidak berfungsi, menjalankan pemindaian sistem penuh dapat mengembalikan suara Anda.
- Buka menu Start dengan menekan tombol Windows pada keyboard Anda, dan ketik cmd. Klik kanan hasilnya dan pilih Run as administrator. Ini akan membuka Prompt Perintah yang Ditinggikan.
- Di Command Prompt yang Ditinggikan, ketik sfc / scannow dan tekan Enter. Tunggu hingga pemindaian selesai, jangan memotongnya. Nyalakan ulang perangkat Anda setelah selesai.
Metode 3: Nonaktifkan semua perangkat tambahan
Ini adalah metode lain yang dilaporkan berfungsi untuk sejumlah pengguna, jadi jika dua sebelumnya tidak membantu, Anda dapat melanjutkan dan mencobanya.
TIP PRO: Jika masalahnya ada pada komputer Anda atau laptop / notebook, Anda harus mencoba menggunakan Perangkat Lunak Reimage Plus yang dapat memindai repositori dan mengganti file yang rusak dan hilang. Ini berfungsi dalam banyak kasus, di mana masalah ini berasal karena sistem yang rusak. Anda dapat mengunduh Reimage Plus dengan Mengklik di Sini- Dari menu Start di komputer Anda, ketik Control Panel dan buka hasilnya.
- Beralih ke Ikon Besar atau tampilan Ikon Kecil, mana saja yang lebih nyaman, dan cari Suara. Buka dengan mengklik dua kali .
- Pilih speaker Anda dengan mengkliknya. Klik tombol Properties di dekat bagian bawah.
- Arahkan ke tab Peningkatan dan nonaktifkan semua perangkat tambahan dan efek suara. Klik Apply dan kemudian OK untuk menyimpan pengaturan Anda, dan semuanya harus kembali normal.
Metode 4: Hapus pembaruan KB974571 (Windows 7)
Banyak pengguna Windows 7 telah melaporkan bahwa pembaruan KB974571 adalah yang menyebabkan masalah ini untuk mereka, dan akibatnya, menghapusnya secara manual mengembalikan suara mereka.
- Buka Control Panel menggunakan langkah-langkah dalam metode sebelumnya, dan lagi, beralih ke tampilan Ikon . Temukan Program dan Fitur dan buka.
- Di jendela Program dan Fitur, di sisi kiri atas, Anda akan melihat tautan Lihat pembaruan terpasang, klik itu.
- Temukan pembaruan KB974571 dan klik . Pilih Hapus instalan dari bilah alat untuk menghapusnya. Perhatikan bahwa Anda mungkin perlu me-restart komputer Anda sebelum proses selesai, jadi pastikan untuk menyimpan pekerjaan Anda. Tunggu hingga proses selesai.
Metode 5: Instal pengandar Audio Definisi Tinggi
Ini adalah driver yang berfungsi penuh, dan menginstalnya dapat memecahkan banyak masalah - ini salah satunya.
- Buka Pengelola Perangkat dengan menekan tombol Windows di keyboard Anda dan ketikkan Device Manager, lalu buka hasilnya.
- Perluas Pengontrol suara, video dan permainan dan pilih pengandar audio Anda saat ini. Dari tab Action, pilih Update Driver Software .
- Klik Browse komputer saya untuk perangkat lunak driver, diikuti oleh Biarkan saya memilih dari daftar driver perangkat di komputer saya.
- Dari daftar, pilih pengandar Perangkat Audio Definisi Tinggi dan klik Berikutnya. Klik Ya jika Anda mendapatkan permintaan Kontrol Akun Pengguna . Tunggu wizard selesai dan reboot perangkat Anda.
- Jika driver tidak tersedia, kunjungi situs produsen dan unduh driver (yang terbaru) untuk kartu suara Anda.
Metode 6: Tambahkan Layanan Lokal di Pengguna dan Grup Lokal
Meskipun ini mungkin tampak sama sekali tidak terkait dengan masalah audio, itu sebenarnya membantu banyak pengguna.
- Klik kanan PC ini atau My Computer, tergantung pada versi Windows yang Anda miliki, dan pilih Kelola dari menu tarik-turun.
- Ke kanan, Anda akan melihat bagian System Tools . Klik dua kali Pengguna dan Grup Lokal, dan pilih Grup di bawahnya.
- Klik kanan Administrator di daftar di tengah jendela, dan pilih Tambahkan ke grup .. dari menu tarik-turun.
- Klik Tambah, kemudian Lanjutan, lalu klik Temukan Sekarang. Klik dua kali Layanan Lokal, dan klik OK. Anda harus melihat NT Authority \ Local Service dalam daftar, klik OK. Tutup jendela Manajemen Komputer dan nyalakan ulang perangkat Anda. Masalah Anda harus diselesaikan.
Seperti yang disebutkan di awal, tidak ada suara di komputer Anda adalah masalah besar, dan sesuatu yang seharusnya tidak perlu Anda hadapi. Untungnya, bagaimanapun, ada sejumlah kemungkinan perbaikan untuk masalah ini, semua dilaporkan bekerja dengan berbagai pengguna, dan Anda pasti akan memperbaiki masalah Anda jika Anda mengikuti metode yang diuraikan dalam panduan ini.
TIP PRO: Jika masalahnya ada pada komputer Anda atau laptop / notebook, Anda harus mencoba menggunakan Perangkat Lunak Reimage Plus yang dapat memindai repositori dan mengganti file yang rusak dan hilang. Ini berfungsi dalam banyak kasus, di mana masalah ini berasal karena sistem yang rusak. Anda dapat mengunduh Reimage Plus dengan Mengklik di Sini