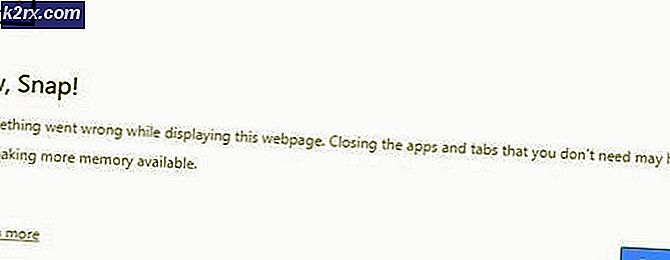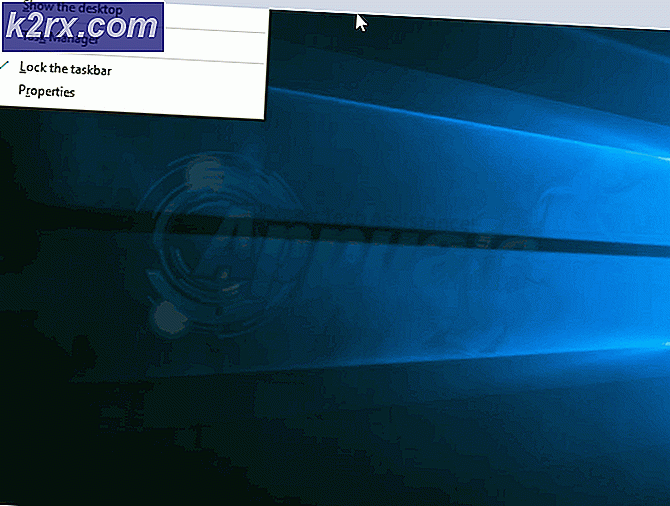Fix: Windows Tidak Dapat Mengaktifkan Coba Lagi Nanti
Beralih dari satu sistem operasi ke sistem operasi lainnya selalu merupakan proses yang membutuhkan sejumlah dedikasi dan itulah sebabnya banyak orang yang menunda hingga menit terakhir. Mereka tidak dapat mengatasi fakta bahwa mereka mungkin kehilangan file pribadi dan aplikasi mereka sehingga mereka perlu untuk mendukung semuanya, dll.
Selain itu, banyak orang yang menerima versi Windows mereka yang terinstal di komputer mereka dan mereka tidak perlu menginstalnya sendiri atau mereka harus membayar uang ekstra karena harga OS dihitung ke dalam harga PC. Bahkan orang-orang yang memperbarui OS mereka kadang-kadang berjuang dengan kesalahan seperti yang di bawah ini.
Windows tidak bisa diaktifkan. Coba lagi nanti.
Ada banyak alasan berbeda mengapa pesan serupa muncul tetapi setiap penyebab berbeda dari masalah adalah sesuatu yang lain tergantung pada kode kesalahan di sebelahnya.
Sebagai contoh, kode kesalahan khusus yang kita hadapi ini disebabkan oleh koneksi Internet yang salah atau ada sesuatu yang menghalangi Windows dari pembaruan seperti antivirus atau firewall. Ada beberapa solusi untuk masalah ini, jadi periksa di bawah ini.
Solusi 1: Mengatasi Masalah Koneksi Internet Anda
Pertama-tama, Anda mungkin ingin mencoba dan menonaktifkan perangkat lunak antivirus Anda selama proses ini karena dapat mengganggu Aktivasi Windows. Juga, nonaktifkan Windows Defender dan Windows Firewall.
- Untuk menonaktifkan Windows Defender, hal termudah yang dapat Anda lakukan adalah menggunakan DWORD registry karena tidak ada opsi Disable yang tersedia saat Anda membukanya.
- Arahkan ke HKEY_LOCAL_MACHINE \ SOFTWARE \ Policies \ Microsoft \ Windows Defender dan buat kunci DWORD dan beri nama DisableAntiSpyware.
- Setel nilainya menjadi 1 untuk mematikannya.
- Ketika Anda selesai dengan Aktivasi Windows, kembali ke kunci ini dan atur nilainya ke 0.
Menonaktifkan Windows Firewall agak mudah dan tidak memerlukan pengeditan registri atau menggunakan Command Prompt.
- Buka Control Panel dan atur tampilan ke Ikon.
- Temukan opsi Windows Firewall dan klik di atasnya.
- Segera setelah terbuka, Anda seharusnya dapat melihat opsi Turn Windows Firewall aktif atau mati pada panel kiri dengan ikon perisai admin di sebelahnya.
- Klik dan atur tombol radio untuk Mematikan Windows Firewall (tidak disarankan) untuk pengaturan jaringan pribadi dan publik.
Menonaktifkan perangkat lunak antivirus Anda umumnya bervariasi dari satu antivirus ke yang lain tetapi itu harus cukup mudah.
Langkah selanjutnya yang perlu Anda lakukan adalah memecahkan masalah jaringan Anda setelah Anda menonaktifkan perlindungan ini.
- Buka Control Panel dan atur tampilan ke Ikon.
- Temukan opsi Jaringan dan Pusat Berbagi dan klik di atasnya.
- Anda seharusnya dapat melihat opsi masalah Pemecahan Masalah.
- Klik dan ikuti petunjuk di layar. Pemecah masalah otomatis dan harus menangani masalah apa pun dengan sendirinya.
Ada juga beberapa perintah Command Prompt yang dapat membantu Anda memperbaiki beberapa masalah koneksi Internet Anda dengan memperbarui alamat IP Anda yang dapat membuktikan untuk menyelesaikan beberapa masalah koneksi Anda.
- Cari Command Prompt dan jalankan sebagai administrator.
- Ketik perintah berikut satu demi satu dan tunggu hingga selesai dengan prosesnya:
ipconfig / release
ipconfig / renew
Coba aktifkan Windows sekarang.
Solusi 2: Mengaktifkan Windows melalui Telepon
Ini adalah fitur baru dari Windows dan memungkinkan Anda untuk mengaktifkan salinan Windows Anda melalui panggilan telepon gratis. Prosesnya relatif sederhana dan itu termasuk instruksi berikut di layar. Ada beberapa hal yang dapat Anda lakukan untuk membuat proses lebih mudah dan bebas dari kesalahan sebelum Anda memulai.
- Cari Command Prompt, klik kanan padanya, dan pilih Run as administrator.
- Salin atau ketik perintah berikut dan klik ya jika kotak dialog muncul menanyakan apakah Anda yakin:
sppsvc berhenti bersih
- Ketik perintah berikut dalam urutan tertentu dan tunggu sampai setiap perintah selesai melakukan tugasnya. Prosesnya tidak perlu waktu lama.
cd% windir% \ ServiceProfiles \ NetworkService \ AppData \ Roaming \ Microsoft \ SoftwareProtectionPlatform
ganti nama token.dat token.bar
cd% windir% \ system32
mulai bersih sppsvc
- Keluar dari Command Prompt dan ketik SLUI 04 tanpa tanda kutip di Search bar Anda dan klik satu-satunya hasil.
- Layar harus muncul meminta negara Anda. Pilih lokasi Anda yang sebenarnya karena nomor telepon.
- Pilih opsi Activate Windows by phone dan panggil nomor yang muncul di layar.
- Jangan tekan apapun dan tunggu seseorang untuk membantumu.
- Anda akan diminta untuk memberikan nomor yang tertera pada Langkah 2 di layar Anda.
- Lakukan dan Anda akan menerima ID konfirmasi dari orang yang mendukung dan Anda perlu membacanya kembali untuk menghilangkan kebingungan.
- Setelah itu, ketik semua angka, klik Activate.
- Untuk memeriksa apakah Anda berhasil mengaktifkan Windows, ketik slui.exe di kotak dialog Run.
(perbaikan ini terdaftar untuk Windows 8 dan 8.1 tetapi mereka juga berlaku untuk Windows 10)
TIP PRO: Jika masalahnya ada pada komputer Anda atau laptop / notebook, Anda harus mencoba menggunakan Perangkat Lunak Reimage Plus yang dapat memindai repositori dan mengganti file yang rusak dan hilang. Ini berfungsi dalam banyak kasus, di mana masalah ini berasal karena sistem yang rusak. Anda dapat mengunduh Reimage Plus dengan Mengklik di Sini