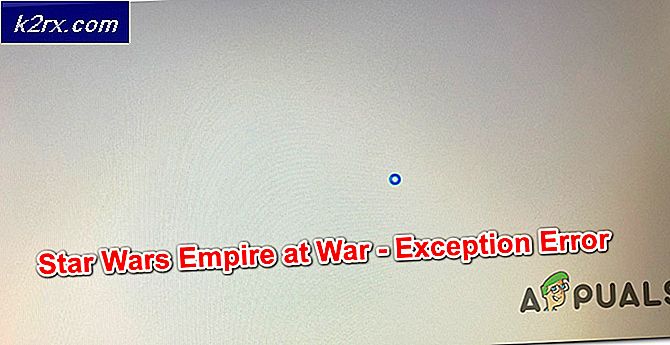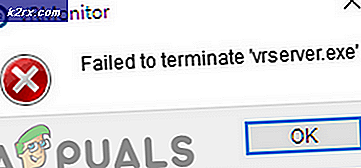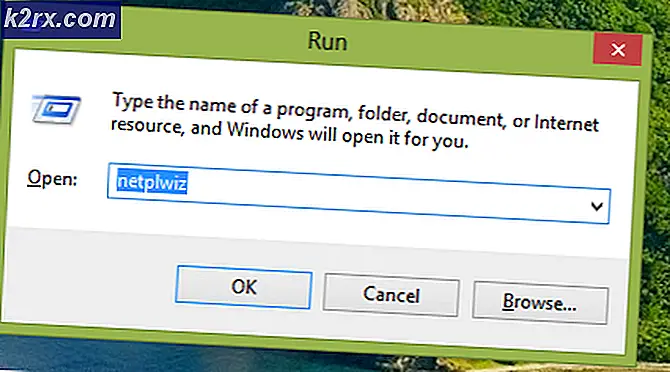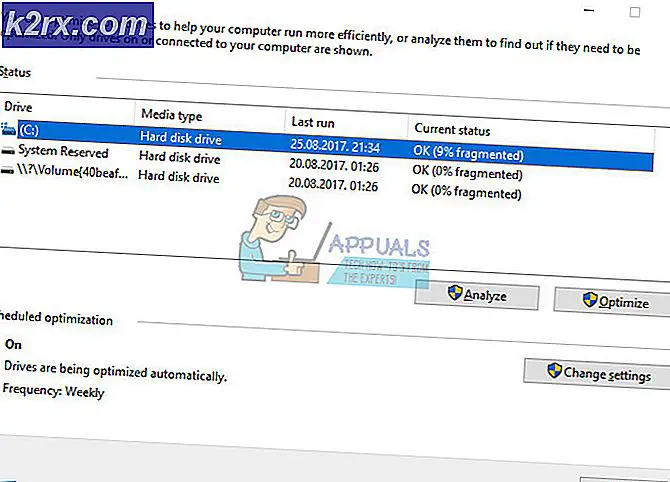Fix: Driver media yang dibutuhkan komputer Anda hilang
Seiring berjalannya waktu, menginstal salinan Windows baru menjadi berjalan-jalan di taman. Instruksi yang jelas dan apa yang dulunya hanya pekerjaan teknisi, orang biasa lakukan dengan mudah.
Namun, ketika melanjutkan dengan instalasi, Anda mungkin mengalami kesalahan pengandar media yang kebutuhan komputer Anda hilang . Kesalahan ini menandakan bahwa beberapa driver yang akan di-boot di mesin baru hilang dari media instalasi (baik USB, CD, dll.). Ada beberapa faktor yang mungkin bertanggung jawab atas kesalahan ini:
- Drive USB yang Anda gunakan mungkin rusak dan tidak mentransfer data ke komputer dengan benar.
- Kecepatan di mana DVD atau pengaturan ISO dibakar tidak seimbang. Itu terlalu cepat atau terlalu lambat.
- Perangkat keras sistem Anda menggunakan IDE sebaliknya jika SATA,
- Media yang Anda unduh dan akan pasang rusak atau tidak lengkap.
Ada beberapa metode di mana Anda dapat memecahkan pesan kesalahan. Mulailah dengan solusi pertama dan kerjakan sesuai dengan cara Anda.
Solusi 1: Mengganti perangkat USB ke port lain
Solusi yang paling sederhana adalah menghapus perangkat USB setelah menekan batal dan kemudian replugging ke port lain. Ini tampaknya terlalu bagus untuk menjadi kenyataan tetapi itu. Tampaknya kesalahan ini adalah bug yang muncul khususnya di awal tahun 2017. Ikuti langkah-langkah yang tercantum di bawah ini dengan seksama dan kerjakan dengan cara Anda.
- Tekan tombol Batal pada dialog pesan kesalahan ketika muncul.
- Setelah Anda berada di layar selamat datang, masukkan USB ke port yang berbeda dari sebelumnya. Sekarang klik Instal sekarang untuk menginstal salinan Windows baru. Mudah-mudahan, Anda tidak perlu melangkah lebih jauh dan kesalahan akan terselesaikan dalam langkah ini.
Tip: Anda dapat mencoba memasukkan perangkat ke port USB jenis lain . Misalnya, jika Anda menggunakan USB 3.0, Anda harus mencoba memasukkan stick ke 2.0 dan melihat apakah ini membawa perubahan apa pun. Juga, coba hubungkan di bagian belakang PC Anda.
Solusi 2: Memeriksa Persyaratan Perangkat Keras
Tentu saja, Anda harus menggunakan PC yang layak yang memiliki semua persyaratan sudah terpenuhi tetapi jika Anda menggunakan PC yang lebih tua, Anda harus memeriksa apakah Windows 10 bahkan didukung. Jika persyaratan perangkat keras tidak dipenuhi, sistem operasi akan memunculkan kesalahan seperti ini dan akibatnya, melarang Anda menginstal OS.
Ini adalah dokumentasi resmi dari situs web resmi Microsoft. Pastikan perangkat keras Anda mencapai batas yang ditetapkan.
TIP PRO: Jika masalahnya ada pada komputer Anda atau laptop / notebook, Anda harus mencoba menggunakan Perangkat Lunak Reimage Plus yang dapat memindai repositori dan mengganti file yang rusak dan hilang. Ini berfungsi dalam banyak kasus, di mana masalah ini berasal karena sistem yang rusak. Anda dapat mengunduh Reimage Plus dengan Mengklik di SiniSolusi 3: Memeriksa Pengaturan BIOS
Pengaturan yang salah di BIOS mungkin juga pelakunya dalam menyebabkan pesan kesalahan. Ada beberapa kasus di mana media yang Anda coba pasang, tidak memiliki dukungan yang tepat untuk USB 3.0.
Jika ada pengaturan dukungan USB 3.0 yang ada di BIOS komputer Anda, Anda harus mengubahnya ke Otomatis . Jika ada opsi untuk menonaktifkan, Anda dapat melakukannya juga.
Tip lain adalah untuk menonaktifkan Legacy USB dan Legacy BIOS di pengaturan BIOS jika Anda mencoba menginstal Windows versi 64-bit. Anda juga dapat memastikan bahwa Anda mengaktifkan AHCI sebelum Anda memasang drive instalasi di komputer Anda.
Selanjutnya, Anda harus memastikan bahwa mesin Anda menggunakan mode IDE (Integrated Drive Electronics) sebagai ganti SATA (Serial Advanced Technology Attachment). Anda juga dapat mencoba memeriksa penyiapan yang diekstrak. Jika dalam format NTFS, Anda harus mengekstrak ISO di FAT32 dan menggunakan pengaturan untuk menginstal Windows.
Solusi 4: Memeriksa Media Instalasi
Jika semua metode di atas tidak berfungsi, ada kemungkinan bahwa media instalasi yang Anda pasang rusak atau tidak lengkap . Ini telah terjadi pada sejumlah pengguna yang berbeda. Pengunduhan selesai seperti yang diharapkan tetapi ada komponen yang hilang di media.
Salah satu cara untuk memeriksa apakah Anda memiliki paket yang lengkap dan benar adalah dengan membandingkan ukuran file iso dengan yang disebutkan. Jika berbeda, itu mungkin berarti Anda memiliki paket korup di tengah Anda dan Anda harus mencoba mengunduh file .iso lagi dari situs web resmi Microsoft.
Kiat : Ada beberapa kasus ketika pengguna melaporkan bahwa menggunakan Internet Explorer alih-alih Chrome memperbaiki masalah untuk mereka. Chrome dilaporkan tidak berjalan dengan baik dengan unduhan Microsoft. Jika Anda masih mengalami kesalahan saat mengunduh dari situs web resmi Microsoft, Anda harus mencoba dari beberapa sumber lain. Penjelajah Firefox direkomendasikan untuk mengunduh file besar.
Jika Anda memiliki driver untuk modul Anda seperti driver untuk chipset, Anda dapat menginstal driver SATA Anda dari Anda. Ini akan memperbaiki jika ada masalah dengan driver SATA.
Solusi 5: Menggunakan RUFUS alih-alih Media Creation Tool
Jika semua metode di atas tidak berfungsi, langkah pertama dan terpenting yang harus Anda coba adalah mengunduh file ISO lagi dari sumber terverifikasi dan mengubah sumber USB yang Anda masukkan media instalasi.
Jika Anda masih mengalami masalah, hilangkan alat pembuatan media dan coba gunakan RUFUS . Anda memeriksa artikel rinci kami tentang cara menggunakan RUFUS untuk membuat media instalasi di drive USB Anda.
TIP PRO: Jika masalahnya ada pada komputer Anda atau laptop / notebook, Anda harus mencoba menggunakan Perangkat Lunak Reimage Plus yang dapat memindai repositori dan mengganti file yang rusak dan hilang. Ini berfungsi dalam banyak kasus, di mana masalah ini berasal karena sistem yang rusak. Anda dapat mengunduh Reimage Plus dengan Mengklik di Sini