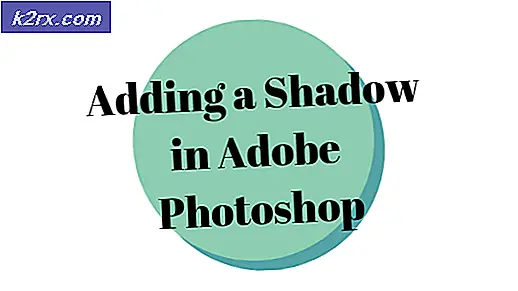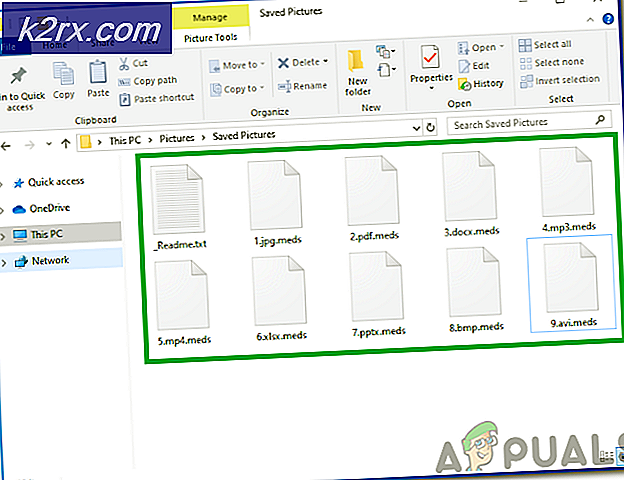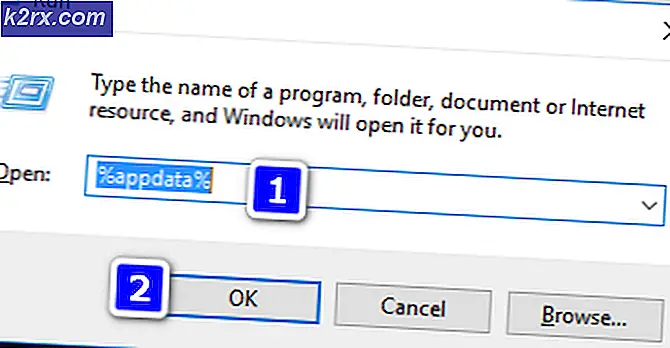Fix: Mikrofon Tidak Bekerja pada Windows 10
Windows 10 dirilis oleh Microsoft pada tahun 2015 itu adalah versi terbaru dari sistem operasi windows sampai sekarang. Sekitar 24 juta orang memperbarui ke versi terbaru windows hanya dalam 24 jam. Microsoft merilis banyak pembaruan untuk mempertahankan masalah versi ini gratis tetapi sayangnya, masalah adalah bagian dari kehidupan dan orang-orang menghadapi banyak hal aneh mengenai sistem operasi.
Banyak pengguna telah melaporkan bahwa mikrofon internal tidak berfungsi pada laptop mereka ketika pindah ke Windows 10 OS baru-baru ini dan mereka tidak tahu bagaimana melakukan tes mic untuk memecahkan masalah. Untuk mengatasi masalah mereka, kami mencoba sebaik mungkin untuk memberikan solusi kepada orang-orang sehingga mereka dapat memperbaikinya sesegera mungkin.
Solusi 1: Hidupkan Mikrofon di Pengaturan Windows 10
Pertama, kami akan memeriksa apakah mikrofon bahkan dihidupkan melalui pengaturan. Jika dinonaktifkan, Anda dapat dengan mudah mengaktifkannya dan memeriksa apakah masalah Anda terpecahkan.
- Tekan Win + I untuk membuka Pengaturan .
- Sekarang pilih opsi Privasi yang ada di sisi kanan tengah jendela.
- Klik tab Mikrofon yang ada di sisi kiri layar.
- Sekarang nyalakan mikrofon di bagian kanan. Anda juga dapat mengaktifkan atau menonaktifkan aplikasi untuk menggunakan mikrofon.
- Simpan perubahan dan keluar. Sekarang periksa apakah masalah sudah diperbaiki.
Solusi 2: Periksa Mikrofon di Pengaturan Suara
Kami dapat mencoba mengatur mikrofon sebagai perangkat keras default Anda untuk input suara. Ini dapat diubah jika Anda bahkan memasang di konsol atau perangkat eksternal.
- Gunakan kunci Win + X (atau klik kanan menu Start ) dan pilih panel kontrol dari daftar opsi. Anda juga dapat menekan Windows + R dan mengetik panel kontrol di kotak dialog.
- Sekarang navigasikan melalui opsi dan klik Sound .
- Setelah pengaturan suara dibuka, pilih tab Perekaman dan temukan Mikrofon pada daftar perangkat rekaman. (Jika Anda gagal menemukannya, klik kanan pada daftar dan pilih Tampilkan Nonaktifkan Perangkat . Kemudian klik kanan Mikrofon dan pilih Aktifkan .)
- Pilih Mikrofon dan klik tombol Atur Pratata standar di bagian bawah layar.
Sekarang kami akan mencoba menonaktifkan semua peningkatan / efek suara dari pengaturan Anda. Ada kemungkinan bahwa perangkat keras Anda tidak mendukung fungsi tambahan yang ada dan mungkin pelakunya di mikrofon Anda tidak berfungsi dengan benar.
- Pilih tab Enhancement di jendela yang sama dan periksa baris yang bertuliskan Nonaktifkan semua efek suara .
- Klik OK untuk menyimpan semua perubahan dan keluar.
- Restart komputer Anda jika diperlukan dan periksa apakah masalah sudah diperbaiki.
Solusi 3: Gunakan Windows Troubleshoot
Kami dapat mencoba memecahkan masalah mikrofon Anda menggunakan pemecah masalah perangkat keras yang ada di dalamnya. Windows secara otomatis akan mendeteksi masalah yang ada menggunakan alat ini dan berusaha memperbaikinya dengan menendang-mulai driver.
- Buka Control Panel menggunakan metode yang dijelaskan dalam solusi di atas.
- Pilih opsi Troubleshoot yang ada di layar.
- Klik Memecahkan masalah rekaman audio yang ada di bawah subjudul Perangkat Keras dan Suara .
Sekarang ikuti petunjuk di layar untuk menjalani proses. Windows mungkin perlu dihidupkan ulang untuk memperbaiki masalah Anda.
Solusi 4: Memeriksa perangkat
Kami dapat mencoba memeriksa perangkat Anda secara manual untuk memecahkan masalah apa pun. Ikuti langkah-langkah ini dengan hati-hati dan cari referensi apa pun ke yang lain yang dibuat dalam solusi ini.
- Klik kanan pada ikon speaker yang ada di sudut kanan bawah layar Anda dan klik pada ' Perangkat Perekaman .
- Daftar semua perangkat rekaman yang terhubung ke komputer Anda akan muncul. Cobalah berbicara ke mikrofon Anda, dan lihat apakah ada batang hijau di sebelah salah satu dari mereka saat Anda berbicara (seperti dalam tangkapan layar).
- Jika Anda tidak melihat bar hijau langsung ke langkah 5.
- Namun, jika Anda melihat bilah hijau saat berbicara ke mikrofon, tetapi masih tidak berfungsi di beberapa program, berarti mikrofon tidak dikonfigurasi dengan benar di Windows. Ada kemungkinan bahwa program mendengarkan perangkat rekaman yang salah . Coba ubah pengaturan program Anda.
- Periksa apakah Anda dapat menentukan perangkat mana dalam daftar yang Anda miliki. Jika Anda mengidentifikasikannya, klik di atasnya untuk menyorotnya, lalu klik tombol Atur Default yang ada di bagian bawah layar.
- Periksa lagi jika Anda melihat batang hijau naik ketika Anda berbicara ke mikrofon. Jika Anda melakukannya, mikrofon Anda sekarang sudah disiapkan dengan benar. Jika tidak, lanjutkan ke langkah berikutnya.
- Klik dua kali pada perangkat yang mewakili mikrofon Anda. Sebuah jendela baru akan muncul yang terdiri dari Properties Mikrofon . Pilih tab Levels yang ada di bagian atas layar.
- Di tab tingkat, seret penggeser ke ujung kanan, hingga angka di sebelah kanan menunjukkan 100 .
- Klik OK dan simpan perubahan.
- Sekarang periksa lagi jika Anda melihat bar hijau naik ketika Anda berbicara ke mikrofon: jika Anda melakukannya, mikrofon Anda sekarang sudah dikonfigurasi dengan benar.
- Jika Anda masih tidak melihat bar apa pun, dan Anda tidak 100% yakin perangkat mana yang relevan, coba langkah 5-10 berikut untuk setiap perangkat pada daftar.
- Jika Anda masih tidak melihat bar hijau , klik kiri di dalam tab Perekaman dan pastikan bahwa Tampilkan Perangkat yang Dinonaktifkan dicentang. Jika tidak, klik di atasnya sehingga diperiksa. Dengan cara ini kita akan dapat melihat semua perangkat yang dinonaktifkan.
- Ini mungkin menambah perangkat ekstra ke daftar. Lakukan langkah 5-10 pada perangkat tersebut juga hingga Anda melihat bilah hijau saat berbicara ke mic.
Itu saja, periksa apakah mikrofon Anda berfungsi. Jika tidak, coba mencopot driver Anda dan kemudian membiarkan Windows secara otomatis menginstal ulang mereka menggunakan Pembaruan Windows.
Solusi 5: Memeriksa Perangkat Lunak Audio yang Dipasang Di Pabrik Anda
Saat ini, sebagian besar mesin baru sudah diinstal dengan perangkat lunak Audio oleh pabrikan. Perangkat lunak ini termasuk Dell Audio, Realtek Audio Manager, Alienware Audio, dll. Kami akan mencoba memeriksa perangkat lunak Audio terinstal Anda dan memverifikasi bahwa itu dalam konfigurasi yang benar. Kami telah mencantumkan metode bawah mengenai pengelola Audio yang paling populer. Jika Audio Manager Anda tidak disebutkan di bawah, Anda dapat selalu menuju ke situs web pabrikan dan memeriksa pengaturan dari sana.
Audio Alienware
Audio Alienware sudah terpasang di sebagian besar seri laptop Alienware dari pabrikan. Manajer suara ini menawarkan berbagai macam kontrol untuk mengontrol audio Anda dan mengkonfigurasinya sesuai dengan kebutuhan Anda.
Banyak orang menghadapi masalah ketika mereka memasang headphone mereka dengan mic ke komputer mereka di mana tidak mengenalinya dengan benar. Karena Alienware Audio adalah manajer audio default yang diatur oleh komputer Anda, kita perlu menyesuaikan pengaturan dan menyambungkan kembali headphone.
- Buka pengelola Audio Alienware . Anda dapat melakukan ini dengan menekan Windows + S untuk membuka bilah pencarian dari menu mulai dan mengetikkan Alienware Audio . Pilih hasil pertama yang maju.
- Setelah manajer dibuka, arahkan ke tab Advanced yang ada di bagian atas layar baru. Di sini Anda akan melihat submenu Informasi Jack . Klik itu.
- Sekarang Anda akan dapat melihat kotak centang yang menyatakan Aktifkan dialog popup otomatis ketika perangkat telah dicolokkan . Periksa.
- Sekarang hubungkan perangkat Anda Manajer akan memunculkan jendela kecil yang menanyakan perangkat mana yang Anda pasang. Anda harus memilih Headset (dengan mikrofon) dan klik ok. Anda juga dapat menekan tombol yang mengatakan Atur perangkat default ada di bagian bawah popup jika Anda sering memasang perangkat yang sama.
- Periksa apakah mikrofon Anda berfungsi.
Dell Audio
Semua Model Dell terbaru dilengkapi dengan perangkat lunak Dell Audio yang sudah diinstal sebelumnya di komputernya. Manajer ini juga sangat berguna dan mudah digunakan. Kami dapat mencoba memeriksa apakah perangkat lunak ini dikonfigurasi dengan benar dan tidak memiliki konflik dengan pengaturan yang Anda inginkan.
- Buka manajer Dell Audio . Anda dapat melakukan ini dengan menekan Windows + S untuk membuka bilah pencarian dari menu mulai dan mengetikkan Dell Audio . Pilih hasil pertama yang maju.
- Setelah manajer dibuka, navigasikan ke bagian Speaker / Headphone. Kami dapat mencoba menonaktifkan pro Maxxvoice juga karena kadang-kadang dapat mengganggu fungsi headset Anda.
- Selanjutnya, klik pada tab Mikrofon yang ada di bagian atas layar.
- Mungkin ada opsi untuk memilih perangkat yang tepat sebagai perangkat mikrofon default. Ikuti langkah-langkah yang kami sebutkan di solusi sebelumnya untuk menentukan perangkat mana yang Anda gunakan dan atur sebagai default.
- Sekarang periksa apakah mic Anda mulai berfungsi.
Realtek Audio Manager
Banyak mesin mengandung Realtek Audio Manager sebagai perangkat audio default mereka. Ini adalah manajer yang sangat populer yang telah berada di pasar selama beberapa waktu dan telah membuat namanya dalam stabilitas dan kinerja.
- Buka pengelola Realtek Audio . Anda dapat melakukan ini dengan menekan Windows + S untuk membuka bilah pencarian dari menu mulai dan mengetikkan Realtek Audio . Pilih hasil pertama yang maju.
- Sekarang jika Anda memiliki Desktop, manajer akan memiliki dua opsi . Satu akan untuk port di depan komputer, dan yang lain akan untuk port di bagian belakang. Jangan panik jika Anda tidak melihat dua port untuk mikrofon, tidak perlu bahwa setiap komputer desktop memiliki dua port tersedia.
Sambungkan perangkat Anda ke satu port dan uji mikrofon menggunakan tombol mikrofon yang ada di depan Volume Perekaman. Jika Anda mendengar umpan balik dengan benar, atur sebagai perangkat default Anda dan tekan Ok untuk menyimpan perubahan.
Jika Anda memiliki laptop, Anda mungkin melihat jendela seperti ini. Anda dapat memeriksa ulang apakah volume rekaman telah diatur dengan benar dan menguji mikrofon Anda. Setelah Anda memeriksa secara menyeluruh, simpan perubahan dan keluar.
- Sekarang periksa apakah mic Anda mulai berfungsi seperti yang diharapkan.
Catatan: Jika Anda menggunakan komputer desktop, biasanya ada dua port pada mesin Anda untuk mikrofon (seperti yang dijelaskan di atas). Satu berada di sisi depan dan yang lainnya hadir di sisi belakang. Anda harus menghubungkan perangkat Anda di slot yang benar dan mengatur slot itu sebagai port mikrofon default menggunakan perangkat lunak pabrikan Anda.
Artikel Terkait:
Cara memperbaiki masalah Headphone
Headphone tidak berfungsi pada Windows 10
Mikrofon tidak berfungsi setelah pembaruan Windows
TIP PRO: Jika masalahnya ada pada komputer Anda atau laptop / notebook, Anda harus mencoba menggunakan Perangkat Lunak Reimage Plus yang dapat memindai repositori dan mengganti file yang rusak dan hilang. Ini berfungsi dalam banyak kasus, di mana masalah ini berasal karena sistem yang rusak. Anda dapat mengunduh Reimage Plus dengan Mengklik di Sini