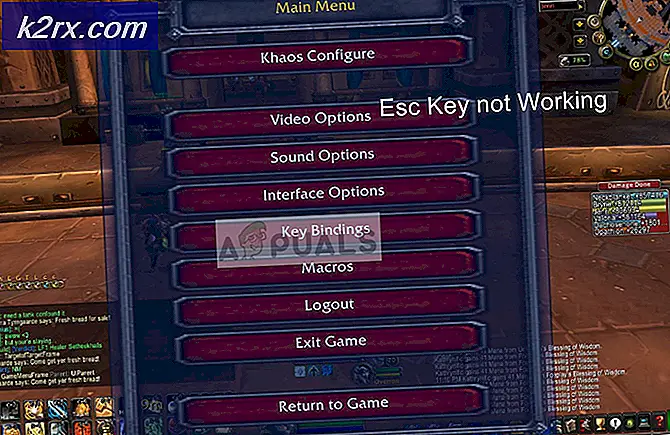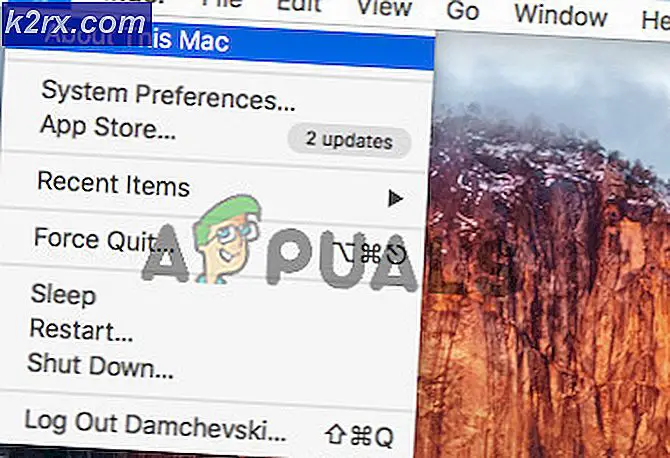Cara Membuat Bayangan di Adobe Photoshop
Apa pun yang digambar di selembar kertas atau pada program desain grafis seperti Adobe Photoshop, tidak dapat terlihat realistis sampai dan kecuali Anda menambahkan bayangan padanya. Dan menambahkan bayangan di Photoshop sangat mudah karena fitur luar biasa yang disediakan oleh program ini. Setelah Anda menggambar suatu objek, Anda dapat mengakses fitur-fitur ini dengan langkah-langkah berikut dan dapat menyesuaikan bayangan objek tersebut sesuai dengan kebutuhan Anda.
- Buka file photoshop anda yang kosong atau buka file yang sudah anda selesaikan dan tinggal menambahkan shadow saja.
- Saya menggambar bentuk acak di Photoshop hanya untuk menunjukkan kepada kalian bagaimana Anda bisa menambahkan bayangan di bawah gambar tanpa banyak kerumitan di Adobe Photoshop.
- Setelah Anda menggambar gambar dan menyelesaikan sisa desain, untuk bayangan, Anda perlu mengklik dua kali di sisi kanan layer seperti yang ditunjukkan oleh panah pada gambar di bawah.
- Mengklik di sini pada layer akan membuka kotak tambahan pilihan untuk berbagai efek yang dapat ditambahkan ke bentuk Anda. Anda dapat membuat kontur bentuk, Anda menambahkan goresan untuk bentuk, Anda juga dapat menambahkan cahaya dalam dan luar untuk bentuk tergantung pada bagaimana Anda ingin bentuknya. Salah satu daftar opsi yang sama, gulir ke bawah dan Anda akan menemukan opsi untuk 'bayangan jatuh'.
- Klik sekali ini, dan bayangan akan muncul. Untuk membuat bayangan lebih dalam, Anda dapat mengklik tab plus ini sebanyak yang Anda inginkan. Catatan: teruslah melihat objek untuk melihat bagaimana efek yang Anda tambahkan membuat gambar terlihat lebih baik atau lebih buruk.
- Jika Anda mengklik ruang tepat sebelum tanda plus pada drop shadow, semua pengaturan tambahan untuk drop shadow yang baru saja Anda buat akan ditampilkan di sebelah kanan panel ini. Di sini, Anda dapat mencoba dan mengalami semua pengaturan untuk bayangan, Anda dapat mengubah sudut, Anda dapat menambah jarak untuk bayangan, Anda dapat menambah atau mengurangi opacity untuk bayangan, Anda dapat menambahkan warna ke bayangan, Anda bahkan dapat mengubah cara bayangan berkontur. Ini semua adalah pengaturan yang harus Anda jelajahi dan pelajari melalui trial and error. Sebagian besar bagian perancangan adalah melalui trial and error dan bagaimana hal-hal itu ternyata, pada akhirnya, adalah eksperimen yang bermanfaat.
- Untuk membuat bayangan lebih panjang, Anda harus beralih dengan tab di depan Jarak pada pengaturan ini untuk menambah jarak bayangan.
- Penyebaran bayangan juga dapat diatur melalui bilah geser di sini.
- Anda dapat menyesuaikan ukuran bayangan tergantung pada objeknya tentunya. Untuk membuatnya tetap nyata, dan sekali lagi, bergantung pada bagaimana Anda ingin bayangan jatuh pada objek, pertahankan ukuran bayangan sama atau lebih kecil dari objek. Di sini, di gambar ini, ukuran bayangan lebih besar dari objek itu sendiri yang memberikan efek yang sangat buruk.
- Menyiapkan sudut bayangan juga dimungkinkan di Adobe Photoshop. Fitur sudut ini, memungkinkan pengguna untuk menentukan sudut jatuhnya bayangan. Misal, anggaplah cahaya jatuh pada benda dari sisi kiri, Artinya bayangan benda akan jatuh pada sisi kanan benda.
Kerjakan proyek sesuka Anda, dan buat objek terlihat luar biasa melalui pengaturan bayangan ini.