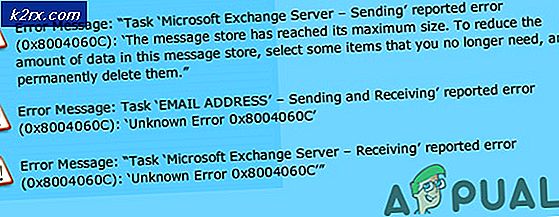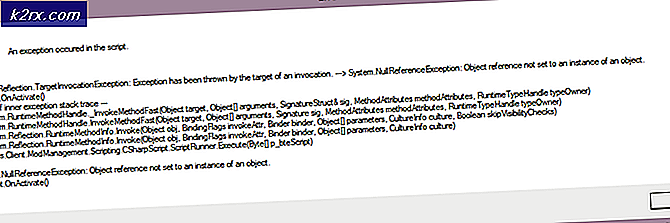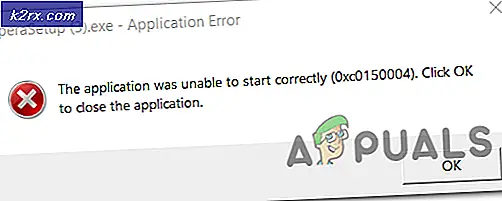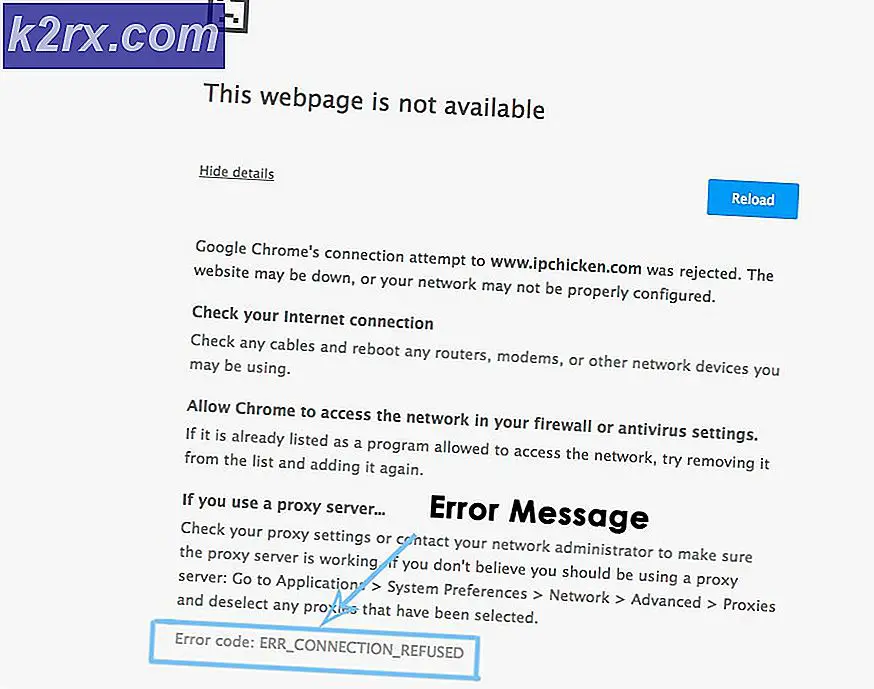Fix: Kesalahan Microsoft Outlook 'Tidak Diimplementasikan'
Microsoft Outlook adalah klien email yang sangat terkenal yang memungkinkan Anda mengelola dan mengirim / menerima email dari perangkat Anda. Namun masalah yang dihadapi sebagian besar pengguna Microsoft Outlook adalah mereka tidak dapat mengirim atau menerima email dari Outlook. Banyak pengguna melihat dialog kesalahan dengan "Tidak Diterapkan”Setiap kali mereka mengklik tombol Kirim / Terima email dari Outlook. Masalah ini tidak akan menghalangi Anda untuk menggunakan Microsoft Outlook tetapi akan menghentikan Anda untuk mengirim atau menerima email apa pun dan, dalam beberapa kasus, mencegah Anda untuk memeriksa email juga. Seperti yang dapat Anda bayangkan, ini bisa sangat bermasalah jika Anda harus memeriksa email bisnis yang penting.
Apa yang menyebabkan kesalahan Microsoft Outlook Tidak Diimplementasikan?
Ada beberapa hal yang dapat menyebabkan masalah ini. Semua hal ini tercantum di bawah ini
Metode 1: Perbaiki Microsoft Outlook
Karena file yang rusak atau rusak sangat umum terjadi, disarankan untuk melakukan perbaikan Microsoft Outlook sebelum melakukan hal lain. Memperbaiki Outlook akan memperbaiki masalah apa pun yang mungkin menyebabkan masalah ini. Ikuti langkah-langkah yang diberikan di bawah ini untuk memperbaiki Microsoft Outlook.
- Memegang Kunci Windows dan tekan R
- Tipe appwiz.cpl dan tekan Memasukkan
- Menemukan Microsoft Outlook atau Microsoft Office dan pilih itu
- Klik Copot / Perbaiki atau Perubahan
- Pilih Perbaikan dari opsi dan ikuti petunjuk di layar
Semuanya akan baik-baik saja setelah perbaikan selesai.
Metode 2: Kembalikan Pembaruan Windows
Karena Pembaruan Windows dapat menyebabkan bug di sistem Anda, sebaiknya kembalikan semua pembaruan yang mungkin telah Anda instal baru-baru ini. Peluang untuk menyelesaikan masalah Anda dengan opsi ini sangat tinggi jika Anda mulai melihat pesan kesalahan tepat setelah Pembaruan Windows.
- Memegang Kunci Windows dan tekan saya untuk membuka Pengaturan
- Klik Pembaruan & Keamanan
- Klik Lihat riwayat pembaruan
- Pilih Copot pemasangan pembaruan
- Periksa daftar pembaruan yang diinstal pada sistem Anda dan perhatikan tanggalnya. Pilih pembaruan dan klik Copot pemasangan jika pembaruan dipasang baru-baru ini atau sekitar waktu Anda mulai melihat kesalahan. Ulangi ini untuk semua pembaruan terkini.
Setelah selesai, reboot dan periksa apakah masalahnya sudah teratasi atau belum.
catatan: Anda juga dapat mengembalikan perubahan pembaruan dengan mengikuti langkah-langkah yang diberikan di bawah ini
- Mengikuti langkah 1-2 diberikan di atas
- Pilih Pemulihan dari panel kiri
- Klik Memulai tautan di bawah Kembali ke versi Windows 10 sebelumnya dan ikuti petunjuk di layar
Metode 3: Nonaktifkan Antivirus
Biasanya tidak disarankan untuk mengizinkan atau mengintegrasikan pemindai virus Anda dengan klien email Anda (dalam hal ini Microsoft Outlook). Aplikasi antivirus dapat menyebabkan masalah seperti ini. Solusi yang biasa adalah menonaktifkan aplikasi antivirus Anda atau menonaktifkan integrasi dengan Outlook. Kami akan memberi Anda langkah-langkah untuk menonaktifkan antivirus Anda sepenuhnya dan Anda kemudian dapat mengambil keputusan tergantung apakah itu memperbaiki masalah atau tidak. Ingatlah bahwa Anda bisa menonaktifkan keamanan online atau menonaktifkan integrasi email dari antivirus jika Anda mau. Langkah-langkah yang diberikan di bawah ini ditujukan untuk audiens umum yang mungkin tidak cukup nyaman untuk menonaktifkan pemindaian email.
- Klik kanan pada ikon antivirus Anda dari baki sistem
- Pilih Kontrol Avast Shield (opsi ini akan bervariasi tergantung pada antivirus Anda)
- Pilih opsi waktu yang sesuai untuk menonaktifkan antivirus. Kami akan menyarankan Anda untuk memilih Nonaktifkan Secara Permanen pilihan karena Pembaruan Windows biasanya dimatikan saat reboot. Jangan khawatir, Anda dapat mengaktifkan antivirus nanti.
- Setelah selesai, periksa pembaruan dan nyalakan Pembaruan Windows Anda. Jika semuanya bekerja dengan baik maka lakukan a reboot sistem dan berikan waktu untuk melihat apakah Pembaruan Windows mati atau tidak.
Jika semuanya mulai berfungsi dengan baik setelah menonaktifkan aplikasi antivirus, maka masalahnya ada pada antivirus Anda. Anda dapat menghapus antivirus atau menambahkan peluncur Anda ke daftar putihnya. Kedua opsi ini akan berfungsi.
Metode 4: Ubah Properti Outlook
Mengubah beberapa pengaturan dari properti Microsoft Outlook telah menyelesaikan masalah bagi banyak pengguna. Jadi, ikuti langkah-langkah yang diberikan di bawah ini untuk mengubah properti Microsoft Outlook
- Menutup Microsoft Outlook
- Memegang Kunci Windows dan tekan E
- Tipe C: \ Program Files \ Microsoft Office \ Office14 \ dan tekan Memasukkan. Ganti Office14 dengan versi Office Anda. Jika Anda tidak dapat menemukan Office di Program Files, cobalah File Program (x86)
- Klik kanan Outlook.exe dan pilih Properti
- Klik Kesesuaian tab
- Hapus centang Jalankan program ini dalam mode kompatibilitas untuk kotak centang
- Hapus centang Jalankan program ini sebagai administrator kotak centang
- Klik Menerapkan lalu pilih Baik
Buka Microsoft Outlook dan periksa apakah masalah masih berlanjut atau tidak.