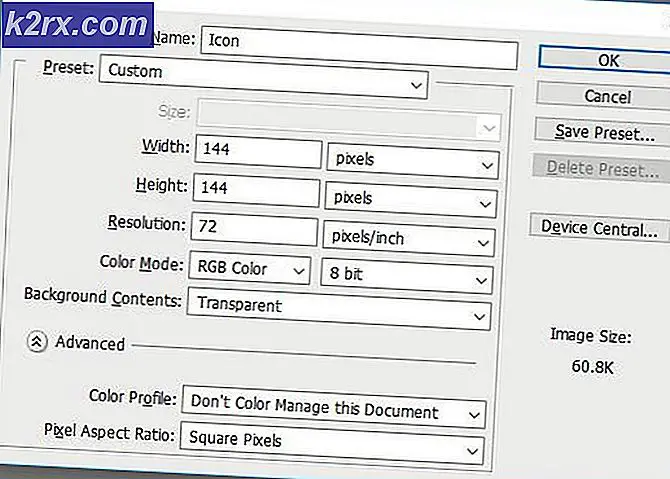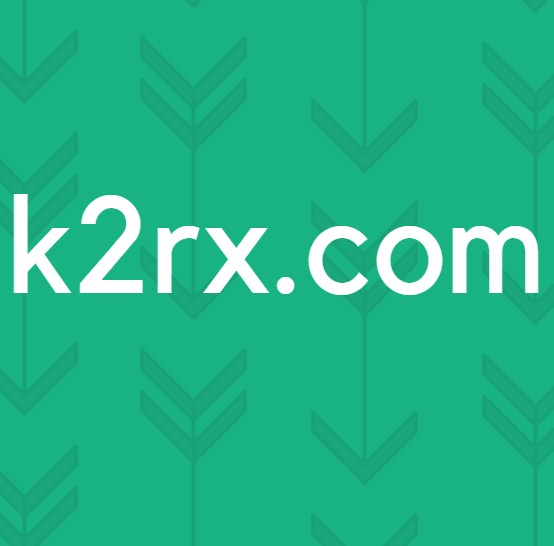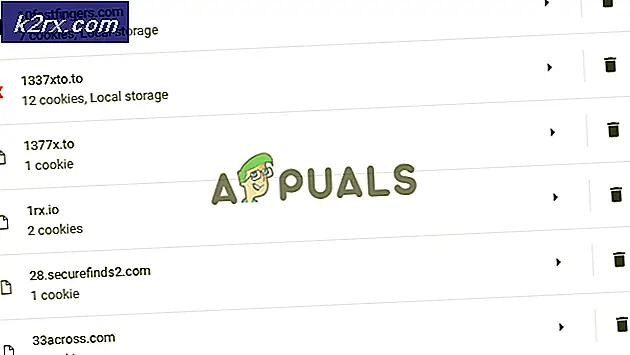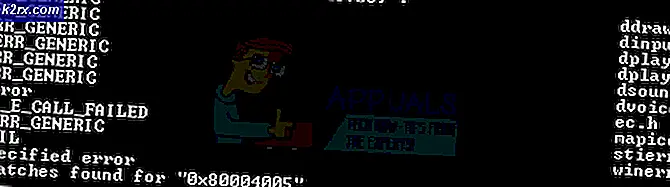Fix: Mouse Pointer Lags atau membeku di Windows 10
Banyak pengguna melaporkan bahwa penunjuk mouse mereka tertinggal setelah mereka memperbarui ke Windows 10. Pada awalnya, tampaknya masalah Windows 10. Namun, tidak semua pengguna Windows 10 menghadapi masalah ini. Jadi, kita dapat yakin bahwa masalah ini disebabkan oleh beberapa perangkat keras atau perangkat lunak yang mengganggu Mouse.
Seperti banyak masalah Windows lainnya, tidak ada solusi tunggal untuk masalah ini. Namun, Anda dapat mencoba metode yang berbeda satu per satu untuk menyingkirkan beberapa penyebab umum penunjuk tetikus di Windows 10.
Berikut adalah beberapa alasan umum untuk keterlambatan mouse pada Windows 10 yang diperintahkan oleh kepentingan.
Metode 1: Periksa Pengaturan Mouse
Sebelum Anda mencoba solusi lain, adalah bijaksana untuk mengesampingkan masalah dengan mouse Anda. Pilihan terbaik adalah mencoba mouse lain. Jika penunjuk mouse Anda bekerja dengan lancar dengan mouse lainnya, itu pasti masalah dengan perangkat keras mouse atau driver mouse Anda. Untuk menghapus dan menginstal ulang pengandar tetikus, ikuti langkah-langkah ini.
Klik kanan pada tombol Start dan pilih Device Manager .
Klik dua kali pada Mouse dan perangkat penunjuk lainnya untuk memperluas grup.
Klik kanan pada nama mouse Anda dan klik Uninstall .
Buka bilah alat di Pengelola Perangkat dan klik Pindai perubahan perangkat keras (menggunakan Tombol Alt dan Tombol Panah pada Keyboard). Windows akan menginstal ulang driver untuk mouse Anda, jika tidak melakukan reboot PC / Laptop dengan menahan tombol power selama beberapa detik.
Jika ini tidak menyelesaikan masalah atau Anda memiliki mouse dengan fitur tambahan, kunjungi situs web produsen dan unduh driver tetikus yang kompatibel dengan Windows 10.
Metode 2: Perbarui Pengandar Grafis Anda
Ketika Anda meng-upgrade Windows Anda, kompatibilitas driver sering menjadi masalah besar. Periksa pabrik kartu grafis Anda jika mereka telah merilis driver terbaru untuk Windows 10 (biasanya ada). Jika telah dirilis, instal driver terbaru untuk kartu grafis Anda dengan segala cara.
Periksa mouse Anda setelah menginstal driver terbaru.
Catatan: Jika mouse Anda masih tertinggal, ubah resolusi dan refresh rate dalam utilitas kartu grafis yang disediakan oleh pabrikan kartu grafis Anda, bukan Windows 10 Settings standar.
Jika tidak ada metode ini yang berfungsi, pindah ke solusi berikutnya.
Metode 3: Periksa Cortana
Beberapa pengguna melaporkan bahwa mouse mereka bekerja dengan lancar setelah mereka menonaktifkan Cortana, asisten pribadi Microsoft yang cerdas. Untuk menonaktifkan Cortana, ikuti langkah-langkah ini.
TIP PRO: Jika masalahnya ada pada komputer Anda atau laptop / notebook, Anda harus mencoba menggunakan Perangkat Lunak Reimage Plus yang dapat memindai repositori dan mengganti file yang rusak dan hilang. Ini berfungsi dalam banyak kasus, di mana masalah ini berasal karena sistem yang rusak. Anda dapat mengunduh Reimage Plus dengan Mengklik di Sini- Buka Cortana.
- Klik ikon buku catatan di jendela Opsi di sisi kiri Cortana.
- Pilih Pengaturan dari daftar.
- Sejumlah opsi akan muncul. Matikan Cortana dapat memberi Anda saran, ide, pengingat, peringatan, dan banyak lagi .
Periksa apakah mouse Anda berfungsi dengan baik. Jika tidak, cobalah solusi berikut.
Metode 4: Periksa Pengaturan Jaringan Area Lokal
Beberapa pengguna melaporkan bahwa mereka menyingkirkan tetikus mouse di Windows 10 setelah mereka menonaktifkan LAN dan menggunakan kartu nirkabel untuk terhubung ke internet. Untuk melakukan ini, ikuti langkah-langkah ini.
Klik kanan pada tombol Start dan pilih Control Panel .
Klik pada Lihat dengan menu dropdown dan pilih ikon Besar atau ikon Kecil .
Klik pada Jaringan dan Pusat Berbagi .
Klik Ubah pengaturan adaptor di panel kiri.
Jendela Network Connections akan muncul. Klik kanan pada nama kartu LAN Anda dan pilih Nonaktifkan .
Di jendela Network Connections yang sama, klik kanan pada nama kartu Wi-Fi Anda dan pilih Enable .
Jika Anda memiliki kartu suara Realtek, cobalah yang berikut ini.
Metode 4: Periksa Pengaturan Kartu Realtek (Jika Ada)
Beberapa pengguna memecahkan masalah penundaan mouse dengan menonaktifkan program yang terkait dengan driver audio Realtek. Untuk menonaktifkan startup otomatis dari program ini, ikuti langkah-langkah ini.
Klik kanan pada area kosong di bilah tugas Anda dan klik Pengelola Tugas .
Cari dan klik pada exe, klik kanan padanya dan pilih End Task .
Jika ini menyelesaikan masalah, klik tombol Nonaktifkan di sudut kanan bawah jendela Task Manager untuk menghentikan start otomatis program ini.
Catatan: Pengguna tidak melaporkan masalah apa pun dengan suara setelah menonaktifkan program ini.
Seperti yang telah saya sebutkan di atas, beberapa hal dapat menyebabkan masalah keterlambatan mouse. Jika metode di atas tidak berfungsi, Anda dapat mencoba menonaktifkan driver yang dicurigai. Selain itu, buka Task Manager dan lihat CPU, memori, dan penggunaan disk dari berbagai aplikasi. Jika aplikasi menggunakan salah satu sumber daya ini secara berlebihan, itu mungkin menjadi penyebab keterlambatan mouse. Coba tutup aplikasi semacam itu. Anda dapat menutup aplikasi di dalam jendela Task Manager. Cukup klik kanan pada aplikasi dan pilih Tugas akhir. Eksperimentasi kecil kemungkinan besar akan menyelesaikan masalah penunjuk mouse.
TIP PRO: Jika masalahnya ada pada komputer Anda atau laptop / notebook, Anda harus mencoba menggunakan Perangkat Lunak Reimage Plus yang dapat memindai repositori dan mengganti file yang rusak dan hilang. Ini berfungsi dalam banyak kasus, di mana masalah ini berasal karena sistem yang rusak. Anda dapat mengunduh Reimage Plus dengan Mengklik di Sini