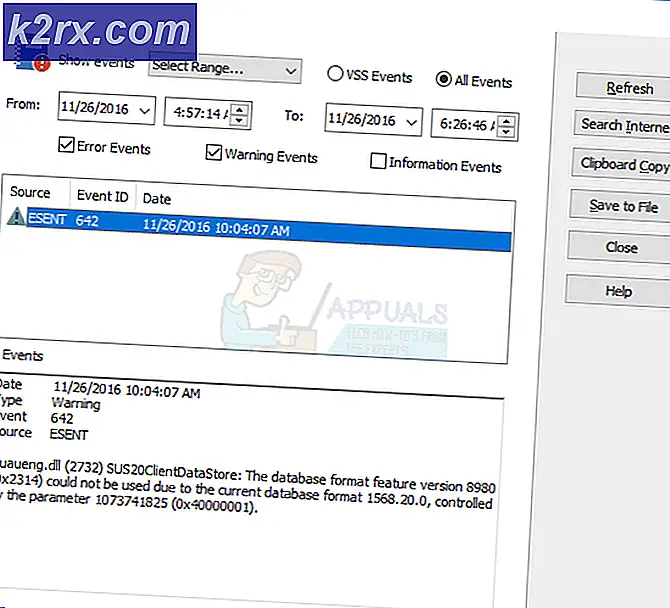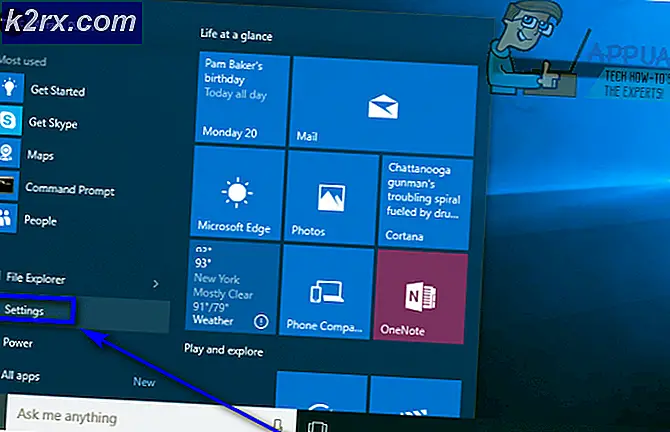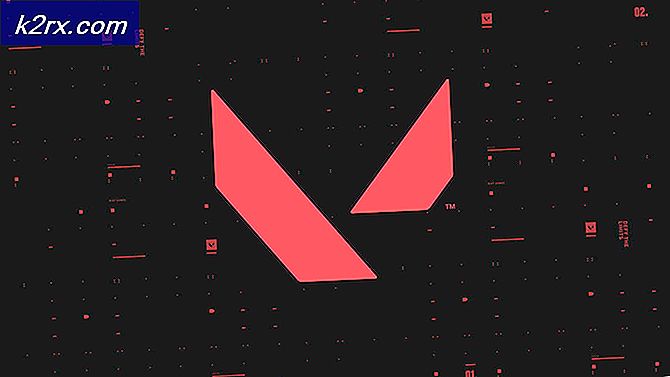Fix: Pindah ke iOS tidak Berfungsi
Pindah ke iOS adalah aplikasi yang tersedia di Google Play yang memungkinkan pengguna mentransfer data Android yang ada ke perangkat iOS dengan mudah. Ini termasuk data dari direktori Kontak Anda, Pesan, Foto dan video kamera, penanda web, dan foto dan video kamera, dll.
Meskipun Apple mengawasi aplikasi dengan cermat, kami melihat beberapa contoh di mana aplikasi gagal berfungsi dengan baik. Entah kode digit tidak memasangkan perangkat atau aplikasi melontarkan pesan kesalahan 'Tidak dapat terhubung ke perangkat'. Dalam artikel ini, kami akan membahas semua alasan mengapa aplikasi tidak berfungsi dan solusi apa saja yang tersedia.
Apa yang menyebabkan aplikasi 'Pindah ke iOS' tidak berfungsi?
Setelah survei awal kami, kami sampai pada kesimpulan bahwa aplikasi berhenti bekerja atau menampilkan perilaku tidak menentu karena beberapa alasan berbeda. Beberapa dari mereka terdaftar di bawah ini:
Sebelum kita mulai dengan solusi, Anda harus membuat cadangan semua data Anda atau menyimpannya di cloud untuk menghindari ketidaknyamanan.
Solusi 1: Mengaktifkan Mode Pesawat
Pindah ke aplikasi iOS mentransfer data menggunakan koneksi nirkabel di mana kedua perangkat terhubung. Jika ada gangguan pada jaringan, transfer mungkin terhenti atau tidak terjadi sama sekali. Android diketahui berhenti sementara menggunakan jaringan Nirkabel di mana tidak ada konektivitas. Ini mungkin kasusnya untuk Anda.
Jadi dalam solusi ini, Anda harus mencoba memungkinkan itu pesawat terbang mode di perangkat Anda. Ini akan menghentikan ponsel cerdas beralih ke jaringan seluler atau mencari jaringan lain yang tersedia di mana terdapat akses internet. Aktifkan mode Pesawat dan coba gunakan aplikasi Pindah ke iOS di kedua perangkat. Anda dapat menonaktifkan mode Pesawat setelah data berhasil ditransfer.
Solusi 2: Memeriksa persyaratan Penyimpanan
Hal lain yang harus Anda periksa sebelum mentransfer semua data adalah persyaratan penyimpanan Anda. Jika data yang Anda coba transfer sangat besar, Anda tidak akan dapat mentransfer semua data.
Karenanya setelah mengklik Transfer Data dari Android, periksa ruang yang diambil setiap item. Dalam kebanyakan kasus, Rol kamera Anda membutuhkan banyak ruang. Misalnya, jika Rol Kamera berukuran 20 GB dan batas iPhone Anda adalah 16, Anda tidak akan dapat mentransfer. Di sini Anda harus menghapus item atau mentransfernya ke tempat lain.
Solusi 3: Menonaktifkan Pengoptimal Koneksi
Pengoptimal koneksi adalah opsi di perangkat Android yang beralih antara jaringan seluler dan Wi-Fi Anda untuk konektivitas yang lebih baik. Misalnya, jika Anda memiliki koneksi nirkabel terbatas (yang akan sementara menggunakan Pindah ke iOS), seluler mungkin mulai menggunakan data jaringan seluler Anda untuk meningkatkan pengalaman.
Ini memutuskan koneksi dengan aplikasi transfer dan menyebabkan transfer terhenti. Ikuti langkah-langkah yang diuraikan di bawah ini untuk menonaktifkan pengoptimal koneksi pada ponsel cerdas Anda. Opsinya mungkin perangkat yang berbeda ke perangkat.
- Geser bilah notifikasi ke bawah dan klik roda gigi ikon untuk mengakses Pengaturan.
- Setelah di pengaturan, klik Koneksi Kemudian klik Wifi dan pilih tiga titik hadir di sisi kanan atas layar dan pilih Maju.
- Sekarang hapus centang pilihan Beralih ke data seluler.
- Sekarang restart aplikasi Pindah ke iOS dan mulai proses dari awal lagi untuk memulai koneksi. Periksa apakah masalah telah teratasi.
catatan: Jalur lain tempat Anda mungkin menemukan opsi ada di dalam Koneksi> Jaringan seluler> Pengoptimal Koneksi.
Solusi 4: Bekerja dengan Android 9.0
Seperti yang disebutkan sebelumnya, tampaknya Android 9.0 tidak berfungsi dengan baik dengan aplikasi Pindah ke iOS. Di sini jika Anda memiliki perangkat Android cadangan yang bukan 9.0, Anda dapat mencoba menggunakannya untuk mentransfer informasi Anda ke perangkat iOS baru Anda. Di sini kami mengasumsikan bahwa perangkat Android Anda yang lebih lama adalah versi yang lebih lama dan aplikasi yang bergerak berfungsi dengan sempurna di dalamnya.
Untuk memeriksa apakah versi Android Anda 9.0, ikuti petunjuk di bawah ini.
- Geser bilah notifikasi ke bawah dan klik roda gigi ikon untuk mengakses Pengaturan.
- Setelah di Pengaturan, klik Tentang telepon dan di jendela berikutnya, pilih Informasi Perangkat Lunak.
- Di sini versi perangkat Android Anda akan dicantumkan. Jika bukan 9.0 atau lebih tinggi, Anda dapat langsung ke solusi berikutnya.
Sekarang kita akan membahas langkah-langkah tentang cara mentransfer informasi Anda dari Android 9.0 ke perangkat iOS Anda menggunakan perangkat Android lain yang lebih tua dari 9.0.
- Di perangkat 9.0, buka file Play Store dan cari Cadangan SMS
- Pilih salah satu aplikasi dan instal di ponsel Anda.
- Setelah menginstal aplikasi, buat cadangan pesan Anda di aplikasi.
Sekarang kami telah mencadangkan pesan Anda, kami akan mencadangkan gambar dan video Anda ke Google Drive.
- Pastikan bahwa google Drive diinstal di perangkat 9.0 Anda dan masuk dengan akun Anda.
- Sekarang arahkan ke Galeri Anda dan buka Album apa pun yang ingin Anda transfer. Buka dan klik tiga titik hadir di sisi kanan atas layar. Klik dan pilih Bagikan.
- Sekarang pilih google Drive dan mengunggah semua gambar / video ke dalamnya.
Sekarang kami telah mengunggah gambar / video dan pesan Anda, kami akan mencoba mengunggah semua kontak Anda ke Akun Google Anda. Di sini kami akan menavigasi ke pengaturan Android Anda dan memastikan bahwa kontak dicadangkan.
- Buka Pengaturan seperti yang kita lakukan sebelumnya dan klik Cloud dan Akun
- Setelah terbuka, klik Akun pilihan lagi.
- Di sini semua akun yang ditautkan ke perangkat Android Anda akan dicantumkan. Pilih Akun Google dan klik Sinkronkan akun dari jendela berikutnya.
- Di jendela berikutnya, memeriksa semua opsi. Ini akan mencakup Kontak, Kalender, dll. Setelah mengaktifkan semua opsi, tunggu sebentar sampai semuanya disinkronkan.
Sekarang karena kami telah mencadangkan semua data Anda melalui cloud, kami akan membuka Perangkat Android Anda yang lain dan mengunduh semua data ke dalamnya.
- Unduh dan catatan ke dalam Google Drive dan Akun Google Anda ke perangkat lain. Setelah memilih folder, unduh ke perangkat dari Google Drive.
- Akun Google Anda akan secara otomatis mengunduh semua detail kontak dari awan ke penyimpanan lokal seluler Anda. Tunggu beberapa saat hingga prosesnya selesai.
- Unduh yang sama Cadangan SMS utilitas ke ponsel lama dan unduh pesan ke penyimpanan lokal ponsel Anda.
- Setelah semuanya diunduh, instal Pindah ke iOS aplikasi di perangkat Android yang lebih lama dan coba transfer semua data ke perangkat iOS Anda. Sekarang periksa apakah masalah sudah teratasi.
Solusi 5: Menggunakan Opsi Alternatif
Jika aplikasi masih gagal berfungsi, Anda dapat menggunakan alternatif lain yang akan membantu Anda mentransfer data dari perangkat Android ke perangkat iPhone Anda dengan mudah. Anda dapat dengan mudah mencari kata kunci terkait di Google Play dan menggunakan salah satu dari banyak aplikasi transfer yang tersedia.
Anda juga dapat Bermigrasi dari Ponsel Android ke iPhone. Ada juga alternatif yang tersedia selain mentransfer menggunakan Pindah ke iOS.
Solusi 6: Power Cycling Router dan Smartphone
Jika tidak ada metode di atas yang berfungsi, yang dapat Anda lakukan adalah mencoba mengaktifkan perutean daya router dan ponsel cerdas sepenuhnya. Perputaran daya adalah tindakan di mana Anda mematikan perangkat, menguras daya, dan menyalakannya kembali. Ini menginisialisasi ulang semua konfigurasi sementara yang disimpan di perangkat Anda. Jika masalah koneksi karena konfigurasi ini, itu akan diselesaikan.
- Matikan router dan ponsel cerdas Anda. Untuk router, lepaskan sakelar daya.
- Untuk router Anda, tekan dan tahan tombol daya saat sakelar dimatikan selama sekitar 5-10 detik.
- Sekarang hidupkan kembali semua perangkat dan coba gunakan pindah ke iOS. Lihat apakah masalahnya sudah teratasi.