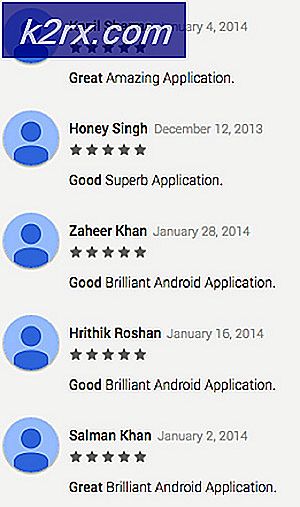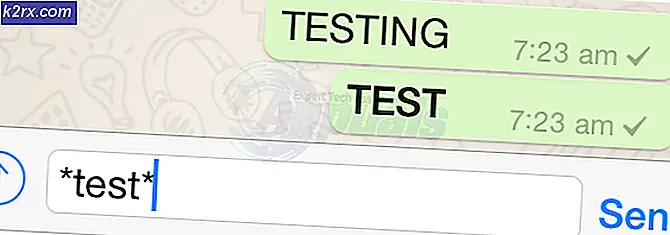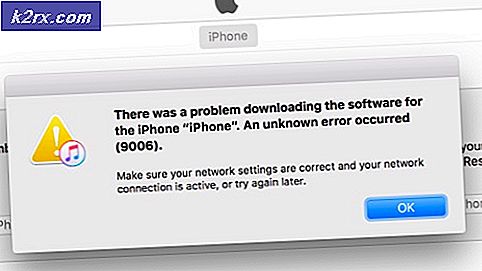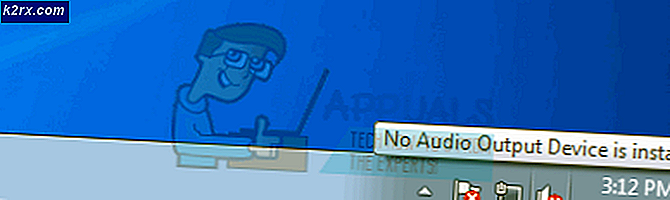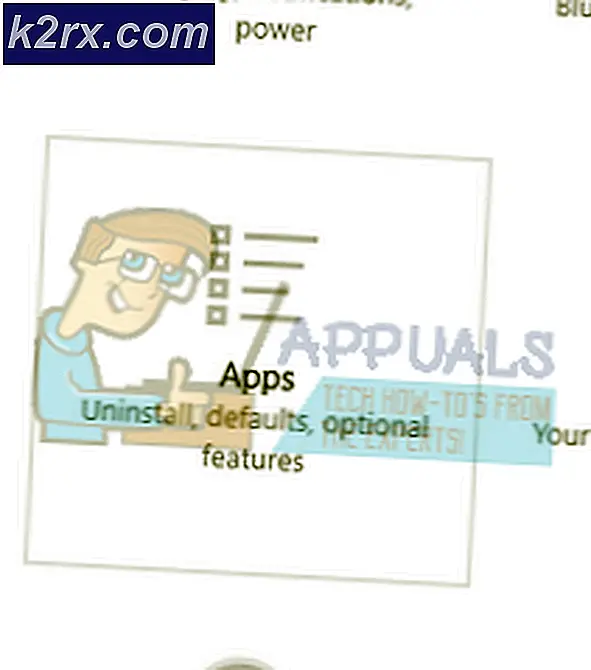Cara Membuat Akun Pengguna sebagai Administrator di Windows 10
Ada dua jenis akun pengguna pada Windows 10 - akun Pengguna Standar dan akun Administrator. Perbedaan antara kedua jenis akun pengguna ini bukan dari fungsi tetapi dari izin dan otoritas.
Akun administrator memiliki otonomi lengkap dan kontrol atas setiap aspek dari komputer Windows 10 - dari mengubah pengaturan komputer untuk semua akun pengguna di komputer dan menginstal aplikasi untuk melewati Kontrol Akses Pengguna (UAC), akun Administrator dapat melakukan semuanya. Akun Pengguna Standar, di sisi lain, relatif lebih terbatas dalam apa yang mereka kontrol atas - Pengguna Standar dapat meluncurkan aplikasi tetapi tidak menginstal yang baru, mereka dapat mengubah pengaturan tetapi hanya selama pengaturan yang mereka rangkai tidak mempengaruhi akun pengguna lain di komputer, dan Anda perlu mengetikkan nama pengguna dan kata sandi untuk akun Administrator untuk mendapatkan petunjuk UAC apa pun pada akun Pengguna Standar di Windows 10.
Pada Windows versi lama, jenis akun pengguna lain yang dikenal sebagai Tamu pernah ada, tetapi tidak ada yang serupa dengan yang ada di Windows 10. Saat Anda membuat akun pengguna baru di komputer Windows 10, itu dibuat sebagai akun Pengguna Standar secara default, meskipun Anda dapat memilih untuk mengubahnya menjadi akun Administrator saat Anda membuatnya. Akun Pengguna Standar sangat berguna ketika Anda perlu membuat akun pengguna untuk anak atau untuk seseorang yang tidak dapat dipercayai untuk tidak membuat kekacauan jika diberi terlalu banyak daya, tetapi tidak akan cocok dengan tagihan untuk seseorang yang perlu memiliki sejumlah besar akses dan kontrol atas komputer.
Jika Anda ingin memberikan akun Pengguna Standar pada komputer Windows 10 lebih banyak otonomi dan kontrol atas komputer, Anda perlu mengubahnya menjadi akun Administrator, yang merupakan sesuatu yang pasti mungkin. Berikut ini adalah empat cara berbeda yang dapat Anda lakukan untuk mengubah akun Pengguna Standar di komputer Windows 10 menjadi akun Administrator:
Catatan: Disarankan agar Anda mencoba mengubah akun Pengguna Standar menjadi akun Administrator saat masuk ke akun Administrator yang ada karena sebagian besar metode yang tercantum dan dijelaskan membutuhkan hak administratif. Jika Anda belum masuk ke akun Administrator, Anda harus melewati permintaan UAC menggunakan nama pengguna dan kata sandi untuk akun Administrator di komputer.
Metode 1: Gunakan utilitas Pengaturan Windows 10
Pertama dan terpenting, Anda dapat menggunakan utilitas Pengaturan Windows 10 untuk mengubah akun Pengguna Standar yang sudah ada menjadi akun Administrator. Hal ini cukup sederhana karena Anda menggunakan antarmuka berbasis grafis untuk menyelesaikan pekerjaan. Jika Anda ingin melakukannya, Anda perlu:
- Buka Menu Mulai .
- Klik Pengaturan untuk membuka utilitas Pengaturan Windows 10.
- Klik pada Akun .
- Di sebelah kiri jendela, klik Keluarga & orang lain .
- Di bawah bagian Orang lain di panel kanan, temukan dan klik pada akun Pengguna Standar yang Anda ingin buat Administrator.
- Klik Ubah jenis akun .
- Buka menu dropdown yang terletak langsung di bawah opsi Jenis akun dan klik Administrator untuk memilihnya.
- Klik OK .
- Tutup utilitas Pengaturan .
Segera setelah Anda melakukannya, akun Pengguna Standar yang dipilih akan diubah menjadi akun Administrator dan akan diberikan semua hak istimewa yang sama dengan akun Administrator rata-rata. Proses yang sama yang dijelaskan di atas juga dapat digunakan untuk mengubah akun Administrator menjadi akun Pengguna Standar - semua pengguna harus lakukan adalah klik pada Pengguna Standar sebagai ganti Administrator di menu tarik-turun pada langkah 7 .
Metode 2: Ubah jenis akun pengguna dari Panel Kontrol
Salah satu fitur paling menonjol dari Sistem Operasi Windows adalah kemampuan untuk melakukan hal yang sama dengan berbagai cara. Windows 10 juga memiliki Control Panel - sebuah utilitas yang telah menjadi konstan di banyak iterasi yang berbeda dari Windows yang telah ada, dan itu juga dapat digunakan untuk mengubah jenis akun akun pengguna. Untuk mengubah akun Pengguna Standar menjadi akun Administrator menggunakan metode ini, Anda perlu:
TIP PRO: Jika masalahnya ada pada komputer Anda atau laptop / notebook, Anda harus mencoba menggunakan Perangkat Lunak Reimage Plus yang dapat memindai repositori dan mengganti file yang rusak dan hilang. Ini berfungsi dalam banyak kasus, di mana masalah ini berasal karena sistem yang rusak. Anda dapat mengunduh Reimage Plus dengan Mengklik di Sini- Klik kanan pada tombol Start Menu atau tekan tombol Windows Logo + X untuk membuka Menu WinX .
- Klik Control Panel di WinX Menu untuk meluncurkan Control Panel .
- Dengan tampilan Panel Kontrol dalam Kategori, klik Ubah tipe akun di bawah bagian Akun Pengguna .
- Cari dan klik pada akun Pengguna Standar yang ingin Anda ubah menjadi akun Administrator.
- Klik Ubah jenis akun .
- Klik pada tombol radio di sebelah opsi Administrator untuk memilihnya.
- Klik Ubah Jenis Akun dan Anda sudah selesai!
Anda sekarang dapat menutup Panel Kontrol karena akun Pengguna Standar yang dipilih telah berhasil diubah menjadi akun Administrator.
Metode 3: Ubah jenis akun dari utilitas Akun Pengguna
Cara yang lebih canggih tetapi jauh lebih langsung untuk mengubah jenis akun akun pengguna di Windows 10 adalah dengan melakukannya dari utilitas Akun Pengguna yang ada di semua versi Sistem Operasi Windows. Untuk menggunakan metode ini, Anda perlu:
- Tekan tombol Logo Windows + R untuk membuka dialog Run .
- Ketik netplwiz ke dalam dialog Run dan tekan Enter untuk meluncurkan utilitas Akun Pengguna .
- Di bawah Pengguna untuk komputer ini: bagian, temukan dan klik pada akun Pengguna Standar yang ingin Anda ubah menjadi akun Administrator untuk memilihnya.
- Klik pada Properties .
- Arahkan ke tab Keanggotaan Grup .
- Klik pada tombol radio di sebelah opsi Administrator untuk memilihnya. Dalam dialog ini, Anda juga akan melihat opsi yang dikenal sebagai Lainnya, dengan memilih yang akan memungkinkan Anda memilih dari berbagai tingkat akses dan kontrol yang berbeda mulai dari Operator Cadangan dan Pengguna Listrik untuk Pengguna Desktop Jarak Jauh, tetapi tidak ada yang memiliki akses yang sama untuk dan mengendalikan komputer Windows 10 sebagai akun Administrator, jadi Anda lebih baik tidak memperhatikannya.
- Klik Apply dan kemudian OK .
- Klik Apply dan kemudian OK di jendela User Account .
Metode 4: Ubah jenis akun pengguna dari Command Prompt yang ditinggikan
Terakhir, tetapi tentu saja tidak sedikit, Anda dapat mengubah akun Pengguna Standar di komputer Windows 10 menjadi akun Administrator, semua dari kenyamanan Command Prompt yang ditinggikan. Yang dibutuhkan hanyalah beberapa perintah sederhana! Jika Anda ingin menggunakan metode ini untuk mengubah akun Pengguna Standar menjadi akun Administrator, Anda perlu:
- Klik kanan pada Start Menu atau tekan tombol Windows Logo + X untuk membuka Menu WinX .
- Klik pada Command Prompt (Admin) untuk meluncurkan Command Prompt yang ditinggikan yang memiliki hak administratif.
- Ketik perintah berikut ke Command Prompt yang ditinggikan, ganti AkunName dengan nama yang tepat dari akun Pengguna Standar yang ingin Anda ubah menjadi akun Administrator, lalu tekan Enter :
net localgroup Administrators AccountName / add - Segera setelah perintah dijalankan, tutup Command Prompt yang ditinggikan. Akun Pengguna Standar yang dipilih akan berhasil diubah menjadi akun Administrator.
Meskipun panduan ini telah dirancang untuk digunakan pada Windows 10, semua metode yang tercantum dan dijelaskan di atas (selain dari Metode 1, tentu saja) juga dapat digunakan untuk mengubah akun Pengguna Standar pada versi Sistem Operasi Windows yang lebih lama ke dalam akun Administrator hanya dengan sedikit mengutak-atik untuk membuat beberapa langkah yang layak - membuka Control Panel dengan cara yang berbeda pada versi Windows yang tidak memiliki Menu WinX, misalnya.
TIP PRO: Jika masalahnya ada pada komputer Anda atau laptop / notebook, Anda harus mencoba menggunakan Perangkat Lunak Reimage Plus yang dapat memindai repositori dan mengganti file yang rusak dan hilang. Ini berfungsi dalam banyak kasus, di mana masalah ini berasal karena sistem yang rusak. Anda dapat mengunduh Reimage Plus dengan Mengklik di Sini