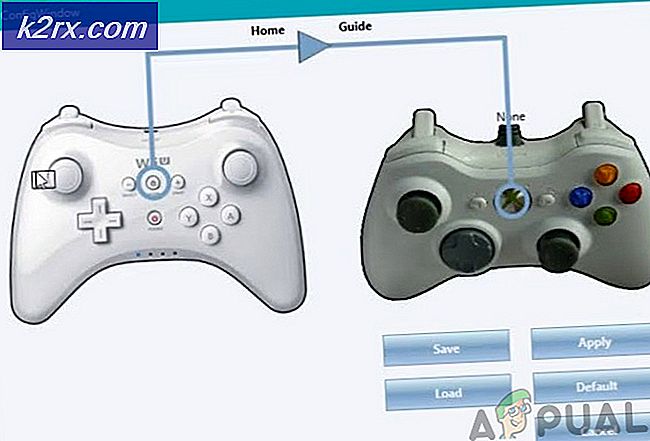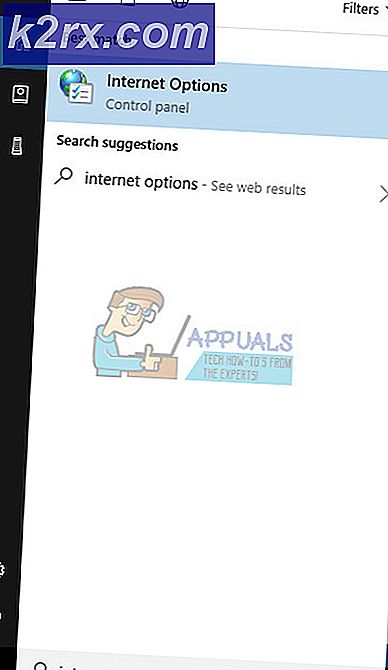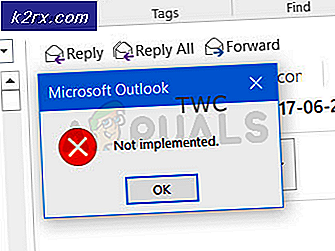Fix: Nexus 5 Tidak Akan Hidup
Untuk sebagian besar, perangkat Nexus memiliki reputasi sebagai bernilai uang. Model Nexus biasanya dilengkapi dengan fitur berkekuatan tinggi dengan harga terjangkau. Namun terkadang, beralih fokus untuk membuat produk lebih terjangkau akan mengorbankan pengalaman pengguna secara keseluruhan.
Kembali ketika Nexus 5 tiba pada musim gugur 2013, dengan cepat diadopsi oleh pasar smartphone Android sebagai pembelian terbaik. Dengan spesifikasi yang mengesankan dan berjalan pada versi paling murni dari Android, itu terjual seperti gila dalam dua bulan pertama dari peluncuran awal. Namun setelah beberapa minggu, berita mulai datang karena banyak perangkat Nexus 5 yang kami hancurkan setelah hanya beberapa hari digunakan.
Alasan untuk tingkat pengembalian yang tinggi bukanlah motherboard yang dirancang dengan buruk atau cacat perangkat keras lain, tetapi kesalahan firmware yang menjadikan perangkat Nexus 5 tidak dapat digunakan. Sejak itu, Google mengeluarkan lebih dari 3 pembaruan OTA yang dikerahkan khusus untuk mengatasi gangguan perangkat lunak, tetapi banyak hal yang tidak dapat diperbaiki.
Meskipun perangkat Nexus 5 banyak stabil daripada beberapa tahun yang lalu, pengguna masih melaporkan masalah. Selain dari kesalahan boot loop yang selalu berlangsung, beberapa perangkat tampaknya mati secara otomatis dan menolak untuk kembali menyala. Terkadang, selain tidak berhasil melewati layar boot awal, perangkat Nexus 5 juga akan menolak untuk mengisi daya.
Dengan pemikiran ini, saya telah menyusun serangkaian panduan yang akan membantu Anda memecahkan masalah dan memulihkan perangkat Anda kembali ke kehidupan. Perlu diingat bahwa jika masalah berasal dari masalah perangkat keras, Anda akan memiliki sedikit pilihan selain mengirimnya untuk diperbaiki.
Sebelum kami mendapatkan teknis, mari kita ikuti penyebab paling umum yang akan membuat perangkat Nexus 5 Anda tidak dapat digunakan:
- Baterai rusak
- Pengisi baterai buruk
- Data firmware yang rusak
- Perangkat terlalu panas
- Tombol daya internal rusak
- Konflik aplikasi pihak ketiga
- Kesalahan data cache setelah pembaruan OS
- Kotoran atau serat di port pengisian micro-USB
Sekarang kita tahu pelakunya, mari kita lihat apa yang bisa dilakukan untuk mengembalikan fungsi perangkat Anda. Metode di bawah ini diurutkan berdasarkan frekuensi dan tingkat keparahan, jadi pastikan Anda mengikuti setiap panduan dalam urutan sampai Anda menemukan perbaikan yang berhasil memperbaiki smartphone Nexus 5 Anda.
Metode 1: Memecahkan masalah baterai & pengisi daya
Jika perangkat Anda benar-benar mati dan menolak mengisi daya, mari kita hilangkan kemungkinan pengisi yang rusak atau baterai yang rusak. Terkadang pengisi baterai yang buruk mungkin menipu Anda untuk mempercayai ponsel Anda menderita masalah perangkat keras. Berikut ini beberapa langkah pemecahan masalah yang bermanfaat:
- Hubungkan Nexus 5 Anda ke pengisi aslinya. Periksa untuk melihat apakah indikator pengisian ada di sana.
- Jika diisi ulang dengan normal, Anda akan melihat ikon pengisian daya di layar dan LED berdenyut di sudut kanan atas perangkat Anda.
- Jika tidak menunjukkan tanda pengisian daya, gunakan kabel micro-USB lain dan coba lagi.
- Keluarkan kembali casing Nexus 5 Anda dan keluarkan baterai. Apakah itu tampak kembung? Jika tampaknya lebih besar dari seharusnya, itu adalah tanda yang jelas dari baterai yang buruk. Indikator lain bahwa Anda memiliki baterai yang terdegradasi adalah layar berkedip.
Catatan: Jika baterai Anda lebih tua dari dua tahun, kemungkinan itu telah menurun ke keadaan di mana ia tidak memiliki kekuatan untuk membuatnya melewati layar awal.
Jika perangkat tidak menunjukkan tanda pengisian setelah langkah-langkah ini, pindah ke Metode 2 .
Metode 2: Membersihkan port micro-USB
Sekarang kita tahu charger dan baterai tidak bisa disalahkan, mari kita lihat apakah hal yang sama dapat dikatakan tentang port pengisian Anda. Saya telah melihat kasus-kasus di mana benda asing masuk ke port micro-USB dan memblokir transfer listrik sepenuhnya. Jika Anda membawa perangkat Nexus di saku terlalu banyak, port pengisian mungkin mengalami akumulasi serat atau kotoran. Inilah yang perlu Anda lakukan:
- Gunakan senter dan lihat di dalam port pengisian daya. Apakah Anda melihat sesuatu yang seharusnya tidak ada di sana?
- Matikan perangkat Anda dan gunakan sesuatu yang kecil seperti jarum atau pinset untuk menyeret benda asing keluar dari sana.
- Celupkan kapas kecil di alkohol gosok dan masukkan ke dalam port. Dengan gerakan rotasi, pastikan Anda menghilangkan sisa kotoran yang mungkin ada pada konektor emas.
- Biarkan hingga kering setidaknya selama dua jam dalam lingkungan yang hangat sebelum mencoba untuk menyalakan lagi.
Metode 3: Mencabut tombol Power
Tombol power yang macet adalah cacat desain yang diketahui pada perangkat N5. Jika tombol daya Anda macet dan tetap ditekan sepanjang waktu, itu akan menyebabkan perangkat Anda melakukan booting dan menolak mengisi daya. Jika tombol power tidak macet, langsung ke metode 4.
Jika Anda mengonfirmasi bahwa tombol daya macet dan Anda tidak ingin membawanya ke teknisi dulu, inilah yang dapat Anda lakukan:
- Jika Anda memiliki casing eksternal, lepaskan.
- Gunakan jari Anda untuk menggulirkan tombol daya ke segala arah, sampai terlepas.
- Jika tidak berhasil, cari permukaan yang keras. Saya tahu ini tampak konyol, tetapi banyak pengguna berhasil melepaskan tombol power dengan memukulnya dengan permukaan yang keras.
- Pukul bagian belakang ponsel Anda di dekat tombol power pada permukaan yang keras beberapa kali hingga Anda mendengar tombol muncul.
- Gulingkan ibu jari Anda di sekitarnya selama beberapa detik.
- Tekan kembali tombol daya dan lihat apakah perangkat Anda melewati loop boot.
Metode 4: Menghapus partisi cache
Jika telepon Anda menolak untuk boot setelah pembaruan OS, Anda mungkin akan melihat kesalahan perangkat lunak. Dalam kebanyakan kasus, kesalahan perangkat lunak diselesaikan dengan me-reboot ke mode pemulihan dan membersihkan cache perangkat.
Jika Anda ragu tentang menggunakan mode pemulihan, jangan. Mem-boot ke pemulihan tidak merugikan perangkat Anda. Bahkan, ini digunakan oleh teknisi smartphone di seluruh dunia dalam situasi di mana perangkat macet di loop boot. Inilah yang perlu Anda lakukan:
- Matikan perangkat Anda sepenuhnya.
- Tahan Volume Naik + tombol Daya .
- Ketika Anda merasakan ponsel Anda bergetar, lepaskan kedua tombol.
- Setelah beberapa detik, Anda akan melihat logo Android bersama dengan beberapa informasi perangkat dan beberapa opsi untuk dipilih.
- Gunakan tombol volume untuk menavigasi ke mode Pemulihan .
- Saat Anda melihat Mode Pemulihan menampilkan warna merah, tekan dan tahan tombol daya dan tekan tombol volume naik . Layar Anda kemudian akan beralih ke menu pemulihan.
- Gunakan tombol volume down untuk menyorot Wipe cache partisi .
- Ketuk tombol daya untuk mengonfirmasi.
- Tunggu hingga temboloknya bersih. Ini bisa berlangsung dari 5 hingga 10 menit.
- Setelah selesai, sorot sistem boot ulang sekarang dan tekan tombol daya untuk mengonfirmasi .
Metode 5: Booting di Safe Mode
Jika Anda sudah menghapus partisi cache tidak ada gunanya, mari kita hilangkan kemungkinan konflik aplikasi ke-3 dengan boot di Safe Mode .
TIP PRO: Jika masalahnya ada pada komputer Anda atau laptop / notebook, Anda harus mencoba menggunakan Perangkat Lunak Reimage Plus yang dapat memindai repositori dan mengganti file yang rusak dan hilang. Ini berfungsi dalam banyak kasus, di mana masalah ini berasal karena sistem yang rusak. Anda dapat mengunduh Reimage Plus dengan Mengklik di SiniMode Aman akan memulai perangkat Anda hanya dengan rangkaian aplikasi dan proses asli yang menyertainya. Ini berarti semua aplikasi yang Anda instal setelah itu tidak akan diizinkan untuk berjalan. Versi terbaru dari saham Android tidak memiliki masalah ini lagi. Tetapi jika Anda sudah melakukan root atau mengunduh aplikasi dari luar Google Play, kemungkinan langkah-langkah di bawah ini akan memperbaiki masalah perulangan boot Nexus 5 Anda.
Jika perangkat Anda terjebak dalam lingkaran boot atau mati di tengahnya, boot dalam Mode Aman akan membantu Anda menentukan apakah suatu aplikasi bertentangan dengan file sistem Anda. Inilah yang perlu Anda lakukan:
- Dengan telepon Anda dimatikan, tekan tombol power dan lepaskan segera.
- Setelah Anda melihat animasi awal, tekan dan tahan tombol Volume down .
- Perangkat Anda harus memulai ulang dan boot dalam Mode Aman.
- Anda dapat mengonfirmasi itu dalam Mode Aman dengan melihat apakah ikon ada di bagian bawah layar Anda.
- Jika perangkat Anda berhasil boot (dan itu tidak bisa sebelumnya), jelas bahwa Anda memiliki konflik pihak ke-3.
- Hilangkan semua aplikasi yang mungkin telah Anda pasang saat perangkat Anda rusak. Buka Pengaturan> Aplikasi (Aplikasi) dan Hapus mereka satu per satu.
- Mulai ulang perangkat Anda. Itu harus boot kembali ke mode normal. Jika berhasil melakukan boot tanpa perulangan, Anda berhasil memperbaiki konflik perangkat lunak.
Metode 6: Melakukan reset pabrik dengan tombol perangkat keras
Jika Anda telah sampai sejauh ini tanpa hasil, ada beberapa hal lain yang dapat Anda coba sebelum mengirimkan ponsel Anda ke teknisi bersertifikat. Melakukan penyetelan ulang pabrik akan memecahkan banyak potensi gangguan yang mungkin mencegah perangkat Anda melakukan booting. Kelemahannya adalah, ini akan menghapus data Anda bersih. Semua data pribadi Anda yang ada di penyimpanan internal seperti musik, gambar, aplikasi, dan kontak akan hilang selamanya.
Jika Anda siap untuk melakukan pengaturan ulang pabrik, berikut adalah langkah-langkah yang perlu Anda ambil:
- Pastikan perangkat Anda benar-benar dimatikan.
- Tekan dan tahan tombol Volume turun, lalu tekan dan tahan tombol daya .
- Lepaskan kedua kunci saat ponsel Anda bergetar.
- Setelah Anda melihat menu pemulihan Android, tekan tombol Volume bawah dua kali untuk menyorot Mode Pemulihan .
- Tekan tombol daya untuk masuk ke Mode Recovery . Anda harus dapat melihat ikon dengan tanda seru merah setelah beberapa detik.
- Tekan dan tahan tombol daya, lalu tekan dan segera lepaskan tombol Volume naik .
- Setelah Anda melihat menu pemulihan, lepaskan tombol daya.
- Gunakan tombol volume untuk menavigasi ke bawah dan sorot Hapus data / pengaturan ulang pabrik .
- Tekan tombol daya untuk memilih opsi, lalu navigasi dengan tombol volume ke Ya - hapus semua data pengguna.
- Ketuk lagi tombol daya untuk mengonfirmasi.
- Tunggu prosesnya selesai. Setelah selesai, tekan tombol daya untuk memilih Reboot system sekarang .
Metode 7: Mengedipkan gambar pabrik (hanya pengguna ahli)
Karena Anda berisiko melakukan bricking pada perangkat Anda lebih jauh, metode ini hanya boleh dilakukan oleh pengguna yang memiliki pengalaman dalam mem-flash gambar pabrik. Selain merefleksikan perangkat Anda ke gambar pabrik, langkah-langkah berikut akan membatalkan root perangkat Anda. Ini juga melibatkan membuka kunci bootloader, yang akan membatalkan garansi jika Anda memilikinya. Jika Anda belum pernah melakukan ini sebelumnya, lewati metode ini dan kirim telepon Anda ke teknisi untuk diperbaiki.
Peringatan: Jika Anda memutuskan untuk mem-flash gambar pabrik, lakukan dengan iterasi yang lebih lama seperti 4.4 atau 5.0. Harap dipahami bahwa ini adalah prosedur yang membosankan yang melibatkan sejumlah risiko, jadi jangan coba-coba kecuali Anda yakin Anda akan dapat melakukannya sendiri. Berikut cara memantulkan kembali ke gambar pabrik di Nexus 5:
- Pastikan semua driver fast-boot diinstal dan dikonfigurasikan dengan benar untuk berjaga-jaga jika OS Anda akan membutuhkannya. Ada beberapa cara untuk melakukannya, tetapi Anda dapat menggunakan cara yang mudah dan menginstal driver Universal Koush dari sini.
- Unduh dan pasang file fast-boot dari sini. Jika Anda tidak yakin apa yang harus dilakukan dengan mereka, ikuti panduan ini.
- Unduh gambar pabrik dari situs web Pengembang Google. Ini adalah tautan untuk perangkat Nexus 5.
- Ekstrak gambar pabrik dan tempel isinya ke folder yang sama dengan file boot cepat.
- Pastikan perangkat Anda dimatikan dan hubungkan ke PC Anda. Tekan Volume ke bawah + tombol daya untuk membuatnya terhubung dalam mode boot cepat.
- Buka folder dengan file boot cepat, lalu Shift + Ctrl + Klik kanan di suatu tempat di folder.
- Dari menu berikut, klik jendela perintah Open di sini .
- Di jendela perintah yang baru dibuka, ketik perangkat fastboot . Jika mengembalikan id perangkat, perangkat Anda dikenali.
- Jika Anda sudah membuka kunci bootloader, lewati langkah ini. Jika tidak, ketik buka oem fastboot .
- Setelah bootloader dibuka, ketik perintah berikut secara berurutan:
fastboot menghapus boot, menghapus cache fastboot, pemulihan penghapusan fastboot dan sistem penghapusan fastboot . - Sekarang pastikan Anda tidak mengacaukan perangkat Anda selama perintah berikut. Jika Anda berhasil memutuskan kabel saat melakukan hal ini, Anda akan memakainya. Ketik perintah berikut ini: fastboot flash bootloader * nama bootloader * dan fastboot reboot-bootloader . Anda dapat menemukan nama bootloader Anda di folder yang telah kami tetapkan sebelumnya. Anda dapat mengganti namanya agar tidak terlalu banyak mengetik.
- Flash radio mobile dengan mengetikkan radio flash fastboot * nama radio * dan fastboot reboot-bootloader . Anda dapat menemukan nama radio di dalam folder yang telah kami tetapkan sebelumnya. Jika nama terlalu panjang, Anda dapat mengganti namanya agar lebih kecil.
Catatan: Perlu diingat bahwa Anda mungkin memiliki lebih dari satu file radio di folder itu. Jika itu yang terjadi, mulailah dengan radio CDMA dan kemudian ulangi dua perintah dengan radio LTE . - Ketik fastboot -w update * nama file zip * . Ini akan mem-flash sistem, boot, dan pemulihan.
- Ketik reboot fastboot . Perangkat Anda harus dimulai ulang dan boot kembali pada persediaan.
TIP PRO: Jika masalahnya ada pada komputer Anda atau laptop / notebook, Anda harus mencoba menggunakan Perangkat Lunak Reimage Plus yang dapat memindai repositori dan mengganti file yang rusak dan hilang. Ini berfungsi dalam banyak kasus, di mana masalah ini berasal karena sistem yang rusak. Anda dapat mengunduh Reimage Plus dengan Mengklik di Sini