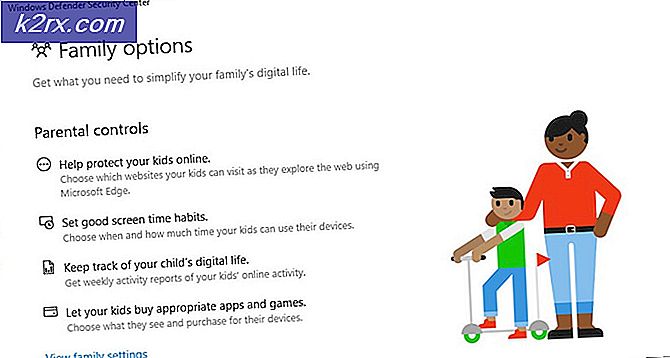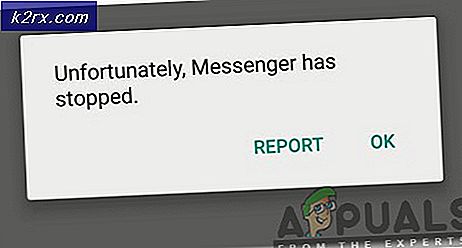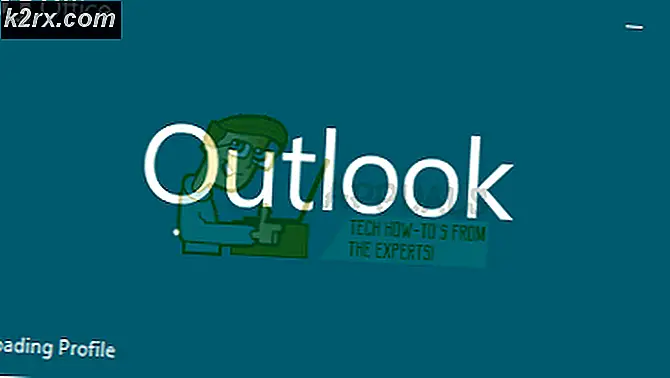Fix: Tidak ada Internet Aman di Windows 10
Ada cukup banyak laporan tentang masalah yang mempengaruhi pengguna Windows 10 yang menyebabkan pengguna yang terkena dampak tidak dapat mengakses internet melalui Wi-Fi bahkan melalui jaringan Wi-Fi yang terhubung untuk memiliki koneksi internet yang berfungsi. Pengguna Windows 10 yang terpengaruh oleh masalah ini juga telah melaporkan melihat pesan kesalahan yang menyatakan Tidak ada internet, diamankan di layar mereka.
Inilah yang kami ketahui tentang masalah ini sejauh ini: dalam banyak kasus, disebabkan oleh konfigurasi IP yang tidak valid. Selain itu, banyak pengguna Windows 10 mulai mengalami masalah ini setelah mengunduh dan menginstal pembaruan Windows untuk komputer mereka karena beberapa pembaruan untuk Windows 10 cenderung mengubah pengaturan konfigurasi jaringan ketika mereka diinstal.
Untungnya, masalah ini sepenuhnya dapat diperbaiki, meskipun Anda harus menjalankan Pemecah masalah Jaringan dan Internet untuk Windows 10 sebelum melanjutkan dengan solusi lain. Untuk menjalankan pemecah masalah Jaringan dan Internet pada komputer Windows 10, buka Start Menu, cari pemecahan masalah, klik pada hasil pencarian yang berjudul Troubleshooting, klik pada Jaringan dan Internet dan pergilah melalui pemecah masalah. Namun, jika pemecah masalah tidak memberikan hasil, berikut ini adalah solusi paling efektif yang dapat Anda gunakan untuk mencoba dan menyelesaikan masalah ini sendiri:
- Tahan Tombol Windows dan Tekan R. Ketik ncpa.cpl dan Klik OK
- Pilih koneksi wifi Anda, klik kanan dan pilih Properties
- Dalam Properti Wi-Fi, dalam koneksi Ini menggunakan item berikut: tab, Anda harus memeriksa opsi berikut:
Klien untuk Jaringan Microsoft
Berbagi File dan Printer untuk Jaringan Microsoft
Link-Layer Topology Discovery Mapper I / O Driver
Internet Protocol Version 4 (TCP / IPv4)
Internet Protocol Version 6 (TCP / IPv6)
Penemu Topologi Lapisan Link-Layer
Metode 2: Setel ulang koneksi Anda ke internet
- Klik pada ikon Network di area notifikasi komputer Anda.
- Cari dan klik pada jaringan Wi-Fi yang terhubung dengan Anda yang dipengaruhi oleh masalah ini, dan klik Lupakan .
- Cabut semua dan semua kabel Ethernet yang dicolokkan ke komputer.
- Aktifkan Mode Pesawat di komputer.
- Mulai ulang router Wi-Fi.
- Setelah router Wi-Fi diboot, nonaktifkan Mode Pesawat di komputer.
- Klik pada ikon Network di area notifikasi komputer dan hubungkan ke jaringan Wi-Fi.
- Tunggu beberapa menit, dan akses Anda ke internet harus dipulihkan. Namun, jika masalah berlanjut, lanjutkan saja ke salah satu solusi lain yang terdaftar dan dijelaskan di bawah ini.
Metode 3: Perbarui perangkat lunak driver adaptor jaringan Anda
- Tekan tombol Logo Windows + R untuk membuka Run
- Ketik devmgmt. msc ke dalam dialog Run dan tekan Enter untuk meluncurkan Device Manager .
- Di Device Manager, klik dua kali pada bagian Network adapters untuk memperluasnya.
- Cari adaptor jaringan yang saat ini digunakan komputer Anda di bawah bagian adapter Jaringan, klik kanan di atasnya dan klik Perbarui Perangkat Lunak Pengandar .
- Klik Pencarian secara otomatis untuk perangkat lunak driver yang diperbarui, dan tunggu Windows untuk melakukan pencarian.
Jika komputer Anda menemukan driver yang diperbarui untuk adapter jaringan Anda, maka secara otomatis akan mengunduh dan menginstalnya. Setelah selesai, Anda dapat mencoba mengakses internet dan melihat apakah masalah telah diperbaiki atau tidak. Jika Windows tidak menemukan perangkat lunak driver yang diperbarui untuk adapter jaringan, namun, Anda harus memeriksa ulang untuk memastikan bahwa Anda memiliki perangkat lunak driver terbaru untuk adapter jaringan Anda untuk Windows 10 dengan masuk ke situs web resmi dari produsen adaptor jaringan Anda, menavigasi ke bagian Unduhan, Perangkat Lunak atau Driver dan secara manual memeriksa perangkat lunak driver yang diperbarui.
Metode 4: Ubah konfigurasi IP jaringan Anda
Karena masalah ini sebagian besar disebabkan oleh konfigurasi IP yang tidak valid, itu dapat diperbaiki dalam banyak kasus hanya dengan mengubah konfigurasi IP adaptor jaringan. Untuk mengubah konfigurasi IP adapter jaringan komputer Anda dalam upaya untuk menyingkirkan masalah ini, Anda perlu:
- Klik kanan pada ikon Network di area notifikasi komputer Anda dan klik Open Network and Sharing Center .
- Klik Ubah pengaturan adaptor di panel kiri Jaringan dan Pusat Berbagi .
- Klik kanan pada jaringan nirkabel Anda, dan klik Properties .
- Hapus centang pada kotak centang di samping item Internet Protocol Version 6 (TCP / IPv6) untuk menonaktifkannya, dan klik OK .
- Tutup jendela Network Connections, dan nyalakan ulang komputer Anda.
Tunggu komputer untuk boot, dan kemudian lanjutkan untuk memeriksa apakah akses komputer Anda ke internet telah dipulihkan.
Metode 4: Hapus instalasi dan instal ulang adaptor jaringan komputer Anda
- Klik kanan pada tombol Start Menu untuk membuka Menu WinX, dan klik Device Manager di Menu WinX .
- Di Device Manager, klik dua kali pada bagian Network adapters untuk memperluasnya.
- Cari adaptor jaringan yang bertanggung jawab untuk koneksi nirkabel di komputer Anda di bawah bagian adapter Jaringan, klik kanan padanya dan klik Uninstall .
- Aktifkan opsi Hapus perangkat lunak driver untuk perangkat ini dengan mencentang kotak di sebelahnya, lalu klik OK .
- Tunggu adaptor jaringan dan perangkat lunak drivernya sepenuhnya dihapus.
- Setelah adaptor jaringan telah dihapus, klik Aksi > Pindai perubahan perangkat keras . Ketika Anda melakukannya, Windows secara otomatis akan mendeteksi dan menginstal ulang adapter jaringan dan driver-drivernya.
- Tunggu adaptor jaringan dan drivernya diinstal ulang, kemudian restart komputer. Pastikan untuk memeriksa apakah masalah telah diperbaiki saat komputer boot.
TIP PRO: Jika masalahnya ada pada komputer Anda atau laptop / notebook, Anda harus mencoba menggunakan Perangkat Lunak Reimage Plus yang dapat memindai repositori dan mengganti file yang rusak dan hilang. Ini berfungsi dalam banyak kasus, di mana masalah ini berasal karena sistem yang rusak. Anda dapat mengunduh Reimage Plus dengan Mengklik di Sini