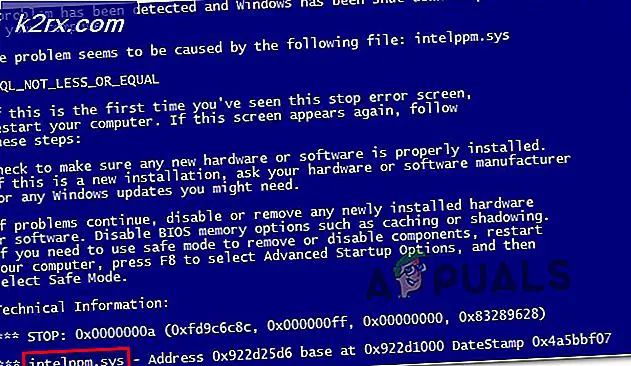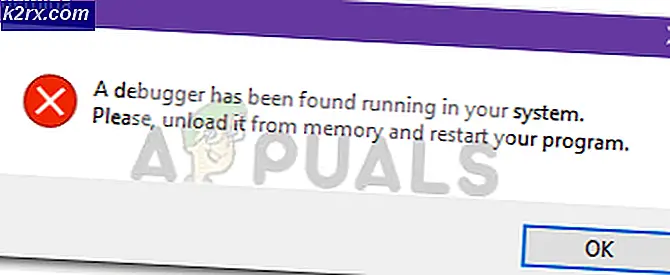Fix: The Stub Received Bad Data Error Message pada Windows 10
Pengguna Windows 10 sering mengeluhkan masalah di mana tindakan tertentu (seperti mencoba menjalankan program tertentu atau membuka utilitas Windows seperti manajer Layanan ) mengakibatkan kegagalan dan pesan kesalahan yang berisi frasa berikut di layar:
Stub menerima data buruk
Pesan kesalahan dapat disertai dengan kode kesalahan atau bahkan pernyataan yang memberikan sedikit lebih banyak informasi mengenai apa yang gagal dilakukan oleh komputer yang terpengaruh, atau mungkin hanya terbatas pada frasa yang dijelaskan di atas. Meskipun tidak umum, masalah ini juga telah terlihat pada versi Sistem Operasi Windows yang lebih lama sehingga pengguna Windows 10 tidak sendirian dalam perjuangan melawan masalah ini.
Dalam kebanyakan kasus, cukup dengan mengabaikan pesan kesalahan ini dan kemudian mencoba sekali lagi untuk meluncurkan aplikasi yang terpengaruh atau hasil utilitas di dalamnya berjalan dengan sukses. Namun, tidak dapat disangkal betapa menyebalkannya pesan kesalahan ini ketika ia muncul. Meskipun masalah ini cukup merepotkan, ini bukan masalah yang tidak bisa diperbaiki. Berikut ini adalah beberapa solusi paling efektif yang dapat Anda gunakan untuk mencoba dan menyingkirkan pesan kesalahan ini dan berhasil meluncurkan program atau utilitas yang terpengaruh:
Solusi 1: Jalankan pemindaian SFC
Utilitas File Checker Sistem dirancang untuk menganalisis komputer yang berjalan pada Sistem Operasi Windows untuk file sistem yang rusak atau rusak. Selain mengendus file sistem yang rusak atau rusak, pemindaian SFC juga mampu memperbaiki kerusakan yang telah mereka alami. Selain itu, jika Pemeriksa Berkas Sistem tidak dapat melakukan perbaikan, dalam hal apa pun, ia hanya mengganti file sistem yang rusak dengan versi file yang tidak rusak dan tersimpan dalam cache. Menjalankan pemindaian SFC adalah tempat yang sangat baik untuk memulai ketika berhadapan dengan Stub menerima pesan kesalahan data yang buruk. Untuk menjalankan pemindaian SFC pada komputer Windows 10, cukup ikuti panduan ini .
Solusi 2: Pastikan Anda memiliki semua pembaruan Windows terbaru yang diinstal
Masalah ini sering dapat disebabkan oleh sesuatu yang Pembaruan Windows Anda unduh dan instal ke komputer Anda rusak. Untungnya, setiap kali Pembaruan Windows memecahkan sesuatu untuk sejumlah besar pengguna, Microsoft segera mengirimkan perbaikan untuk apa pun yang sebelumnya rusak dalam Pembaruan Windows baru. Itulah yang terjadi, Anda harus memastikan Anda memiliki semua Pembaruan Windows terbaru yang diinstal pada komputer Anda. Untuk melakukannya:
TIP PRO: Jika masalahnya ada pada komputer Anda atau laptop / notebook, Anda harus mencoba menggunakan Perangkat Lunak Reimage Plus yang dapat memindai repositori dan mengganti file yang rusak dan hilang. Ini berfungsi dalam banyak kasus, di mana masalah ini berasal karena sistem yang rusak. Anda dapat mengunduh Reimage Plus dengan Mengklik di Sini- Buka Menu Mulai .
- Klik Pengaturan .
- Klik Pembaruan & keamanan .
- Klik Pembaruan Windows di sebelah kiri.
- Di panel kanan, klik Periksa pembaruan di bawah bagian Pembaruan Windows .
- Tunggu Windows untuk memeriksa pembaruan yang tersedia untuk komputer Anda. Ini mungkin membutuhkan waktu, jadi bersabarlah.
- Jika Windows tidak menemukan pembaruan apa pun untuk komputer Anda, cukup coba solusi yang berbeda. Jika Windows menemukan pembaruan yang tersedia untuk komputer Anda, unduh dan instal setiap satu, hidupkan kembali komputer Anda setelah selesai dan periksa untuk melihat apakah hal itu memperbaiki masalah saat boot.
Solusi 3: Hapus semua program yang tidak digunakan yang memiliki layanan mereka sendiri
Jika ada lebih banyak layanan yang diinstal pada komputer Anda daripada batas ukuran penyangga Manajer layanan memungkinkan, komputer Anda mungkin mengontrak masalah ini. Jika itu terjadi, tindakan yang disarankan adalah mencopot semua dan semua program pihak ketiga yang memiliki layanannya sendiri yang terpasang di komputer Anda dan yang jarang digunakan atau jarang digunakan. Untuk melakukannya, cukup:
- Buka Menu Mulai .
- Cari untuk menambah atau menghapus program .
- Klik pada hasil pencarian berjudul Tambah atau Hapus Program .
- Lihatlah daftar program yang diinstal pada komputer Anda, cari yang tidak Anda gunakan atau gunakan sangat jarang dan yang memiliki layanan mereka sendiri diinstal pada komputer Anda, dan satu per satu, klik kanan pada mereka, klik Uninstall dan ikuti petunjuk pada layar untuk menghapusnya .
Setelah selesai, restart komputer Anda dan periksa untuk melihat apakah solusi ini menyelesaikan pekerjaan ketika komputer boot.
Solusi 4: Bersihkan menginstal Windows 10 dari awal
Jika benar-benar tidak ada solusi yang tercantum dan dijelaskan di atas telah bekerja untuk Anda dan Anda tidak bisa hidup dengan keberadaan yang mengganggu yaitu pesan kesalahan ini, jangan takut - Anda masih dapat membersihkan menginstal Windows 10 dari awal. Sementara membersihkan menginstal Windows 10 dari awal akan menyingkirkan semua aplikasi dan data Anda (disarankan agar Anda membuat cadangan apa pun yang Anda tidak ingin kehilangan sebelum melanjutkan), itu adalah solusi yang sangat efektif untuk masalah ini. Anda dapat menggunakan panduan ini untuk membersihkan menginstal Windows 10 dari awal jika Anda tidak tahu caranya.
TIP PRO: Jika masalahnya ada pada komputer Anda atau laptop / notebook, Anda harus mencoba menggunakan Perangkat Lunak Reimage Plus yang dapat memindai repositori dan mengganti file yang rusak dan hilang. Ini berfungsi dalam banyak kasus, di mana masalah ini berasal karena sistem yang rusak. Anda dapat mengunduh Reimage Plus dengan Mengklik di Sini