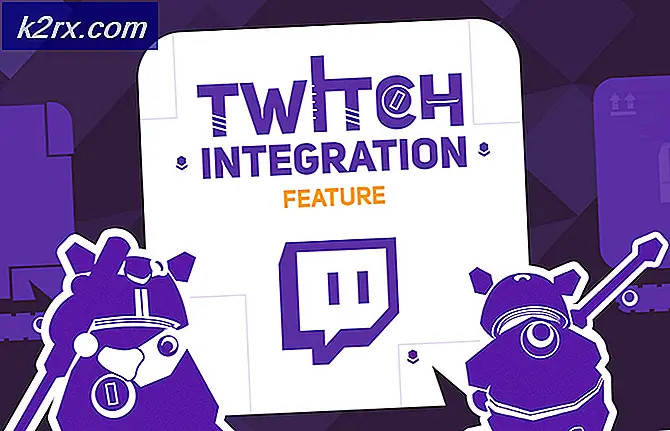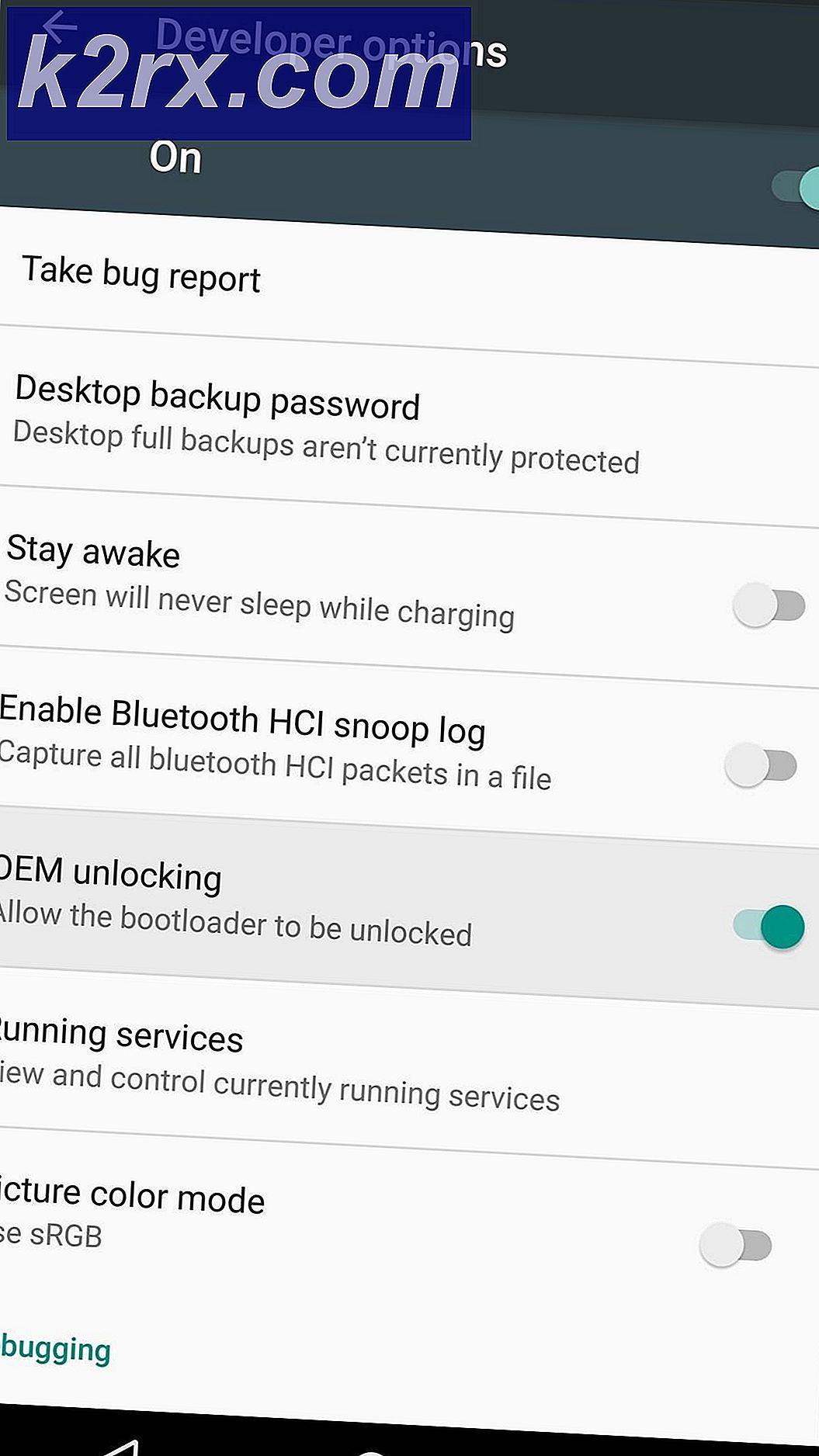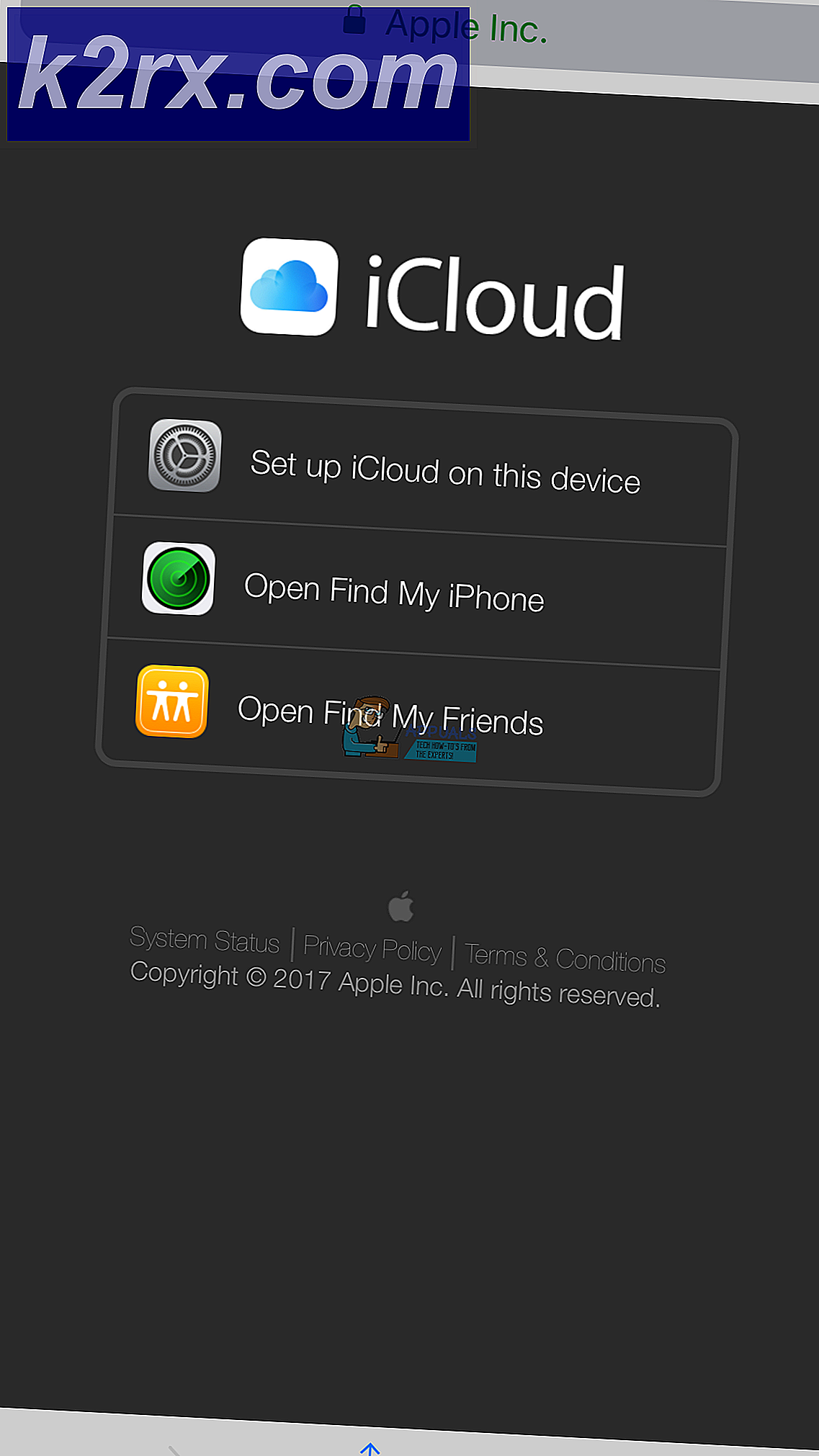Cara Mendefrag Windows 8.1
Hard drive komputer berjalan paling cepat (artinya dapat membaca file dari dan menulis file ke dirinya sendiri pada kecepatan maksimum yang mungkin) ketika semua data yang tersimpan di dalamnya disimpan secara berdekatan, yaitu terus menerus tanpa jeda di tengah. Pikirkan data pada hard drive sebagai rantai blok penyimpanan - hard disk akan menjadi tercepat ketika semua blok ditumpuk satu demi satu tanpa jeda di antaranya. Jika, karena alasan apa pun, istirahat mulai terakumulasi di antara blok penyimpanan dari waktu ke waktu, hard disk dikatakan telah terpecah-pecah. Hard disk yang lebih terfragmentasi, semakin lambat.
Fragmentasi pada hard drive dapat diselesaikan hanya dengan mendefragasinya - selama defragmentasi, semua data yang disimpan pada hard drive diatur ulang sehingga blok data imajiner disimpan secara berdekatan dan setiap jeda di tengah dihapuskan. Sistem Operasi Windows selalu dilengkapi dengan utilitas defragmentasi disk yang ada di dalamnya. Hingga hari-hari Windows 7, utilitas ini dulu dikenal sebagai Disk Defragmenter dan telah diubah ke tingkat yang mengesankan. Namun, dengan kedatangan Windows 8.1, Disk Defragmenter benar-benar dirubah dan diubah menjadi utilitas Optimize Drives, dan sepertinya itu akan tetap menjadi utilitas Optimize Drives untuk masa mendatang. Utilitas baru ini masih memiliki tujuan yang sama, namun - untuk men-defrag partisi hard drive dan seluruh hard drive yang telah terpecah-pecah.
Defragmenting hard drive memaksimalkan kecepatan transfer file dan data ke dan dari hard drive, dan itu seharusnya hanya dilakukan pada hard drive - Anda tidak boleh mencoba mendefragment Solid State Drive (SSD) atau drive USB. Untuk mendefrag hard drive pada komputer yang berjalan pada Windows 8.1, inilah yang perlu Anda lakukan:
TIP PRO: Jika masalahnya ada pada komputer Anda atau laptop / notebook, Anda harus mencoba menggunakan Perangkat Lunak Reimage Plus yang dapat memindai repositori dan mengganti file yang rusak dan hilang. Ini berfungsi dalam banyak kasus, di mana masalah ini berasal karena sistem yang rusak. Anda dapat mengunduh Reimage Plus dengan Mengklik di Sini- Arahkan ke layar Mulai, ketik defrag ke bidang Pencarian, dan klik pada hasil pencarian berjudul Defragment dan optimalkan drive Anda . Sebagai alternatif, Anda dapat mencapai hasil yang sama dengan membuka Panel Kontrol dan menavigasi ke Sistem dan Keamanan > Alat Administratif > Defragmentasi dan Optimalkan Drive .
- Anda akan melihat daftar semua drive di komputer Anda di bagian Status jendela, bersama dengan sejumlah masing-masing properti mereka. Cukup klik pada drive untuk memilihnya dan klik Analyze untuk memiliki utilitas mencari tahu seberapa terfragmentasinya partisi hard drive tertentu. Jika Anda ingin memiliki utilitas memeriksa beberapa partisi pada saat yang sama, cukup klik pada masing-masing partisi sambil menahan tombol Ctrl untuk memilih mereka dan klik Menganalisis semua untuk memiliki utilitas menganalisisnya.
- Setelah utilitas memindai partisi yang dipilih, persentase fragmentasi akan ditampilkan di sebelah drive. Anda dapat menggunakan persentase fragmentasi ini untuk menentukan apakah drive perlu didefragmentasi - aturan umum adalah bahwa sebuah drive perlu didefragmentasi jika nilai fragmentasi adalah 20% atau lebih. Untuk mendefrag drive, klik untuk memilihnya dan klik Optimize . Anda juga dapat memiliki beberapa drive defrag pada saat yang sama dengan mengkliknya satu per satu sambil menahan tombol Ctrl untuk memilihnya, dan kemudian mengklik Optimalkan semua .
- Yang perlu Anda lakukan sekarang adalah menunggu utilitas untuk berhasil men-defragmen partisi yang Anda pilih. Proses ini dapat memakan waktu cukup lama tergantung pada berapa banyak partisi yang Anda pilih untuk di-defrag dan seberapa besar partisi yang dipilih. Anda dapat melihat kemajuan proses defragmentasi secara real-time di bawah bagian Status saat ini dari partisi yang Anda pilih untuk defragmentasi.
Proses defragmentasi pada Windows 8.1 tidak terlalu padat sumber daya, yang berarti bahwa Anda sama sekali tidak merasa perlu menempatkan penggunaan komputer Anda ditahan untuk defragmentasi hard drive Anda - Anda benar-benar bebas untuk menggunakan komputer Anda seperti biasanya Anda lakukan saat utilitas Optimize Drives mendefrag hard drive Anda.
TIP PRO: Jika masalahnya ada pada komputer Anda atau laptop / notebook, Anda harus mencoba menggunakan Perangkat Lunak Reimage Plus yang dapat memindai repositori dan mengganti file yang rusak dan hilang. Ini berfungsi dalam banyak kasus, di mana masalah ini berasal karena sistem yang rusak. Anda dapat mengunduh Reimage Plus dengan Mengklik di Sini