Fix: Pengoperasian yang Diminta membutuhkan Ketinggian
Microsoft merilis versi terbaru dan yang paling ditunggu dari seri sistem operasi mereka; Windows 10 pada 29 Juli 2015. Ada perubahan besar dalam OS terbaru berdasarkan penampilan, layanan, kemudahan akses, dan GUI. Sekitar 14 juta orang meningkatkan ke Windows 10 dengan 24 jam peluncuran.
Pada saat yang sama, orang-orang mulai melaporkan bahwa mereka mendapatkan kesalahan ketika mereka melakukan berbagai tindakan yang membutuhkan akses administrator. Dialog kesalahan menyatakan, Operasi yang diminta membutuhkan elevasi. Ini dialami oleh pengguna pada berbagai kesempatan seperti ketika mengakses hard drive eksternal atau menjalankan beberapa utilitas atau program yang membutuhkan akses administratif. Kami telah membuat daftar serangkaian langkah tentang bagaimana Anda dapat memecahkan masalah yang menyebabkan masalah dan memperbaikinya.
Solusi 1: Menonaktifkan UAC
Ada kemungkinan bahwa akun Anda tidak memenuhi persyaratan yang ditetapkan oleh UAC untuk mengakses utilitas. UAC juga dikenal sebagai Kontrol Akses Pengguna. Ini adalah infrastruktur yang dikembangkan oleh Microsoft. Ini memastikan bahwa hanya pengguna yang dipercaya dengan menggunakan aplikasi yang dapat mengaksesnya. Hanya pengguna tertentu yang bisa mendapatkan hak akses administratif untuk mencegah malware dari sistem. Setelah pembaruan baru-baru ini, ada bug yang menyebabkan semuanya semakin di bawah pemeriksaan dari UAC. Kami dapat mencoba menonaktifkan UAC dan memeriksa apakah itu melakukan trik.
Metode ini juga berfungsi jika Anda telah menambahkan komputer komputer ke domain mana pun dan gagal menjalankan beberapa perintah administratif dasar.
- Tekan Windows + R untuk meluncurkan Run Type gpedit.msc di kotak dialog dan tekan Enter. Ini akan meluncurkan editor kebijakan grup lokal. Catatan: Editor kebijakan grup lokal adalah alat yang kuat dan membutuhkan sangat hati-hati jika Anda menanganinya untuk pertama kalinya. Jangan mengubah item yang tidak Anda ketahui dan ikuti instruksi.
- Setelah berada di editor, navigasikan ke jalur file berikut menggunakan panel navigasi yang ada di sisi kiri layar:
Computer Configuration> Pengaturan Windows> Pengaturan Keamanan> Kebijakan Lokal> Opsi Keamanan
- Sekarang di sisi kanan jendela, Anda akan dapat melihat sejumlah item. Gulir ke bawah dan cari Kontrol Akun Pengguna: Perilaku prompt elevasi untuk administrator dalam Mode Persetujuan Admin . Klik dua kali untuk membuka propertinya .
- Arahkan ke tab Pengaturan Keamanan Lokal dan atur pilihan di drop-down ke Tinggikan tanpa disuruh .
Simpan perubahan dan keluar dari item ini.
- Sekarang cari melalui item untuk Kontrol Akun Pengguna: Mendeteksi instalasi aplikasi dan meminta elevasi . Setelah Anda menemukan item, klik dua kali untuk membuka propertinya .
- Arahkan ke tab Pengaturan Keamanan Lokal dan atur opsi sebagai Dinonaktifkan . Tekan Ok untuk menyimpan perubahan dan keluar dari item.
- Sekarang telusuri item untuk Kontrol Akun Pengguna: Jalankan semua administrator dalam Mode Persetujuan Admin . Setelah Anda menemukan item, klik dua kali untuk membuka propertinya .
- Arahkan ke tab Pengaturan Keamanan Lokal dan atur opsi sebagai Dinonaktifkan . Tekan Ok untuk menyimpan perubahan dan keluar dari item.
- Sekarang cari melalui item untuk Kontrol Akun Pengguna: Hanya tingkatkan aplikasi UIAccess yang dipasang di lokasi aman . Setelah Anda menemukan item, klik dua kali untuk membuka propertinya .
- Arahkan ke tab Pengaturan Keamanan Lokal dan atur opsi sebagai Dinonaktifkan . Tekan Ok untuk menyimpan perubahan dan keluar dari item.
- Sekarang tekan Windows + S untuk membuka bilah pencarian menu mulai dan ketik kontrol akun pengguna . Pilih hasil pertama yang muncul.
- Setelah pengaturan dibuka, seret slider sepenuhnya ke bawah dan tekan OK untuk menyimpan perubahan ke komputer. Anda mungkin perlu me-restart komputer Anda agar perubahan terjadi.
Solusi 2: Menambahkan grup admin Domain ke grup Administrator lokal
Jika metode di atas tidak berfungsi untuk Anda jika Anda memiliki pesan kesalahan di domain apa pun (seperti kantor, rumah, dll.), Kami dapat mencoba menambahkan grup administrator domain ke grup administrator lokal dan memeriksa apakah kesalahan kami diperbaiki .
TIP PRO: Jika masalahnya ada pada komputer Anda atau laptop / notebook, Anda harus mencoba menggunakan Perangkat Lunak Reimage Plus yang dapat memindai repositori dan mengganti file yang rusak dan hilang. Ini berfungsi dalam banyak kasus, di mana masalah ini berasal karena sistem yang rusak. Anda dapat mengunduh Reimage Plus dengan Mengklik di SiniCatatan: Solusi ini ditargetkan untuk individu yang mengalami pesan kesalahan ketika mereka mendaftarkan komputer mereka ke domain mana pun. Jika ini tidak terjadi untuk Anda, silakan lihat solusi di bawah ini.
Pertama, kita harus mendefinisikan grup keamanan di komputer AD dan pengguna. Dalam tutorial ini, kami akan memanggil grup keamanan kami sebagai IT_Appuals
- Masuk ke Pengontrol Domain Anda.
- Klik kanan Pengguna dan pilih Baru dari daftar opsi yang tersedia. Kemudian klik pada Grup dan Keamanan. Ganti nama grup baru sebagai IT_Appuals.
- Sekarang tambahkan anggota yang valid dan tepat. Saya akan menambahkan Kevin, Alan, dan Indigo.
Selanjutnya, kita perlu membuat kebijakan grup . Ada juga solusi untuk ini dengan menggunakan Kebijakan Domain default tetapi kami tidak merekomendasikannya. Dalam tutorial ini, kita akan membuat kebijakan baru yang disebut Administrator Lokal.
- Luncurkan Konsol Manajemen Kebijakan Grup Anda.
- Setelah dibuka, klik kanan pada OU atau domain Anda.
- Pilih Buat GPO dan tautkan juga di sini.
- Namai kebijakan grup itu sebagai Administrator Lokal.
- Jika kebijakan berhasil dibuat, Anda harus dapat melihatnya di pohon.
Sekarang kita akan mengedit kebijakan untuk memuat grup IT_Appuals. Anda juga bisa memasukkannya ke dalam kelompok yang ingin Anda gunakan.
- Klik kanan pada kebijakan Administrator Lokal dan perluas Computer Configuration \ Policies \ Windows Settings \ Restricted Groups.
- Sekarang di sisi kanan jendela Grup Terbatas, klik kanan pada ruang kosong dan pilih Tambah Grup.
- Ketik nama grup sebagai IT_Appuals dan tekan Ok untuk menyimpan perubahan.
- Sekarang klik Tambah di bawah subpos dari grup ini adalah anggota dari: dan tambahkan Administrator dan Pengguna Remote Desktop.
- Tekan Ok untuk menyimpan perubahan.
Catatan: Saat Anda menambahkan grup, Anda dapat menambahkan apa pun yang Anda inginkan. GPO akan secara otomatis mencocokkan grup pada PC Anda dan menautkannya. Jika Anda mengetikkan Pencil, ia akan mencari semua grup lokal untuk grup yang bernama sebagai Pensil dan menempatkan IT_Appuals dalam grup itu.
Juga, jika Anda mengubah Anggota grup ini: itu akan secara otomatis menimpa akun yang Anda tetapkan di tahap awal.
Sekarang kita dapat menguji apakah proses ini berhasil.
- Tunggu 10-15 menit dan masuk ke PC.
- Ketik gpupdate / force dan periksa grup administrator lokal. Jika Anda melakukan langkah-langkah dengan benar, Anda seharusnya dapat melihat IT_Appuals dalam grup itu.
- Sekarang semua anggota grup yaitu Kevin, Alan, dan Indigo dapat mengakses PC.
Solusi 3: Menonaktifkan Moda Persetujuan Admin untuk Administrator internal
Jika Anda mengalami masalah setelah memperbarui Windows Anda ke versi terbaru, ada kemungkinan bahwa sistem secara otomatis mengaktifkan opsi Persetujuan Admin untuk Administrator bawaan. Ini berarti bahwa komputer Anda akan meminta izin ketika Anda ingin melakukan tugas administratif bahkan jika Anda sendiri adalah seorang administrator. Kebijakan ini terletak di editor kebijakan grup dan kami dapat mencoba mengubahnya.
- Tekan Windows + R untuk meluncurkan aplikasi Run. Ketik gpedit.msc di kotak dialog dan tekan Enter. Ini akan meluncurkan editor kebijakan grup lokal. Catatan: Editor kebijakan grup lokal adalah alat yang kuat dan membutuhkan sangat hati-hati jika Anda menanganinya untuk pertama kalinya. Jangan mengubah item yang tidak Anda ketahui dan ikuti instruksi.
- Setelah berada di editor, navigasikan ke jalur file berikut menggunakan panel navigasi yang ada di sisi kiri layar:
Computer Configuration> Pengaturan Windows> Pengaturan Keamanan> Kebijakan Lokal> Opsi Keamanan
- Sekarang di sisi kanan jendela, Anda akan dapat melihat sejumlah item. Gulir ke bawah dan cari Kontrol Akun Pengguna: Mode Persetujuan Admin untuk akun Administrator Terpasang Pengaturan Pengaturan Keamanan Lokal . Klik dua kali untuk membuka propertinya .
- Arahkan ke dan setel opsi sebagai Dinonaktifkan . Tekan Ok untuk menyimpan perubahan dan keluar dari item.
Restart komputer Anda agar perubahan diterapkan dan periksa apakah masalah sudah hilang.
Solusi 4: Mengubah Kepemilikan File
Jika Anda mengalami kesalahan saat mengakses beberapa file, baik di komputer atau hard drive Anda, kami dapat mencoba mengubah kepemilikan file-file tersebut. Mengubah kepemilikan file / folder apa pun membuat Anda pemilik dan komputer memungkinkan Anda mengakses file dan melakukan tindakan apa pun yang mungkin memerlukan akses administrator.
Solusi ini juga cocok untuk orang yang telah mem-backup data mereka pada hard drive eksternal dan setelah mengganti komputer, mereka melihat pesan kesalahan setiap kali mereka mencoba mengaksesnya. Dalam hal ini, Anda dapat mengubah kepemilikan hard drive eksternal dengan mengklik kanan padanya, memilih Properties dan menavigasi ke tab keamanan. Kemudian Anda dapat mengikuti petunjuk tentang bagaimana biasanya mengubah kepemilikan dan Anda akan baik untuk pergi.
Anda dapat mengubah kepemilikan secara manual sementara ada juga opsi untuk menambahkan tombol kepemilikan perubahan ke menu konteks jika Anda sering tersandung masalah ini.
Solusi 5: Menjalankan program sebagai Administrator
Jika Anda mengalami pesan kesalahan saat menjalankan beberapa perintah pada prompt perintah atau Anda membuka beberapa file sistem, ada kemungkinan komputer tidak mengizinkan Anda mengakses karena Anda tidak memiliki hak administratif.
Anda dapat mencoba meluncurkan ulang aplikasi menggunakan opsi Run as administrator dan periksa apakah Anda masih menerima pesan kesalahan. Dalam hal ini, kami akan menekan Windows + S dan ketik command prompt di kotak dialog. Ketika hasil pencarian datang, kami akan mengklik kanan pada command prompt dan pilih Run as administrator. Sekarang Anda dapat dengan mudah menjalankan perintah seperti netstat –anb dll. Tanpa rintangan apa pun.
Solusi ini juga berlaku untuk semua aplikasi yang memberi Anda pesan kesalahan. Klik kanan pada aplikasi dan pilih Run as administrator.
TIP PRO: Jika masalahnya ada pada komputer Anda atau laptop / notebook, Anda harus mencoba menggunakan Perangkat Lunak Reimage Plus yang dapat memindai repositori dan mengganti file yang rusak dan hilang. Ini berfungsi dalam banyak kasus, di mana masalah ini berasal karena sistem yang rusak. Anda dapat mengunduh Reimage Plus dengan Mengklik di Sini
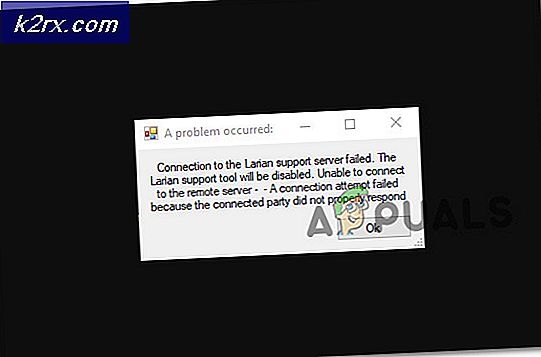

![[PS4 FIX] Tidak Dapat Berkomunikasi Menggunakan SSL](http://k2rx.com/img/105395/ps4-fix-cannot-communicate-using-ssl-105395.png)




