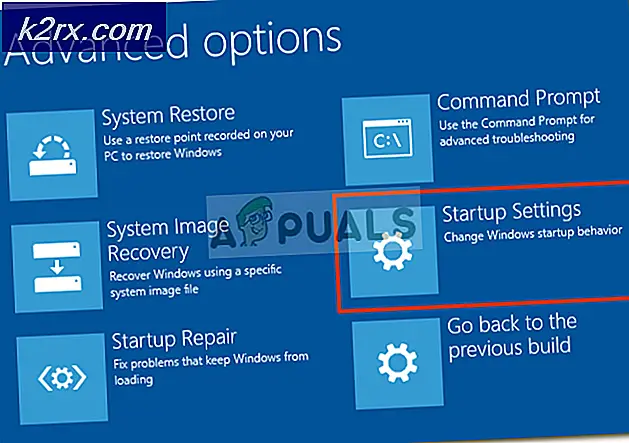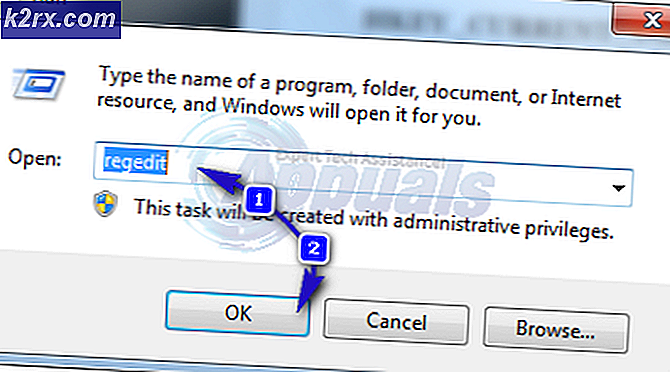FIX: Klik kanan Tidak Bekerja pada Windows 10
Di Windows 10, Anda mungkin mengalami masalah di mana klik kanan tidak berfungsi (atau lebih tepatnya, menu konteks tidak muncul). Dalam beberapa kasus, mengklik kanan pada mouse bekerja tidak teratur; terkadang merespon dan yang lain hanya diam.
Namun, jika Anda melihat folder WinX, semua pintasan di sana akan bekerja dengan lancar ketika diklik langsung. Anda bahkan dapat melihat acara penampil.
Banyak hal yang bisa menjadi penyebab klik kanan tidak berfungsi di Windows 10 tetapi mari kita mempersempit pada dua kasus yang paling terkenal.
Memperbaiki File Sistem yang Rusak
Unduh dan jalankan Reimage Plus untuk memindai dan memulihkan file yang rusak dan hilang dari sini, setelah selesai, lanjutkan dengan solusi di bawah ini. Penting untuk memastikan bahwa semua file sistem utuh dan tidak rusak sebelum melanjutkan dengan solusi di bawah ini.
Mematikan mode TABLET
Kegagalan fungsi klik kanan dapat langsung dikaitkan dengan mode TABLET yang diaktifkan di komputer Anda. Anda tidak dapat melakukan sebagian besar operasi klik kanan saat dalam mode ini. Ada banyak cara untuk mematikan mode tablet pada PC Windows 10 Anda.
Matikan Mode Tablet di Pusat Aksi
Untuk opsi ini, tekan tombol kombinasi WINDOWS + A ; atau klik pada ikon sistem untuk Action Center yang biasanya terletak di zona notifikasi bilah tugas. Arahkan ke bagian bawah Pusat Tindakan lalu klik atau ketuk Mode Tablet . Ini adalah beralih dua arah antara ON dan OFF, jadi lakukan sesuai dengan preferensi Anda. Setelah selesai, uji untuk melihat apakah klik kanan sekarang berfungsi.
Mematikan mode TABLET dari Aplikasi Pengaturan
Pergi ke Pengaturan dan klik pada Sistem . Di sisi kiri Anda akan melihat Mode Tablet baris. Klik di atasnya, dan di sisi kanan identifikasikan frasa tersebut. Jadikan Windows lebih mudah disentuh ketika menggunakan perangkat Anda sebagai tablet. Matikan.
TIP PRO: Jika masalahnya ada pada komputer Anda atau laptop / notebook, Anda harus mencoba menggunakan Perangkat Lunak Reimage Plus yang dapat memindai repositori dan mengganti file yang rusak dan hilang. Ini berfungsi dalam banyak kasus, di mana masalah ini berasal karena sistem yang rusak. Anda dapat mengunduh Reimage Plus dengan Mengklik di SiniJika Anda perlu mengaktifkan mode Tablet, cukup lakukan hal yang sama seperti di atas, tetapi kali ini, tombol AKTIF.
Catat opsi-opsi tepat di bawah instruksi ini; mereka mungkin berguna untuk interaksi masa depan. Ada opsi untuk mode yang dimulai segera setelah Anda masuk. Anda dapat membiarkan sistem secara otomatis beralih ke mode tablet saat masuk, masuk ke desktop, atau cukup gunakan mode masuk terakhir. Ada juga beberapa opsi lain tentang bagaimana sistem memberi tahu Anda ketika mode tablet dalam mode otomatis.
Gunakan editor registry sistem untuk mematikan Mode Tablet (Pengguna Lanjutan Saja)
Pergi ke Run. Di Run, masukkan kata regedit.exe atau hanya regedit . Editor registri muncul. Arahkan ke jalan
HKEY_CURRENT_USER \ SOFTWARE \ Microsoft \ Windows \ CurrentVersion \ ImmersiveShell
Ketika Anda mengklik folder ImmersiveShell, di sisi kanan cari DWORD / entry TabletMode . Untuk mematikan mode tablet, ubah nilainya menjadi 0.
Shell Extension Manager untuk Windows
Masalah klik kanan terkadang juga disebabkan oleh ekstensi pihak ketiga pada menu konteks. Ada utilitas yang dapat membantu Anda menyingkirkan ekstensi ini secara efektif tanpa banyak perjuangan.
Unduh utilitas ini dan simpan di PC Anda.
Setelah disimpan, gunakan keyboard Anda sebagai administrator. Tidak diperlukan instalasi di sini.
Pada menu yang muncul pilih Opsi . Klik Filter menurut Jenis Ekstensi dan kemudian pilih Menu Konteks .
Daftar akan ditampilkan. Catat item yang memiliki latar belakang merah muda. Mereka adalah entri yang diinstal oleh perangkat lunak pihak ketiga.
Tekan dan tahan tombol CTRL dan kemudian klik pada semua entri yang memiliki latar belakang merah muda. Di sudut kiri, klik tombol merah untuk menonaktifkan semuanya.
Sekali lagi di bawah Opsi, Mulai Ulang Penjelajah .
Klik kanan pada desktop Anda sekarang dan lihat apakah masalahnya telah teratasi. Jika ya, mulailah mengaktifkan ekstensi pihak ke-3 satu per satu.
Jika sekali lagi masalah klik kanan terjadi, itu pasti adalah ekstensi pihak ketiga terakhir yang Anda aktifkan. Nonaktifkan; atau hanya mencopot perangkat lunak atau program induk sepenuhnya jika perlu.
PERINGATAN: Selama langkah-langkah di atas, Anda mungkin kehilangan desktop Anda setelah menonaktifkan barang-barang dan Anda tidak akan mendapat apa pun untuk mengerjakan sisa proses. Jika ini terjadi, cukup tekan Ctrl-Alt-Del. Di task manager, pilih tab file, jalankan tugas baru dan kemudian masukkan ke explorer.exe. Desktop Anda akan segera muncul.
TIP PRO: Jika masalahnya ada pada komputer Anda atau laptop / notebook, Anda harus mencoba menggunakan Perangkat Lunak Reimage Plus yang dapat memindai repositori dan mengganti file yang rusak dan hilang. Ini berfungsi dalam banyak kasus, di mana masalah ini berasal karena sistem yang rusak. Anda dapat mengunduh Reimage Plus dengan Mengklik di Sini