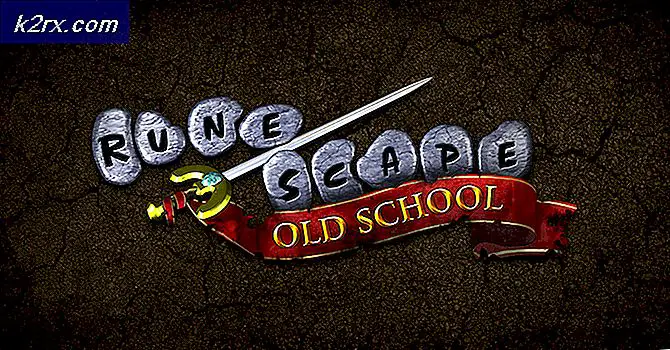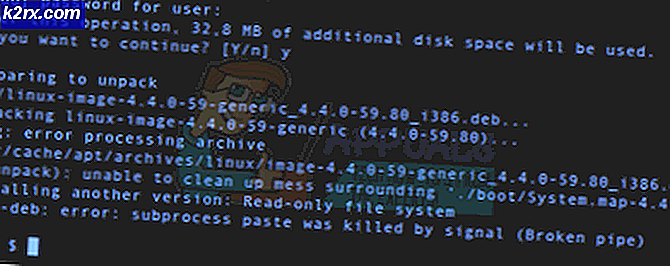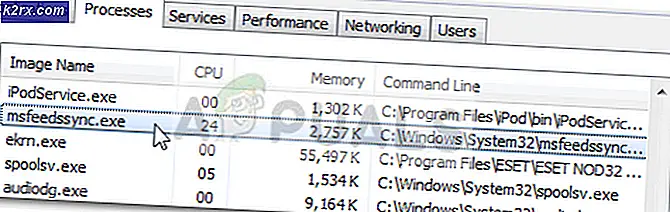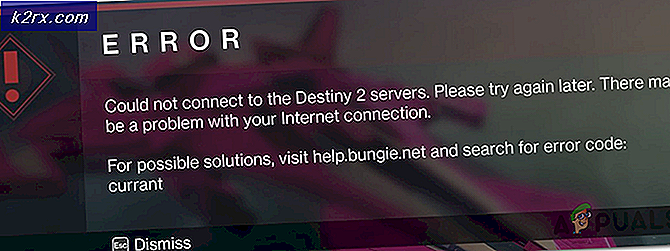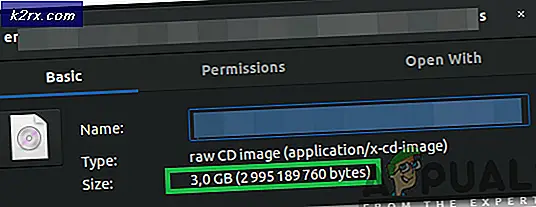Fix: Server Cloud Rockstar Tidak Tersedia
Pesan kesalahan kontroversial ini muncul ketika pengguna mencoba untuk bergabung dengan game multipemain di GTA V dan kesalahan tersebut mencegah mereka untuk mengakses fitur online apa pun. Masalahnya sendiri terkadang dapat dikaitkan dengan fakta bahwa server Rockstar benar-benar mati atau sedang menjalani pemeliharaan yang hanya bisa ditunggu.
Namun, jika masalah tetap ada, itu mungkin bukan kesalahan server dan Anda mungkin ingin mempertimbangkan untuk mencari solusi lain yang melibatkan pemecahan masalah berbagai pengaturan di komputer Anda. Ikuti artikel yang telah kami siapkan untuk mengetahui lebih lanjut!
Apa Penyebab Server Rockstar Tidak Tersedia?
Daftarnya panjang tetapi kami akan membahas penyebab yang dapat Anda analisis dan singkirkan secara efektif:
Solusi 1: Mengatur Ulang WinSock
“netsh winsock reset”Adalah perintah berguna yang dapat Anda gunakan di Command Prompt untuk mengatur ulang katalog winsock kembali ke pengaturan default atau status bersih. Anda dapat mencoba metode ini jika Anda mengalami kesalahan "Server Rockstar tidak tersedia" saat mencoba meluncurkan GTA V.
- Pencarian untuk "Prompt Perintah”Dengan mengetiknya di menu Start atau dengan menekan tombol cari di sebelah kanan. Klik kanan entri pertama yang akan muncul sebagai hasil pencarian dan pilih "Jalankan sebagai administrator”Entri menu konteks.
- Selain itu, Anda juga dapat menggunakan file Tombol Logo Windows + R kombinasi tombol untuk menampilkan Jalankan kotak dialog. Ketik "cmd" di kotak dialog yang muncul dan gunakan Ctrl + Shift + Enter kombinasi tombol untuk menjalankan Command Prompt menggunakan hak administrator.
- Ketik perintah berikut di jendela dan pastikan Anda menekan Enter setelah mengetiknya. Tunggu untuk "Reset Winsock berhasil diselesaikan"Atau sesuatu yang serupa untuk mengetahui bahwa metode ini telah berhasil dan Anda tidak membuat kesalahan saat mengikat.
netsh winsock reset
- Periksa untuk melihat apakah Anda masih berjuang dengan masalah terkait server Rockstar yang tidak tersedia.
Solusi 2: Ubah Server DNS Anda
Masalahnya sering kali disebabkan oleh koneksi Internet yang salah yang tidak diterima oleh server Rockstar atau layanannya. Masalahnya dapat diselesaikan dengan mudah dengan mengubah pengaturan DNS default Anda untuk menggunakan yang kami sediakan. Ini dapat dilakukan dengan mudah di Panel Kontrol jadi pastikan Anda mengikuti langkah-langkah di bawah ini dengan hati-hati.
- Menggunakan Windows + R kombo kunci yang harus segera membuka kotak dialog Jalankan tempat Anda harus mengetik 'cpl ' di bilah dan klik OK untuk membuka Pengaturan Koneksi Internet item di Panel Kontrol.
- Proses yang sama juga bisa dilakukan dengan membuka Control Panel secara manual. Alihkan Tampilan dengan menyetel di bagian kanan atas jendela ke Kategori dan klik Jaringan dan Internet di bagian atas. Klik Jaringan dan pusat Berbagi tombol untuk membukanya. Cobalah untuk menemukan file Ubah pengaturan adaptor tombol di menu kiri dan klik di atasnya.
- Sekarang jendela Koneksi Internet terbuka menggunakan metode apa pun di atas, klik dua kali pada Adaptor Jaringan Anda yang aktif dan klik Properti tombol di bawah jika Anda memiliki izin admin.
- Temukan Internet Protocol Version 4 (TCP / IPv4) item dalam daftar. Klik di atasnya untuk memilihnya dan klik Properti tombol dibawah.
- Tetap di tab Umum dan alihkan tombol radio di jendela Properti ke "Gunakan alamat server DNS berikut"Jika disetel ke sesuatu yang lain.
- Setel Server DNS pilihan menjadi 23.228.235.159 dan menjadi server DNS alternatif 1.0.0.0.
- Simpan "Validasi pengaturan setelah keluar"Dicentang dan klik OK untuk menerapkan perubahan dengan segera. Periksa apakah pesan "Server Rockstar tidak tersedia" masih muncul!
Catatan: Jika alamat di atas tidak berhasil, jangan menyerah pada solusinya dan coba gunakan 8.8.8.8 dan 8.8.4.4 untuk masing-masing server DNS Pilihan dan server DNS Alternatif.
Solusi 3: Teruskan Port Tertentu di Windows Firewall
Gim ini memiliki porta yang harus dibuka oleh Windows Firewall setiap saat. Pastikan Anda melakukannya dengan mengikuti langkah-langkah di bawah ini!
- Navigasi ke Panel kendali dengan mencarinya di menu Start dan klik Sistem dan Keamanan >> Windows Firewall. Anda juga dapat mengalihkan tampilan ke ikon Besar atau Kecil dan langsung mengklik Windows Firewall.
- Pilih Pengaturan lanjutan opsi dan sorotan Aturan Masuk di bagian kiri layar.
- Klik kanan pada Inbound Rules dan klik Aturan baru. Di bawah bagian Rule type, pilih Port. Pilih TCP atau UDP dari rangkaian tombol radio pertama (bergantung pada port mana yang Anda gunakan) dan alihkan tombol radio kedua ke "Port lokal tertentu. Anda perlu menambahkan porta berikut untuk memperbaiki masalah dengan server Rockstar:
Port TCP: 80, 443 UDP Ports: 6672, 61455, 61456, 61457, 61458
- Pastikan Anda memisahkannya dengan koma tepat ke yang terakhir dan klik Berikutnya setelah Anda selesai.
- Pilih Izinkan koneksi tombol radio di jendela berikutnya dan klik Berikutnya.
- Pilih jenis jaringan ketika Anda ingin menerapkan aturan ini. Jika Anda cukup sering beralih dari satu koneksi jaringan ke koneksi lain, sebaiknya Anda tetap mencentang semua opsi sebelum mengeklik Berikutnya.
- Beri nama aturan dengan sesuatu yang masuk akal bagi Anda dan klik Selesai.
- Pastikan Anda mengulangi langkah yang sama untuk Aturan Keluar (pilih Aturan keluar di Langkah 2).
Solusi 4: Ubah Antivirus yang Anda Gunakan
Alat antivirus gratis bisa sangat membantu dan mereka dapat melakukan tugasnya melindungi komputer Anda, tetapi terkadang alat tersebut tidak cocok dengan hal-hal lain di komputer Anda. Pemain telah menyarankan bahwa mencopot pemasangan alat antivirus mereka membantu menyelesaikan kesalahan tetapi masalahnya adalah sangat tidak aman untuk membiarkan komputer Anda tidak terlindungi. Itulah mengapa lebih baik mencari alternatif yang lebih baik jika Anda menggunakan versi antivirus gratis.
- Klik pada menu Start dan buka Panel kendali dengan menelusurinya. Atau, Anda dapat mengklik ikon roda gigi untuk membuka pengaturan jika Anda menggunakan Windows 10.
- Di Panel Kontrol, pilih untuk Lihat sebagai: Kategori di pojok kanan atas dan klik Copot Pemasangan Program di bawah bagian Program.
- Jika Anda menggunakan aplikasi Pengaturan, klik Aplikasi harus segera membuka daftar semua program yang diinstal pada PC Anda.
- Temukan alat antivirus Anda di Panel Kontrol atau Pengaturan dan klik Copot pemasangan.
- Wisaya pencopotan pemasangannya akan terbuka, jadi ikuti petunjuk untuk mencopot pemasangannya.
- Klik Selesai ketika uninstaller menyelesaikan proses dan mulai ulang komputer Anda untuk melihat apakah kesalahan masih akan muncul. Pastikan Anda memilih file opsi antivirus yang lebih baik.