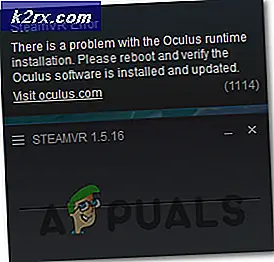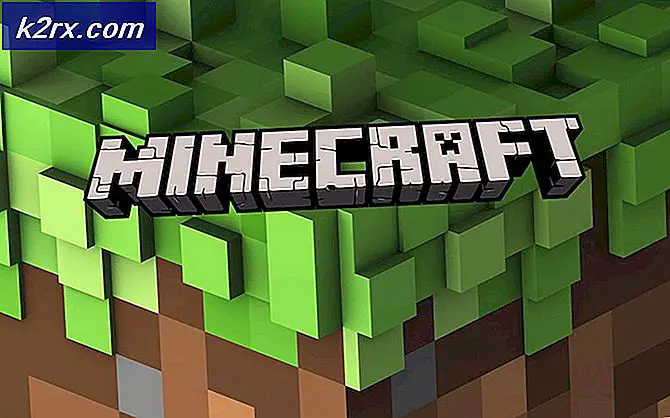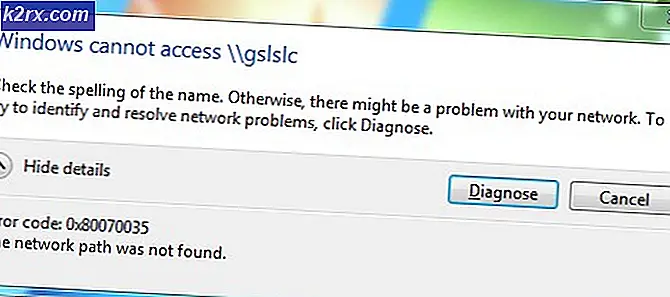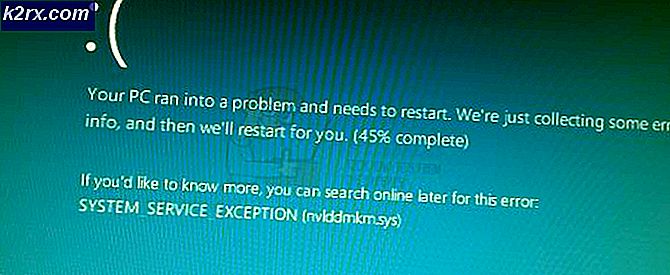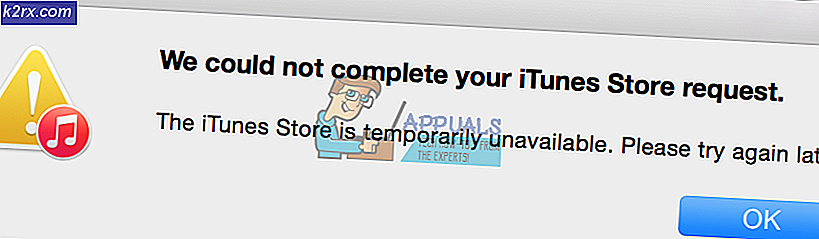Cara Menambah / Mengubah Tanda Tangan Di Outlook 2013/2016 dan 365
Untuk beberapa pengguna, tanda tangan email dapat tetap sama untuk waktu yang lama TETAPI pada saat Anda mungkin perlu mengedit atau mengubah tanda tangan, untuk mencerminkan informasi yang diperbarui ATAU Anda mungkin hanya perlu membuat ulang tanda tangan karena pembaruan untuk sistem Anda atau jika Anda sudah membeli komputer baru.
Mengubah atau mengedit tanda tangan mudah sekali Anda tahu cara melakukannya. Dan metode itu sama untuk Microsoft Outlook 2013, 2016 dan 365.
Buka Microsoft Outlook . Klik File di sudut kiri atas. Di sebelah kiri, klik Opsi .
Pada jendela opsi Outlook, klik Mail di sebelah kiri, dan klik tombol Tanda Tangan di panel kanan yang lebih besar.
Sebuah jendela bernama Tanda Tangan dan Alat Tulis akan terbuka. Di dalamnya, di bawah tanda Pilih untuk mengedit, pilih tanda tangan yang ingin Anda edit. Sekarang di kotak teks di bawah Edit tanda tangan, tanda tangan Anda saat ini akan muncul. Buat perubahan yang diinginkan pada tanda tangan sama seperti Anda mengedit teks di tempat lain. Setelah selesai mengedit, klik tombol Simpan di atas untuk menyimpannya.
Tanda tangan Anda sekarang akan diperbarui dan siap digunakan.
TIP PRO: Jika masalahnya ada pada komputer Anda atau laptop / notebook, Anda harus mencoba menggunakan Perangkat Lunak Reimage Plus yang dapat memindai repositori dan mengganti file yang rusak dan hilang. Ini berfungsi dalam banyak kasus, di mana masalah ini berasal karena sistem yang rusak. Anda dapat mengunduh Reimage Plus dengan Mengklik di SiniCara Menambahkan / Membuat Tanda Tangan Baru di Outlook 2016/2013 dan 365
Tanda tangan biasanya digunakan dalam E-mail sekarang untuk mempersonalisasikannya atau menambahkan tampilan profesional ke e-mail Anda. Namun menambahkan tanda tangan bisa menjadi sedikit rumit jika pengguna tidak tahu jalannya. Terutama di Microsoft Outlook, ketika opsi Signature agak sulit ditemukan. Tetapi dengan mengikuti langkah-langkah sederhana yang diberikan di bawah ini, Anda akan dengan mudah dapat menambahkan tanda tangan ke e-mail Anda secara otomatis atau secara manual saat bepergian.
Melalui versi Microsoft Outlook 2013 hingga 2016 dan 365, perubahan yang telah dilakukan melalui versi belum dapat memengaruhi cara tanda tangan ditambahkan dalam versi ini. Jadi metodenya sama untuk semuanya.
Gambar yang digunakan di atas juga berlaku untuk petunjuk di bawah ini.
Sekarang untuk mulai menambahkan tanda tangan, buka Microsoft Outlook .
Jika Anda memiliki beberapa akun yang disiapkan, buka akun surel yang ingin Anda tambahi tanda tangan.
Klik File di sudut kiri atas. Klik pada Opsi di sebelah kiri. Di jendela opsi Outlook, klik Mail .
Dengan Mail dipilih, klik Tanda Tangan di panel kanan yang lebih besar. Tanda tangan dan jendela Stationery akan terbuka sekarang.
Di dalamnya, klik Baru untuk membuat tanda tangan baru. Berikan nama yang berarti untuk itu.
Dalam kotak teks di bawah Edit tandatangan, ketik semua teks dan informasi yang Anda inginkan sebagai tanda tangan e-mail Anda. Anda dapat menggunakan alat pemformatan di atas untuk mengubah jenis font, ukuran dan gaya.
Jika Anda sudah menyimpan informasi akun Anda di Outlook dan ingin menggunakannya sebagai tanda tangan Anda, klik pada Kartu Bisnis untuk menggunakannya saat Anda menandatangani.
Setelah Anda selesai menulis tanda tangan Anda, klik tombol Simpan di atas untuk menyimpannya.
Jika Anda ingin membuat tanda tangan terpisah untuk email pribadi atau resmi, klik lagi pada New, berikan nama yang berbeda untuk membedakannya dari tanda tangan lain dan tuliskan sesuai. Anda dapat membuat tanda tangan sebanyak yang Anda suka dan dapat memilih dari salah satu dari mereka saat menyusun e-mail sambil jalan.
Sekarang untuk menetapkan tanda tangan sebagai default Anda, pilih akun e-mail Anda di sebelah akun E-mail di bagian Pilih tanda tangan default .
Di samping pesan Baru, pilih tanda dari drop-down yang ingin Anda gunakan sebagai default ketika Anda menulis e-mail baru.
Pilih tanda tangan untuk Balasan / maju juga jika Anda ingin menambahkan tanda tangan Anda setiap kali Anda membalas e-mail atau meneruskannya.
Klik OK untuk menyimpan perubahan. Sekarang ketika Anda akan membuat e-mail baru, tanda tangan yang ditetapkan sebagai default akan muncul secara otomatis di bagian akhir.
Anda juga dapat menambahkan tanda tangan lain yang Anda buat secara real time dengan mengklik ikon Tanda Tangan saat membuat e-mail baru dan memilih nama tanda tangan yang diinginkan dari menu drop down.
TIP PRO: Jika masalahnya ada pada komputer Anda atau laptop / notebook, Anda harus mencoba menggunakan Perangkat Lunak Reimage Plus yang dapat memindai repositori dan mengganti file yang rusak dan hilang. Ini berfungsi dalam banyak kasus, di mana masalah ini berasal karena sistem yang rusak. Anda dapat mengunduh Reimage Plus dengan Mengklik di Sini