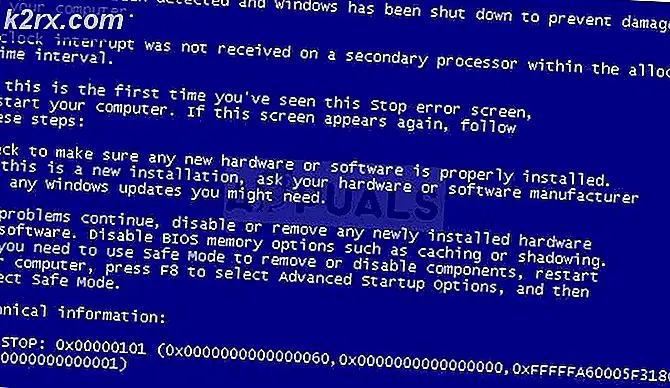Cara Memindahkan Taskbar di Komputer Windows
Taskbar adalah salah satu fitur yang paling berbeda dan berguna dari Sistem Operasi Windows. Taskbar adalah bar informasi yang terletak, secara default, di bagian bawah layar komputer Windows yang merumahkan tombol Start Menu, memiliki ikon untuk setiap aplikasi yang berjalan pada waktu tertentu yang dapat digunakan untuk beralih antar aplikasi, adalah rumah ke area notifikasi dan baki sistem, dan juga menampilkan waktu dan tanggal. Taskbar adalah bantuan besar untuk pengguna Windows dan telah menjadi konstan melalui semua perubahan dan perombakan banyak yang telah dimiliki Windows selama bertahun-tahun dan setiap iterasi baru dari Sistem Operasi Windows yang telah keluar sejak zaman Windows 98 .
Sementara Taskbar, secara default, terletak di bagian paling bawah layar komputer Windows, beberapa pengguna sering ingin memiliki Taskbars mereka di posisi lain atau di berbagai sudut layar mereka. Ketika datang ke sesuatu di komputer Anda bahwa Anda akan melihat tidak peduli apa program atau aplikasi Anda, Anda setidaknya harus memiliki kemampuan untuk memutuskan apa bagian dari layar Anda melihatnya - dan Anda lakukan!
Prosedur yang Anda harus lakukan untuk memindahkan Taskbar dari posisi default di bagian bawah layar Anda ke lokasi lain tergantung pada versi Windows yang telah Anda instal di komputer Anda. Namun, sebelum Anda benar-benar dapat memindahkan Taskbar ke sudut baru layar Anda, terlepas dari versi Windows apa yang Anda miliki, Anda perlu:
- Klik kanan pada ruang kosong di Taskbar komputer Anda.
- Pastikan bahwa opsi Lock the taskbar tidak dicentang dan dinonaktifkan - jika opsi ini dicentang dan diaktifkan, Anda tidak akan dapat memindahkan Taskbar dari posisi default-nya.
Setelah Anda memastikan bahwa Anda mampu memindahkan Taskbar Anda, Anda dapat melanjutkan dan benar-benar memindahkannya. Untuk memindahkan Bilah Tugas dari lokasi asali, inilah yang perlu Anda lakukan:
TIP PRO: Jika masalahnya ada pada komputer Anda atau laptop / notebook, Anda harus mencoba menggunakan Perangkat Lunak Reimage Plus yang dapat memindai repositori dan mengganti file yang rusak dan hilang. Ini berfungsi dalam banyak kasus, di mana masalah ini berasal karena sistem yang rusak. Anda dapat mengunduh Reimage Plus dengan Mengklik di SiniDi Windows 8 dan Windows 10
- Klik kanan pada ruang kosong di Taskbar komputer Anda.
- Klik pada Properties di menu konteks yang dihasilkan.
- Di tab Taskbar pada kotak dialog Taskbar dan Start Menu Properties, buka menu dropdown yang terletak tepat di samping lokasi Taskbar di layar: opsi.
- Klik Kanan, Kiri atau Atas (tergantung pada sudut layar komputer mana Anda ingin Taskbar Anda dipindahkan) untuk memilihnya. Opsi yang tersisa di menu tarik-turun - Bawah - adalah lokasi default dari Taskbar Anda.
- Klik Apply dan kemudian OK . Taskbar Anda akan dipindahkan ke lokasi baru segera setelah Anda melakukannya.
Jika Anda telah memindahkan Taskbar Anda dan ingin kembali ke posisi semula, Anda hanya perlu mengulangi langkah 1 - 5 dari proses di atas, tetapi kali ini, di langkah 4, klik dan pilih Bawah di menu tarik-turun yang terletak langsung di samping lokasi Taskbar di layar: opsi.
Pada versi Sistem Operasi Windows yang lebih lama
- Klik kiri pada ruang kosong di Taskbar komputer Anda.
- Dengan klik yang masih dipegang, gerakkan mouse Anda ke sudut mana saja di layar Anda, Anda ingin Taskbar Anda dipindahkan, pada dasarnya menariknya ke sudut tertentu, dan Taskbar akan dipindahkan ke sana.
- Setelah Taskbar Anda dipindahkan ke lokasi barunya, lepaskan klik.
Jika Anda telah memindahkan Taskbar Anda dan ingin kembali ke posisi semula, yang perlu Anda lakukan hanyalah mengulangi proses yang terdaftar dan dijelaskan di atas, tetapi kali ini seret Taskbar Anda ke bagian bawah layar Anda - posisi default Taskbar pada semua versi Sistem Operasi Windows.
Catatan: Proses yang tercantum dan dijelaskan di atas bekerja pada setiap versi Sistem Operasi Windows yang dikembangkan dan dirilis sebelum Windows 8 terwujud - ini berarti bahwa proses tersebut berlaku untuk semua iterasi Windows 7, Windows Vista, Windows XP dan bahkan Windows 98.
TIP PRO: Jika masalahnya ada pada komputer Anda atau laptop / notebook, Anda harus mencoba menggunakan Perangkat Lunak Reimage Plus yang dapat memindai repositori dan mengganti file yang rusak dan hilang. Ini berfungsi dalam banyak kasus, di mana masalah ini berasal karena sistem yang rusak. Anda dapat mengunduh Reimage Plus dengan Mengklik di Sini