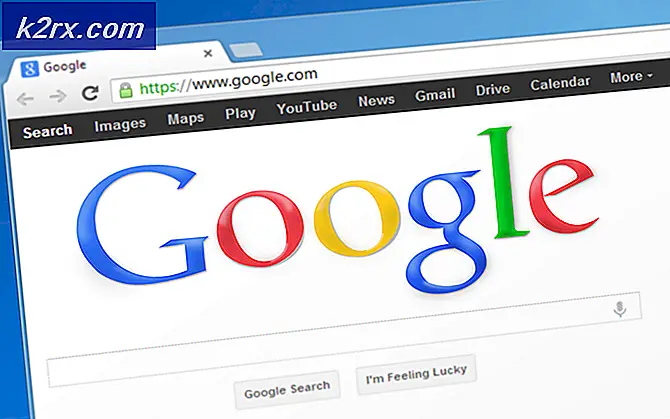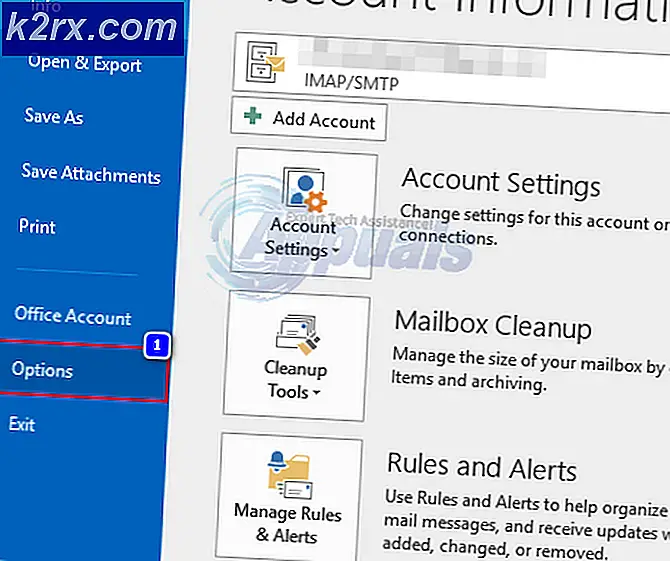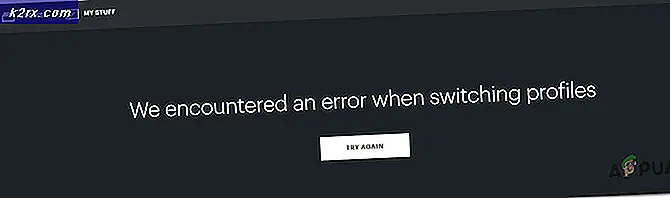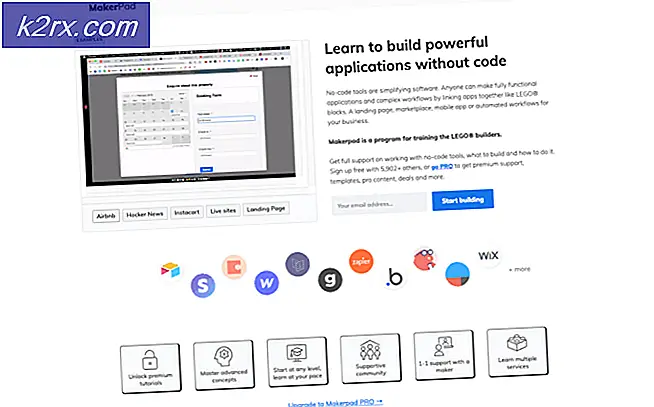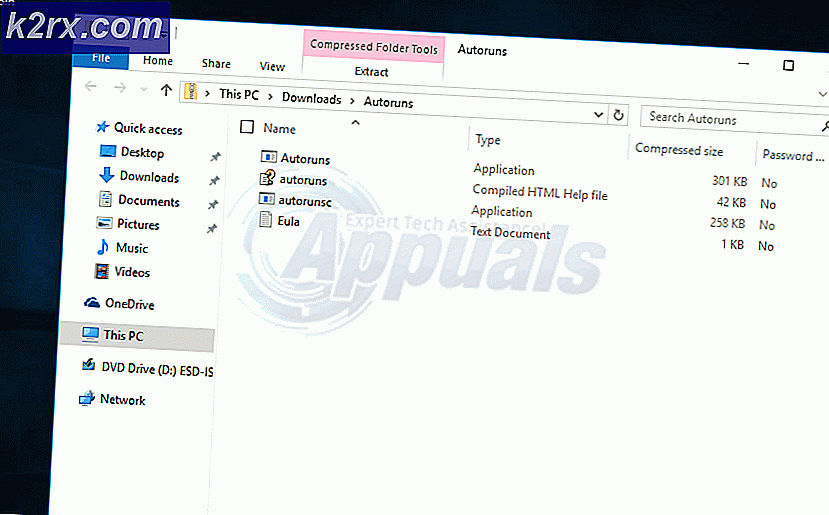Pecahkan Masalah Konektivitas Intel Dual Band Wireless-AC 7260
Intel Dual Band Wireless-AC 7260 mungkin tetap terputus jika drivernya tidak kompatibel, ketinggalan zaman, atau rusak. Selain itu, konfigurasi properti adaptor jaringan yang tidak tepat (seperti Mode HT atau U-APSD) juga dapat menyebabkan masalah yang dihadapi.
Masalah muncul ketika kartu AC 7260 terus terputus dari jaringan dan membuatnya cukup sulit (jika bukan tidak mungkin) bagi pengguna untuk menggunakan Internet.
Anda dapat memperbaiki Dual Band Wireless-AC 7260 dengan mencoba solusi yang disebutkan di bawah tetapi sebelum itu, periksa apakah menonaktifkan / mengaktifkan itu Adaptor AC 7260 di Device Manager menyortir masalah yang dihadapi.
Edit Pengaturan Router
Kemudian Intel Dual Band Wireless-AC 7260 mungkin tetap terputus jika pengaturan router (seperti Jaringan Pengorganisasian Mandiri) tidak dikonfigurasi dengan benar. Dalam kasus ini, mengonfigurasi pengaturan jaringan dengan benar dapat menyelesaikan masalah. Tetapi sebelum melanjutkan, pastikan hanya ada satu server DHCP yang ada di jaringan (sehingga tidak ada server DHCP lain yang menyebabkan masalah).
Nonaktifkan Jaringan Pengorganisasian Mandiri di Verizon Router
- Luncurkan browser web dan navigasikan ke portal admin dari router.
- Sekarang pilih Wifi dan buka Pengaturan lanjutan.
- Lalu kembangkan Opsi Wi-Fi Lanjutan Lainnya dan aktifkan “Jaringan Pengorganisasian Mandiri”.
- Sekarang menerapkan perubahan Anda dan periksa apakah kartu AC 7260 berfungsi dengan baik.
Nonaktifkan Smart Connect di Netgear Router
- Navigasikan ke portal admin dari router dan pilih Nirkabel.
- Sekarang matikan saklar dari Smart Connect dan periksa apakah AC 7260 bebas dari masalah koneksi.
Jalankan Pemecah Masalah Jaringan dan Nonaktifkan IPv6
Masalah pemutusan sambungan dapat disebabkan oleh kesalahan sementara pada modul jaringan atau jika adaptor Anda mencoba berkomunikasi melalui protokol IPv6. Dalam konteks ini, menjalankan pemecah masalah jaringan dan menonaktifkan IPv6 dapat menyelesaikan masalah.
- Klik jendela dan buka Pengaturan.
- Sekarang pilih Pembaruan & Keamanan dan mengarahkan ke Pecahkan masalah tab.
- Lalu buka Pemecah Masalah Tambahan dan berkembang Adaptor Jaringan.
- Sekarang klik Jalankan Pemecah Masalah dan mengikuti petunjuk untuk menyelesaikan proses.
- Kemudian menerapkan saran dari pemecah masalah dan periksa apakah AC 7260 berfungsi dengan baik.
- Jika tidak, periksa apakah menjalankan file Pemecah Masalah Koneksi Internet memecahkan masalah.
- Jika itu tidak berhasil, periksa apakah menonaktifkan IPv6 menyelesaikan masalah pemutusan sambungan.
Edit Properti Manajemen Tingkat Lanjut dan Daya dari Adaptor Intel AC 7260
Nirkabel-AC 7260 dual-band mungkin tetap terputus jika properti manajemen daya dan lanjutannya (seperti Mode HT atau Agresivitas Roaming) tidak dikonfigurasi dengan benar. Dalam kasus ini, mengonfigurasi properti yang relevan dengan benar dapat menyelesaikan masalah.
Nonaktifkan Manajemen Daya Perangkat oleh Komputer
- Klik kanan jendela dan pilih Pengaturan perangkat.
- Sekarang perluas file Adaptor Jaringan dan klik kanan di Adaptor AC 7260.
- Lalu pilih Properti dan menuju ke Manajemen daya tab.
- Sekarang hapus centang Izinkan Komputer Mematikan Perangkat Ini untuk Menghemat Daya dan klik baik.
- Kemudian periksa apakah masalah pemutusan nirkabel telah teratasi.
- Jika tidak, klik kanan jendela dan buka Opsi Daya.
- Sekarang buka Pengaturan Daya Tambahan (di panel kanan) dan di jendela baru yang ditampilkan, klik Ubah Pengaturan Paket.
- Lalu buka Ubah Pengaturan Daya Lanjutan dan berkembang Pengaturan Adaptor Nirkabel.
- Sekarang berkembang Mode hemat daya dan set kedua pilihan (mis., Dengan Baterai dan Dicolokkan) ke Penampilan maksimal.
- Kemudian menerapkan perubahan Anda dan periksa apakah masalah AC 7260 telah teratasi.
Edit Properti Lanjutan Adaptor AC 7260
- Klik kanan pada file Adaptor AC 7260 di Device Manager dan pilih Properti.
- Sekarang menuju ke Maju tab dan atur Mode QoS untuk WMM Diaktifkan.
- Kemudian menerapkan perubahan Anda dan periksa apakah masalah pemutusan hubungan telah diselesaikan.
- Jika masalah masih ada, periksa apakah menyetel file Mengirimkan Daya ke Terendah (di Ac 7260 Properti Lanjutan) menyelesaikan masalah nirkabel.
- Jika itu tidak berhasil, periksa apakah pengaturannya U-APSD untuk Dengan disabilitas menyelesaikan masalah koneksi.
- Jika masalah terus berlanjut, periksa apakah menyetel Mode HT untuk Mode HT atau Dengan disabilitas menyelesaikan masalah (pengaturan ini dapat membatasi kecepatan koneksi Anda).
- Jika itu tidak berhasil, periksa apakah pengaturan file Penguat Throughput (atau Peningkatan Throughput) ke Diaktifkan memecahkan masalah 7260.
- Jika masalah masih ada, periksa pengaturan Agresivitas Roaming menghargai Terendah menyelesaikan masalah pemutusan hubungan. Anda mungkin harus mengatur dropdown pengaturan Transmitting Power (dibahas pada langkah 4) ke Tertinggi.
- Jika itu tidak berhasil, periksa apakah pengaturan file Mode Nirkabel untuk 802.11n atau 802.11g menyelesaikan masalah koneksi.
- Jika ini pun tidak berhasil, periksa apakah menyetel Pita Pilihan untuk 5GHz (jika router Anda mendukung) memecahkan masalah koneksi.
Jika tidak ada yang berfungsi, periksa apakah menonaktifkan file Manajemen daya dari semua perangkat di bawah Bluetooth, Pengontrol Suara, Adaptor Jaringan, Mouse dan Perangkat Penunjuk, dan Perangkat HID menyelesaikan masalah koneksi.
Ubah Jenis Keamanan Jaringan dan Enkripsi
AC-7260 dual-band dapat terputus secara acak jika jenis keamanan jaringan dan enkripsi tidak dikonfigurasi dengan benar. Dalam konteks ini, mengonfigurasi jenis keamanan jaringan dan enkripsi dengan benar dapat menyelesaikan masalah.
- Klik kanan jendela dan buka Koneksi jaringan.
- Sekarang buka Ubah Opsi Adaptor dan klik dua kali pada Anda jaringan.
- Lalu buka Properti Nirkabel dan menuju ke Keamanan tab.
- Sekarang atur Jenis keamanan untuk WPA2 dan itu Enkripsi untuk AES.
- Kemudian menerapkan perubahan Anda dan periksa apakah masalah pemutusan hubungan telah diselesaikan.
Bersihkan Boot Sistem dan Nonaktifkan / Hapus Aplikasi yang Bertentangan
Anda mungkin mengalami masalah pemutusan sambungan jika aplikasi atau perangkat di sistem Anda menghalangi pengoperasian kartu Wi-Fi. Dalam skenario ini, menonaktifkan / menghapus aplikasi yang bentrok (seperti Microsoft Teams) dapat menyelesaikan masalah.
Bersihkan Boot PC
- Boot Sistem Anda ke mode aman dengan jaringan dan periksa apakah adaptor AC 7260 berfungsi dengan baik.
- Jika demikian, kemudian Bersihkan boot PC Anda dan periksa apakah adaptor Wi-Fi berfungsi dengan baik.
- Maka Anda mungkin memungkinkan itu layanan / proses / aplikasi satu per satu sampai yang bermasalah ditemukan. Setelah ditemukan, nonaktifkan atau hapus aplikasi yang bermasalah.
Hapus Aplikasi Bermasalah
Banyak pengguna yang terpengaruh telah melaporkan bahwa aplikasi berikut membuat masalah:
Sebagai ilustrasi, kami akan membahas proses untuk Intel PROSet, Anda dapat mengikuti instruksi sesuai perangkat yang menyebabkan masalah untuk Anda.
- Klik kanan jendela dan pilih "Aplikasi dan Fitur”.
- Sekarang berkembang Intel® PROSet / Perangkat Lunak Nirkabel dan klik Copot pemasangan.
- Kemudian mengikuti petunjuk untuk menghapus Perangkat Lunak Nirkabel dan setelah selesai, reboot PC Anda untuk memeriksa apakah sistem bersih dari masalah Wi-Fi.
Nonaktifkan Perangkat Bermasalah
Perangkat berikut juga dilaporkan oleh pengguna yang menyebabkan masalah (Dalam beberapa kasus, pengguna harus menonaktifkan beberapa perangkat, seperti Bluetooth, di BIOS sistem):
Sebagai ilustrasi, kami akan membahas proses untuk Virtual atau Adaptor VPN.
- Klik kanan jendela dan buka Pengaturan perangkat.
- Sekarang perluas file Adaptor Jaringan dan klik kanan di Adaptor Jaringan Virtual (mis., Adaptor Ethernet Hanya Host Kotak Virtual).
- Lalu pilih Nonaktifkan Alat dan setelah itu, Konfirmasi untuk menonaktifkannya.
- Sekarang ulang hal yang sama untuk adaptor virtual atau VPN lainnya dan periksa apakah Intel AC 7260 berfungsi dengan baik.
Roll Back, Perbarui dan Instal Ulang Driver Wi-Fi
Adaptor AC 7260 mungkin tetap terputus jika drivernya tidak kompatibel, ketinggalan zaman, atau rusak. Dalam konteks ini, memutar kembali, memperbarui, atau menginstal ulang driver Wi-Fi dapat menyelesaikan masalah pemutusan sambungan.
Kembalikan Driver Wi-Fi
- Klik kanan jendela dan pilih Pengaturan perangkat.
- Sekarang berkembang Adaptor Jaringan dan klik kanan di Adaptor AC 7260.
- Lalu pilih Properti dan di jendela yang dihasilkan, buka Sopir tab.
- Sekarang klik Roll Back Driver tombol dan mengikuti petunjuk untuk menyelesaikan proses.
- Setelah selesai, periksa apakah masalah pemutusan AC 7250 telah diselesaikan. Jika demikian, maka Anda dapat menghentikan pembaruan driver (sampai masalah tersebut dilaporkan diselesaikan).
Perbarui Driver Nirkabel
- Perbarui Windows PC secara manual ke rilis terbaru (pastikan tidak ada pembaruan yang tertunda) dan periksa apakah Intel AC 7260 berfungsi dengan baik.
- Jika tidak, perbarui driver perangkat ke rilis terbaru dan periksa apakah masalah pemutusan koneksi telah teratasi.
- Jika masalah terus berlanjut, klik kanan di Adaptor AC 7260 di Device Manager (seperti yang dibahas sebelumnya) dan pilih Perbarui Driver.
- Lalu pilih Cari Driver Secara Otomatis dan biarkan prosesnya selesai.
- Setelah selesai, periksa apakah masalah nirkabel sudah teratasi.
- Jika itu tidak berhasil, ulangi langkah 3 dan pilih Jelajahi Komputer Saya untuk Driver.
- Sekarang pilih Jelajahi Komputer Saya untuk Driver dan buka Biarkan Saya Memilih dari Daftar Driver yang Tersedia di Komputer Saya.
- Lalu pilih driver Wi-Fi lainnya (saat ini tidak digunakan) dan periksa apakah itu menyelesaikan masalah.
- Jika masalah masih ada, coba driver Wi-Fi lainnya pada langkah 8 (Anda dapat menghapus centang Tampilkan Perangkat Keras yang Kompatibel, pilih Intel sebagai Produsen, dan coba driver oleh Microsoft) satu per satu untuk memeriksa apakah ada driver yang menyelesaikan masalah.
Instal ulang Driver Wi-Fi
- Pertama, unduh itu pengemudi terbaru dari situs web Intel (atau OEM) dan klik kanan di Adaptor Intel AC 7260 dalam Pengaturan perangkat.
- Sekarang pilih Copot Pemasangan Driver dan di jendela yang muncul, tanda centang Hapus Perangkat Lunak Driver untuk Perangkat Ini.
- Kemudian klik Copot pemasangan dan mengikuti perintah untuk menghapus penginstalan driver Wi-Fi.
- Setelah dicopot, reboot PC Anda dan setelah reboot, periksa apakah Windows menginstal driver Wi-Fi defaultnya.
- Jika demikian, biarkan selesai dan periksa apakah itu menyelesaikan masalah adaptor nirkabel dual-band.
- Jika tidak, ulangi langkah 1 sampai 3 untuk menghapus driver Wi-Fi (pastikan untuk mencentang Hapus Perangkat Lunak Driver untuk Perangkat Ini) dan buka file Tindakan Tidak bisa.
- Sekarang pilih Pindai Perubahan Perangkat Keras dan jika driver lain diterapkan oleh sistem, uninstall itu (pastikan untuk mencentang Hapus Perangkat Lunak Driver untuk Perangkat Ini) juga.
- Terus ulangi proses di atas sampai uninstall driver Wi-Fi hingga tidak ada driver yang ditampilkan (atau opsi Hapus Perangkat Lunak Driver untuk Perangkat Ini berwarna abu-abu).
- Kemudian reboot PC Anda dan periksa apakah masalah telah teratasi (jika driver telah diterapkan oleh sistem).
- Jika sebuah pengemudi diterapkan oleh sistem, maka uninstall itu juga (seperti yang dibahas di atas) dan terus ulangi sampai tidak ada driver yang tertinggal.
- Sekarang reboot PC Anda dan instal driver Wi-Fi (bukan utilitas Manajemen Wi-Fi) diunduh pada langkah 1 dan periksa apakah AC 7260 sudah bersih dari masalah pemutusan sambungan.
Jika itu tidak berhasil, Anda boleh instal ulang driver dalam mode kompatibilitas untuk memeriksa apakah itu menyelesaikan masalah nirkabel. Jika tidak ada solusi yang berhasil untuk Anda, maka Anda mungkin mendapatkan adaptor Intel diperiksa untuk masalah perangkat keras.