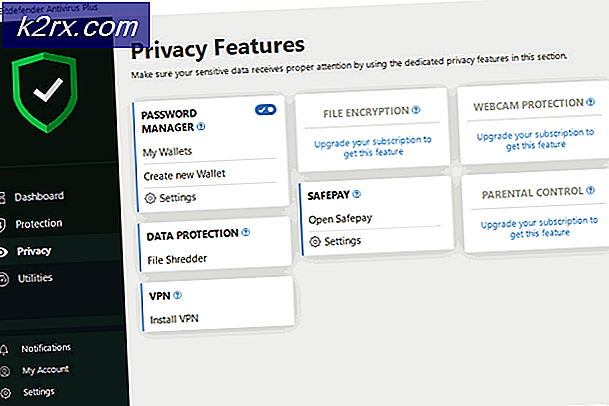Kesalahan Pemasangan Google Earth PRO 1603
Beberapa pengguna Windows menghadapi Kesalahan 1603 saat mencoba memasang versi desktop Google Earth di komputer mereka. Dalam banyak kasus, kode kesalahan ini disertai dengan pesan "Kesalahan fatal selama penginstalan – Lihat Bantuan Penginstal Windows (Msi.chm) atau MSDN untuk informasi lebih lanjut“. Masalah ini biasanya dilaporkan terjadi pada Windows 10.
Setelah menyelidiki masalah khusus ini secara menyeluruh, ternyata ada beberapa penyebab berbeda yang mungkin memicu kemunculan kode kesalahan ini selama penginstalan Google Earth. Berikut daftar calon pelaku yang mungkin bertanggung jawab atas masalah ini:
Sekarang setelah Anda memiliki daftar pelakunya, berikut semua perbaikan yang berhasil digunakan oleh pengguna yang terpengaruh untuk memperbaiki Kesalahan 1603saat memasang Google Earth:
Metode 1: Berikan Akses Admin ke Penginstal
Ternyata, salah satu penyebab paling umum yang menyebabkan pemasangan Google Earth gagal dengan kode kesalahan 1603 adalah kejadian ketika pemasang tidak memiliki akses admin untuk melakukan perubahan yang diperlukan.
Pengguna lain yang terpengaruh mencurigai bahwa penginstal memerlukan izin khusus untuk menyelesaikan penginstalan yang mungkin ditolak secara default di Windows 10 (ini hanya dilaporkan terjadi dengan versi Google Earth yang lebih lama).
Dalam hal ini, Anda harus dapat memperbaiki masalah dengan cepat dengan mengklik kanan pada penginstal yang dapat dieksekusi dan memilih Jalankan sebagai administrator dari menu konteks.
Saat Anda diminta oleh UAC (Kontrol Akun Pengguna), klik Iya untuk memberikan akses admin, kemudian selesaikan penginstalan secara normal dan lihat apakah operasi tersebut terganggu oleh kesalahan 1603 yang sama.
Jika masalah yang sama masih berlanjut, pindah ke perbaikan potensial berikutnya di bawah ini.
Metode 2: Menghapus Sisa-Sisa dari Instalasi Sebelumnya
Menurut tim dukungan resmi Google, kode kesalahan 1603 saat memasang Google Earth biasanya merupakan tanda bahwa beberapa versi Google Earth telah dipasang. Ingatlah bahwa pemasang Google Earth tidak bersuara dan sangat mampu memasang atau memperbarui versi terkini Google Earth tanpa Anda sadari.
Ada 2 skenario yang akan menyebabkan jenis kesalahan ini jika masalah disebabkan oleh penginstalan yang sudah ada:
- Komputer Anda berisi versi lama Google Earth yang tidak dapat diperbarui oleh penginstal.
- Komputer Anda berisi sisa instalasi Google Earth sebelumnya yang tidak dihapus dengan benar.
Bergantung pada skenario yang Anda alami, petunjuk yang tepat untuk memperbaiki masalah ini akan berbeda. Mulailah dengan mengikuti sub-panduan A untuk mengetahui apakah komputer Anda telah memasang Google Earth dan jika Anda mengonfirmasi bahwa bukan itu masalahnya, ikuti sub-guide B untuk instruksi tentang membuang sisa-sisa instalasi sebelumnya:
A. Menghapus Instalasi Google Earth Versi lama
- tekan Tombol Windows + R untuk membuka kotak dialog run. Selanjutnya, ketik ‘Appwiz.cpl’ dan tekan Memasukkan untuk membuka Menu Program dan Fitur.
- Setelah Anda berada di dalam Program dan fitur menu, gulir ke bawah melalui daftar program yang diinstal dan cari instalasi Anda yang ada Google Earth. Saat Anda melihatnya, klik kanan padanya dan pilih Copot pemasangan dari menu konteks.
- Di dalam layar pencopotan pemasangan, ikuti petunjuk di layar untuk menyelesaikan operasi dan menghapus versi Google Earth yang ada dari komputer Anda.
- Setelah prosedur selesai, mulai ulang komputer Anda dan tunggu hingga pengaktifan berikutnya selesai.
- Terakhir, setelah komputer Anda boot kembali, buka penginstal Google Earth (dengan hak admin) dan lihat apakah penginstalan berhasil diselesaikan kali ini.
B. Menggunakan CCleaner untuk Menghapus File Sisa dari Instalasi Google Earth yang Lebih Lama
- Buka browser default Anda dan kunjungi halaman unduh resmi CCleaner.
- Setelah Anda masuk, unduhan akan dimulai secara otomatis setelah beberapa detik. Jika ini tidak terjadi, klik mulai hyperlink unduhan.
- Setelah penginstal Ccleaner berhasil diunduh, klik dua kali di atasnya, klik Iya pada Kontrol Akun Pengguna prompt, lalu ikuti petunjuk di layar untuk menyelesaikan pencopotan pemasangan.
- Setelah penginstalan selesai, buka dan klik Registry ikon (dari sisi kiri layar). Selanjutnya (dari tab registri), klik Pindai masalah.
catatan:Jenis pembersihan ini akan memastikan bahwa penginstalan lama Google Earth tidak meninggalkan kunci registri yang bentrok dengan penginstalan baru.
- Setelah Registry pemindaian selesai, klik Pembersih (dari menu di sisi kiri) dan pastikan bahwa ada file yang tersisa dari sisa instalasi.
- Coba lagi penginstalan sekali lagi dan lihat apakah masalah telah teratasi sekarang.
Jika penginstalan Google Earth berakhir dengan kesalahan 1603 yang sama, pindah ke perbaikan potensial berikutnya di bawah.
Metode 3: Menginstal menggunakan Penginstal Langsung
Jika Anda melihat kesalahan 1603 saat mencoba memasang Google Earth menggunakan fungsi pembaruan otomatis, Anda mungkin dapat menghindari kemunculan kode kesalahan ini dengan menggunakan pemasang langsung untuk memperbarui secara manual ke versi terbaru yang tersedia.
Beberapa pengguna terpengaruh yang mengalami masalah yang sama telah mengonfirmasi bahwa mereka berhasil memasang versi terbaru Google Earth tanpa melihat kode kesalahan yang sama dengan menggunakan pemasang langsung.
Jika Anda belum mencobanya, ikuti petunjuk di bawah untuk mempelajari cara melakukannya di komputer Windows Anda:
- Mengunjungi halaman unduh Google Earth Pro untuk desktop dari browser default Anda.
- Setelah masuk, perluas menu tarik-turun yang terkait dengan Unduh pemasang langsung Google Earth Pro, lalu klik versi terbaru yang kompatibel dengan Anda Arsitektur OS (32-bit atau 64-bit).
- Setelah penginstal berhasil diunduh, klik dua kali padanya dan klik Iya saat diminta oleh UAC (Kontrol Akun Pengguna) jendela.
- Selanjutnya, ikuti petunjuk di layar untuk menyelesaikan penginstalan, lalu mulai ulang komputer Anda jika kesalahan 1603 tidak lagi muncul.
Jika kode kesalahan yang sama masih terjadi, pindah ke perbaikan potensial berikutnya di bawah ini.
Metode 4: Menjalankan Pemindaian Pembersihan Disk
Jika tidak ada perbaikan di atas yang berhasil untuk Anda, kemungkinan besar kesalahan yang Anda lihat sebenarnya bukan disebabkan oleh Google Earth - Sepertinya Anda benar-benar berurusan dengan kesalahan pemasang Windows. Ini bahkan lebih mungkin terjadi jika Anda juga mengalami masalah serupa dengan penginstalan lain yang Anda coba selesaikan.
Jika Anda sudah sampai pada titik ini, sebenarnya hanya ada 2 kemungkinan yang tersisa:
- Komponen penginstal windows dipengaruhi oleh kesalahan logis atau jenis masalah yang berbeda dengan drive OS Anda.
- Drive OS Anda dipengaruhi oleh beberapa jenis kerusakan file sistem yang memengaruhi komponen pemasang Windows.
Untuk memecahkan kemungkinan penyebab pertama dari masalah tersebut, ikuti petunjuk di bawah ini:
- tekan Tombol Windows + R untuk membuka a Lari kotak dialog. Selanjutnya, ketik 'Cleanmgr' di kotak teks dan tekan Memasukkan untuk membuka Pembersihan disk utilitas. Saat Anda diminta oleh UAC (Kontrol Akun Pengguna), klik Iya untuk memberikan akses admin.
- Setelah Anda berada di dalam Pembersihan disk utilitas, gunakan menu drop-down di bawah Drive untuk memilih drive oS Anda (paling umum C :). Saat drive yang benar dipilih, klik Baik untuk menyimpan perubahan.
catatan: Drive OS memiliki ikon Windows di sebelahnya. - Di dalam Pembersihan disk jendela, centang kotak yang terkait denganBerkas sementaradanFile internet sementara.
- Setelah utilitas akhirnya dikonfigurasi dan siap untuk digunakan, lanjutkan dan klik Bersihkan file sistemtombol dan konfirmasi di UAC cepat.
- Setelah beberapa detik, Anda akan diarahkan lagi oleh jendela terakhir. Jika ini terjadi, klik Hapus file dan tunggu operasi selesai.
- Ketika operasi selesai, restart komputer Anda sekali lagi dan coba lagi penginstalan untuk melihat apakah masalah sekarang telah diperbaiki.
Jika masalah yang sama masih berlanjut, pindah ke perbaikan potensial berikutnya di bawah ini.
Metode 5: Menjalankan Pemindaian SFC dan DISM
Jika Anda telah mengesampingkan kemungkinan masalah yang disebabkan oleh kesalahan disk, Anda harus mengalihkan fokus untuk menyelesaikan beberapa jenis kerusakan Sistem yang memengaruhi komponen pemasang Windows.
Dalam hal ini, Anda memiliki dua utilitas bawaan (DISM dan SFC) yang diketahui efektif saat menangani kerusakan file sistem.
Jika Anda ingin pergi ke rute ini, Anda harus melakukannya mulai dengan pemindaian Pemeriksa Berkas Sistem. Alat ini menggunakan arsip yang disimpan dalam cache secara lokal untuk mengganti instance yang rusak dengan yang setara, sehingga tidak memerlukan koneksi internet yang stabil.
Setelah pemindaian SFC selesai, mulai ulang komputer Anda dan lihat apakah masalahnya sudah diperbaiki. Jika tidak, maju dengan pemindaian DISM.
Catatan: Jenis pemindaian file sistem ini akan memerlukan koneksi Internet yang andal karena alat ini menggunakan Pembaruan Windows untuk mengunduh file yang rusak yang perlu diganti.
Setelah pemindaian DISM selesai, mulai ulang komputer Anda sekali lagi dan lihat apakah Anda dapat menyelesaikan penginstalan Google Earth tanpa kesalahan 1603 yang sama setelah startup berikutnya selesai.